সুচিপত্র

আপনি কি কয়েকটি ওয়েবসাইট খুলতে চান, কিন্তু আপনার Mac অ্যাক্সেস ব্লক করছে? ভাগ্যক্রমে, আপনি অনেক প্রচেষ্টা ছাড়াই তাদের অবরোধ মুক্ত করতে পারেন।
দ্রুত উত্তরআপনার Mac-এ ওয়েবসাইটটি আনব্লক করতে, Apple আইকনে ক্লিক করুন, সিস্টেম পছন্দসমূহ, এ যান এবং "অভিভাবকীয় নিয়ন্ত্রণ।"<4 নির্বাচন করুন> বাম বোতামে লক আইকন ক্লিক করুন, আপনার পাসওয়ার্ড লিখুন , এবং ক্লিক করুন "আনলক।" এখন, আপনার ব্যবহারকারীর নাম চয়ন করুন, "অনুমতি দিন ক্লিক করুন ওয়েবসাইটগুলিতে অনিয়ন্ত্রিত অ্যাক্সেস,” এবং পরিবর্তনগুলি সংরক্ষণ করুন।
কাজে আপনাকে সাহায্য করার জন্য, আমরা একটি বিস্তৃত নির্দেশিকা সংকলন করেছি যা আপনাকে দেখানোর জন্য কিভাবে ম্যাকে একটি ওয়েবসাইট আনব্লক করতে হয়।
বিষয়বস্তুর সারণী- ম্যাকে একটি ওয়েবসাইট আনব্লক করা
- পদ্ধতি #1: পিতামাতার নিয়ন্ত্রণ সেট করা
- পদ্ধতি #2: স্ক্রীন টাইম সেটিংস ব্যবহার করা
- পদ্ধতি #3 : ExpressVPN অ্যাপ ব্যবহার করা
- ধাপ #1: ম্যাকের জন্য ExpressVPN অ্যাপ ডাউনলোড করা
- ধাপ #2: অ্যাক্টিভেশন কোড কপি করা
- ধাপ #3: ExpressVPN অ্যাপ ইনস্টল করা
- পদক্ষেপ #4: ExpressVPN অ্যাপ সেট আপ করা
- ধাপ #5: ম্যাকে ওয়েবসাইটগুলি আনব্লক করা
- Mac-এ একটি নির্দিষ্ট ওয়েবসাইট আনব্লক করা
- সারাংশ
Mac-এ একটি ওয়েবসাইট আনব্লক করা
আপনি যদি আপনার Mac এ একটি ওয়েবসাইট আনব্লক করতে না জানেন, আমাদের নিম্নলিখিত 3টি ধাপে ধাপে পদ্ধতিগুলি আপনাকে অসুবিধা ছাড়াই এটি করতে সহায়তা করবে৷
পদ্ধতি #1: পিতামাতার নিয়ন্ত্রণ সেট করা
আপনার ম্যাকের সাথে একটি ওয়েবসাইট আনব্লক করতে macOS Mojave ( 10.4) বা তার বেশি , ব্যবহার করুনএই ধাপগুলি অনুসরণ করে অভিভাবকীয় নিয়ন্ত্রণ।
- Apple আইকনে ক্লিক করুন।
- ওপেন সিস্টেম পছন্দসমূহ।
- নির্বাচন করুন "অভিভাবকীয় নিয়ন্ত্রণ।"
- নীচে বাম দিকে লক আইকনে ক্লিক করুন।
- পাসওয়ার্ড লিখুন এবং <3 ক্লিক করুন>"আনলক।"
- বাম ফলক থেকে আপনার ব্যবহারকারীর অ্যাকাউন্ট ক্লিক করুন, ডান ফলক থেকে "ওয়েবসাইটগুলিতে অনিয়ন্ত্রিত অ্যাক্সেসের অনুমতি দিন" নির্বাচন করুন এবং পরিবর্তনগুলি সংরক্ষণ করুন।
পদ্ধতি #2: স্ক্রীন টাইম সেটিংস ব্যবহার করা
যদি আপনি macOS Catalina (10.15) বা সর্বশেষ ব্যবহার করেন, তাহলে আপনি ব্যবহার করে ওয়েবসাইটগুলি আনব্লক করতে পারেন সহজ ধাপগুলি অনুসরণ করে আপনার Mac-এ স্ক্রীন টাইম সেটিংস।
- Apple আইকনে ক্লিক করুন।
- ওপেন সিস্টেম পছন্দসমূহ।
- নির্বাচন করুন "স্ক্রিন টাইম।"
- ক্লিক করুন "সামগ্রী এবং গোপনীয়তা।”
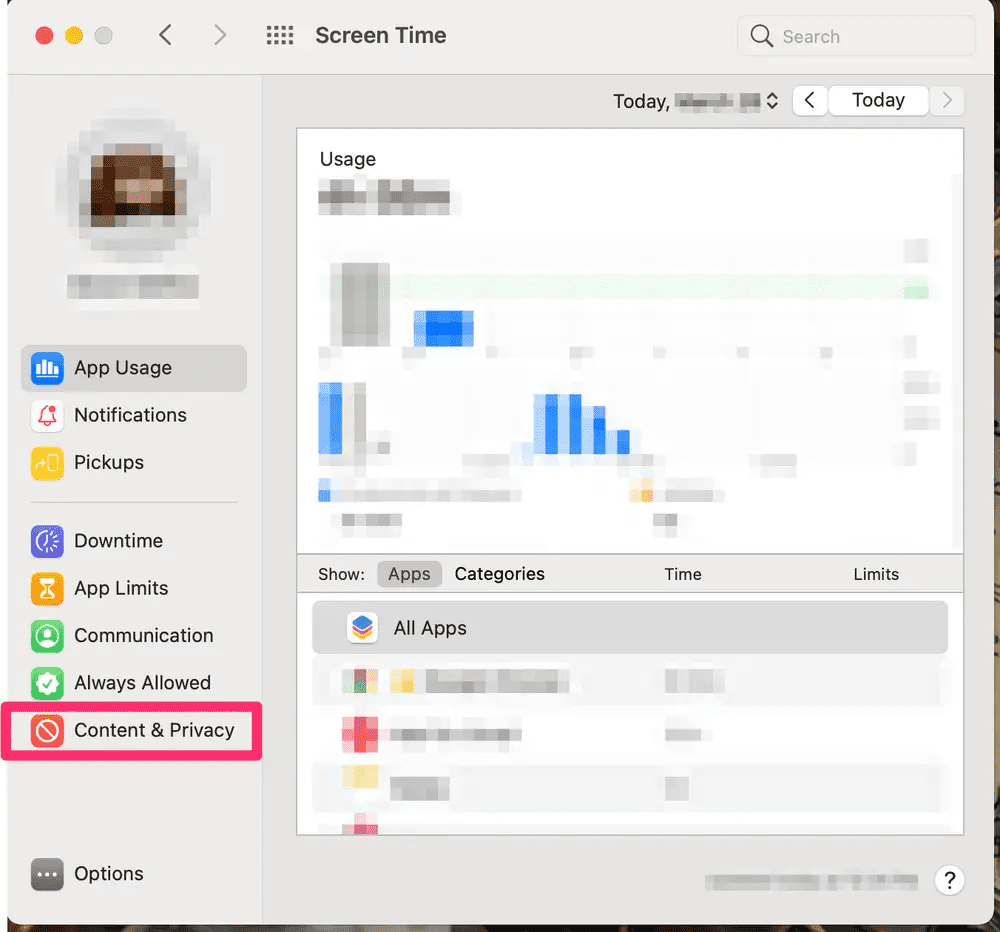
- “টার্ন অফ” বোতামে ক্লিক করুন।
- আপনার ম্যাকে অনিয়ন্ত্রিত ব্রাউজিং উপভোগ করতে "ওয়েব সামগ্রী" বিভাগে "অনিরোধিত অ্যাক্সেস" বিকল্পটি নির্বাচন করুন এবং সেটিংস সংরক্ষণ করুন ৷
পদ্ধতি #3: ExpressVPN অ্যাপ ব্যবহার করা
আপনার ম্যাকে সীমাবদ্ধ সাইটগুলি খোলার সবচেয়ে সহজ উপায় হল নিম্নলিখিত উপায়ে ExpressVPN অ্যাপ ব্যবহার করা।
ধাপ #1: ম্যাকের জন্য ExpressVPN অ্যাপ ডাউনলোড করা
প্রথম ধাপে, ব্রাউজারে ExpressVPN অ্যাকাউন্ট ড্যাশবোর্ড খুলুন এবং সাইন আপ করুন ক্লিক করে "শুরু করুন।" আপনার যদি ইতিমধ্যেই একটি অ্যাকাউন্ট থাকে, তাহলে আপনার লিখুন "সাইন ইন করুন" বিভাগে শংসাপত্র এবং "সাইন ইন করুন।"
পরবর্তীতে, প্রবেশ করুন যাচাই কোড আপনার অ্যাকাউন্ট যাচাই করতে পপ-আপে আপনার ইমেলে পাঠানো হয়েছে। এক্সপ্রেসভিপিএন অ্যাপটি ডাউনলোড করতে ড্যাশবোর্ড থেকে “ম্যাকের জন্য ডাউনলোড করুন” বিকল্পে ক্লিক করুন।

ধাপ #2: অ্যাক্টিভেশন কোড কপি করা
দ্বিতীয় ধাপে, অ্যাপটি ডাউনলোড করার পর এক্সপ্রেসভিপিএন অ্যাকাউন্ট ড্যাশবোর্ড উইন্ডোতে অ্যাক্টিভেশন কোড কপি করুন । আপনার ক্লিপবোর্ডে কপি করতে “কপি করুন” আইকনে ক্লিক করুন।
ধাপ #3: ExpressVPN অ্যাপ ইনস্টল করা
তৃতীয় ধাপে, ডক থেকে “ডাউনলোডস” ফোল্ডারটি খুলুন। ডাবল-ক্লিক করুন ইনস্টলার খুলতে ExpressVPN অ্যাপ ডাউনলোড করা ফাইল। "পরিচয়" স্ক্রিনে "চালিয়ে যান" ক্লিক করুন এবং যতক্ষণ না আপনি "ইন্সটলেশন টাইপ" স্ক্রিনে পৌঁছান ততক্ষণ এটিতে ক্লিক করতে থাকুন।
এখানে আপনি ইনস্টলেশন গন্তব্য নির্বাচন করবেন এবং "ইনস্টল করুন।" ক্লিক করুন যদি আপনি আগে ম্যাকে ExpressVPN ইনস্টল করে থাকেন তবে আপনি "বিদ্যমান অ্যাকাউন্ট দেখতে পাবেন ” স্ক্রীন।
"বিদ্যমান অ্যাকাউন্ট রাখুন" বা "বিদ্যমান অ্যাকাউন্টটি সরান এবং আমাকে অন্য অ্যাকাউন্টে যেতে দিন" থেকে যেকোনো একটি বিকল্প নির্বাচন করুন এবং "চালিয়ে যান" এ ক্লিক করুন। ”
আরো দেখুন: কিভাবে একটি Lenovo ল্যাপটপ হার্ড রিসেটইন্সটলেশন শেষ হলে, “বন্ধ করুন,” ক্লিক করুন এবং অ্যাপটি স্বয়ংক্রিয়ভাবে চালু হবে।
ধাপ #4: ExpressVPN অ্যাপ সেট আপ করা
এই ধাপে, ExpressVPN অ্যাপ সেট আপ আপনার ম্যাকে। এটি করতে, "সাইন ইন," পেস্ট করুন প্রদত্ত বক্সে কমান্ড + V ব্যবহার করে কপি করা অ্যাক্টিভেশন কোডটি ক্লিক করুন এবং "সাইন ইন করুন" এ ক্লিক করুন .”

এখন, আপনার ম্যাকের স্ক্রিনে একটি কনফিগারেশন পপ-আপ প্রদর্শিত হবে, এগিয়ে যেতে “অনুমতি দিন” এ ক্লিক করুন৷ এরপর, “ঠিক আছে” অথবা “না ধন্যবাদ” বিকল্পটি ব্যবহার করে স্টার্টআপে এক্সপ্রেসভিপিএন চালু করার জন্য আপনার পছন্দ নির্বাচন করুন।
এরপর, পণ্যের উন্নতির জন্য আপনাকে ExpressVPN এর সাথে শেয়ার বেনামী ডায়াগনস্টিকস করতে বলা হবে। পছন্দ অনুযায়ী "ঠিক আছে" বা "না ধন্যবাদ" নির্বাচন করুন এবং সেটআপ সম্পূর্ণ করুন।
ধাপ #5: ম্যাকে ওয়েবসাইটগুলি আনব্লক করা
শেষ ধাপে, ExpressVPN অ্যাপ চালু করুন, "চালু" বোতামে ক্লিক করুন এবং একটি সার্ভার নির্বাচন করুন তালিকা থেকে। একবার আপনি "সংযুক্ত" চিহ্নটি দেখতে পেলে, আপনার Mac এ একটি ব্রাউজার খুলুন , এবং ব্লক করা ওয়েবসাইটগুলি অ্যাক্সেস করুন৷

ম্যাকে একটি নির্দিষ্ট ওয়েবসাইট আনব্লক করা
আপনি যদি আপনার Mac এ একটি নির্দিষ্ট ওয়েবসাইট আনব্লক করার চেষ্টা করেন, তাহলে আপনি এই পদক্ষেপগুলি অনুসরণ করে এটি করতে পারেন৷
- অ্যাপল আইকনে ক্লিক করুন, সিস্টেম পছন্দসমূহ > "স্ক্রিন টাইম" > "সামগ্রী এবং গোপনীয়তা" > "চালু করুন।"
- নির্বাচন করুন "প্রাপ্তবয়স্কদের ওয়েবসাইট সীমিত করুন।"
- ক্লিক করুন "কাস্টমাইজ করুন।"

- “অনুমতি দিন” বিভাগে “+” ক্লিক করুন, ওয়েবসাইট পেস্ট করুন URL, এবং ক্লিক করুন "ঠিক আছে।"
- সেভ করতে উইন্ডোর নীচে "ঠিক আছে" ক্লিক করুনসেটিংস এবং যোগ করা ওয়েবসাইট আনব্লক.
সারাংশ
এই নির্দেশিকায়, আমরা প্যারেন্টাল কন্ট্রোল, স্ক্রীন টাইম এবং একটি VPN অ্যাপ ব্যবহার করে Mac-এ ওয়েবসাইটগুলিকে কীভাবে আনব্লক করতে হয় তা নিয়ে আলোচনা করেছি।
আশা করি, এই নিবন্ধে আপনার প্রশ্নের উত্তর দেওয়া হয়েছে, এবং এখন আপনার ম্যাকের সমস্ত ব্লক করা ওয়েবসাইটগুলিতে নিরবচ্ছিন্ন অ্যাক্সেস রয়েছে৷
আরো দেখুন: এমএসআই ল্যাপটপে কীভাবে স্ক্রিনশট করবেন