विषयसूची

जब भी आप अपने Xbox कंट्रोलर को किसी PC से कनेक्ट करते हैं, तो उसे कैलिब्रेट करना बहुत महत्वपूर्ण होता है। अपने नियंत्रक को कैलिब्रेट करके, आप इसे यथासंभव सटीक होने देते हैं। हालाँकि, बहुत से लोग नहीं जानते कि वे अपने नियंत्रक को कैसे कैलिब्रेट कर सकते हैं। आज इस गाइड में, हम आपको सिखाएंगे कि अपने Xbox One कंट्रोलर को कैसे कैलिब्रेट करें।
यह सभी देखें: कीबोर्ड पर किसी कुंजी को कैसे निष्क्रिय करेंत्वरित उत्तरWindows अपने उपयोगकर्ताओं को अंतर्निहित नियंत्रक सेटिंग्स का उपयोग करके अपने Xbox कंट्रोलर को कैलिब्रेट करने की अनुमति देता है। आप नियंत्रण कक्ष के माध्यम से नियंत्रक सेटिंग्स तक पहुंच सकते हैं। नियंत्रक सेटिंग्स आपको अपने Xbox नियंत्रक को कैलिब्रेट करने की अनुमति देगी। अंशांकन के अलावा, नियंत्रक सेटिंग्स आपको अपने नियंत्रक का परीक्षण करने की भी अनुमति देती हैं।
चाहे आपने अपने नियंत्रक को तार से या वायरलेस तरीके से कनेक्ट किया हो, आप डिवाइस मैनेजर के माध्यम से अंशांकन सेटिंग्स तक पहुंच सकते हैं।
इतना कहने के बाद, आइए आगे बढ़ते हैं कि आप अपने नियंत्रक सेटिंग्स का उपयोग करके अपने Xbox नियंत्रक को कैसे कैलिब्रेट कर सकते हैं।
अपने Xbox नियंत्रक को कनेक्ट करना
से अपने Xbox नियंत्रक को कैलिब्रेट करने के लिए, आपको इसे अपने पीसी से कनेक्ट करना होगा । आप वायर्ड या वायरलेस कनेक्शन का उपयोग करके नियंत्रक को कनेक्ट कर सकते हैं - यह आपकी पसंद पर निर्भर करता है। Xbox नियंत्रक आपको किसी तृतीय-पक्ष सॉफ़्टवेयर को डाउनलोड करने की आवश्यकता नहीं है क्योंकि Windows और Xbox दोनों Microsoft के स्वामित्व में हैं। एक बार आपका कंट्रोलर कनेक्ट हो जाए, तो आप इसे डिवाइस मैनेजर में पा सकते हैं।
ओपनिंग कंट्रोलरसेटिंग्स
अब जब आपने अपने कंट्रोलर एक्सबॉक्स कंट्रोलर को अपने पीसी से कनेक्ट कर लिया है, तो आपको इसे कैलिब्रेट करने के लिए कंट्रोलर सेटिंग्स को खोलना होगा। आप नीचे दिए गए चरणों का पालन करके अपनी कंट्रोलर सेटिंग्स तक पहुंच सकते हैं।
- अपना “कंट्रोल पैनल” खोलें।
- “डिवाइस और प्रिंटर्स” .
- अपना “गेम कंट्रोलर” ढूंढें और उस पर राइट-क्लिक करें।
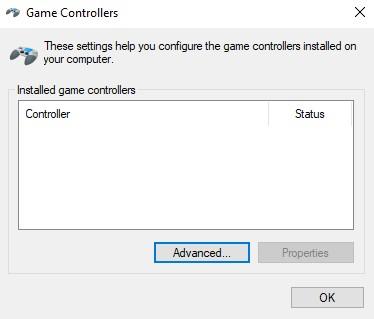
- <7 पर क्लिक करें>“नियंत्रक सेटिंग्स” और फिर “गुण” .
- “सेटिंग्स” विंडो में, “कैलिब्रेट” दबाएँ।
कंट्रोलर को कैलिब्रेट करना
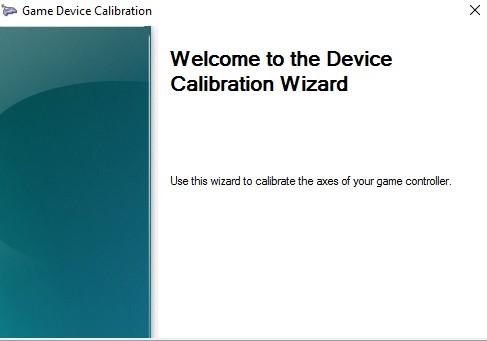
अब जब आपको अपने Xbox कंट्रोलर को कैलिब्रेट करने के लिए सेटिंग्स मिल गई हैं, तो आपको कैलिब्रेशन चलाने की जरूरत है । कैलिब्रेट बटन दबाने पर एक नई विंडो खुलेगी। अपनी स्क्रीन पर मौजूद निर्देशों का पालन करें और अगला दबाएँ।
डी-पैड
आपके Xbox नियंत्रक को कैलिब्रेट करने में पहला चरण आपके डी-पैड का कैलिब्रेशन है। एक बार जब आप कैलिब्रेशन स्क्रीन पर नेक्स्ट दबाते हैं, तो आपको एक संकेत मिलेगा जो आपको अपने सभी डी-पैड बटन दबाने के लिए कहेगा । अपने डी-पैड बटनों को एक-एक करके दबाने के बाद, आपको कैलिब्रेशन के साथ आगे बढ़ने के लिए के लिए नीचे दाईं ओर अगला बटन दबाना होगा।
जेड-एक्सिस <16
पहली नज़र में, Z-Axis आपके लिए बहुत भ्रम पैदा कर सकता है। हालाँकि, भ्रमित होने की कोई आवश्यकता नहीं है क्योंकि हम आपको बताएंगे कि कम से कम इस मामले में Z-एक्सिस क्या है।अपने Xbox नियंत्रक पर बायाँ ट्रिगर खींचें, और आपका पीसी उसे आपके Z-अक्ष के रूप में पंजीकृत करेगा। एक बार जब आपको अपनी स्क्रीन पर ब्लू बार दिखाई दे, तो Next दबाएं और प्रक्रिया के साथ आगे बढ़ते रहें।
X रोटेशन
X रोटेशन आपका दाहिना हाथ होगा जॉयस्टिक . एक्स रोटेशन को कैलिब्रेट करने के लिए, आपको अपने दाएं जॉयस्टिक को बाएं और दाएं घुमाना होगा। एक बार जब आप ब्लू बार को बाएँ और दाएँ जाते हुए देखें, तो Next दबाएँ, और अगले चरण पर जाएँ।
यह सभी देखें: VIZIO स्मार्ट टीवी पर कैशे कैसे साफ़ करेंY रोटेशन
X रोटेशन की तरह, Y रोटेशन के लिए आपको यह करना होगा अपना दाहिना जॉयस्टिक हिलाएँ। हालाँकि, आपको अपने जॉयस्टिक को Y रोटेशन केस में ऊपर और नीचे ले जाना होगा। एक बार जब आप अपनी स्क्रीन पर ब्लू बार को बाएँ और दाएँ घूमते हुए देखें, तो अपनी स्क्रीन के नीचे दाईं ओर Next दबाएँ।
Z रोटेशन
जैसा कि हमने पहले बताया था, आपके Xbox नियंत्रक पर Z-अक्ष का प्रतिनिधित्व करने के लिए कोई जॉयस्टिक नहीं है। हालाँकि, आप बस अपने Xbox नियंत्रक के दाएँ ट्रिगर को खींच सकते हैं, और पीसी इसे आपके Z रोटेशन के रूप में पंजीकृत करेगा। एक बार जब आप ब्लू बार को बढ़ता और घटता हुआ देखें, तो अगला दबाएँ।
अपने Z रोटेशन को कैलिब्रेट करने के बाद, कैलिब्रेशन विंडो आपको एक संदेश के साथ सूचित करेगी कि आपने अपने डिवाइस को कैलिब्रेट कर लिया है । अब अंशांकन प्रक्रिया को समाप्त करने के लिए आपको केवल फिनिश बटन दबाना होगा। एक बार जब आप ऐसा कर लेते हैं, तो आप अंततः अपने नियंत्रक को कैलिब्रेट कर लेंगे।
सारांश
यदि आप बहुत सारे वीडियो गेम खेलते हैं, तो अपने कंट्रोलर को कैलिब्रेट करना आवश्यक है क्योंकि यह आपको गेम में अधिक सटीक होने में मदद करता है। उपर्युक्त चरणों का पालन करके, आप कुछ ही समय में अपने Xbox नियंत्रक को कैलिब्रेट करने में सक्षम होंगे। इसके अलावा, आप कंट्रोलर सेटिंग्स के माध्यम से अपने Xbox कंट्रोलर का परीक्षण भी कर पाएंगे। इसके साथ ही, हमें उम्मीद है कि यह मार्गदर्शिका आपके गेमिंग अनुभव को बढ़ाने में आपकी मदद करेगी।
अक्सर पूछे जाने वाले प्रश्न
मैं अपने Xbox One नियंत्रक को बहने से कैसे ठीक करूं?यदि आप अपने Xbox One कंट्रोलर की खराबी को ठीक करना चाहते हैं, तो इससे निपटने का सबसे अच्छा तरीका इसे खोलकर अपने जॉयस्टिक को बदलना है। हालाँकि, यदि आप अपना कंट्रोलर नहीं खोलना चाहते हैं, तो आप अल्कोहल पैड का उपयोग करके अपने जॉयस्टिक को साफ करने का प्रयास कर सकते हैं। सफाई के अलावा, कभी-कभी आपके Xbox One कंट्रोलर को कैलिब्रेट करने से भी ड्रिफ्टिंग की समस्या ठीक हो सकती है।
कंट्रोलर में ड्रिफ्ट का क्या कारण है?आपने शायद देखा होगा कि एक निश्चित समय बीतने के बाद आपका नियंत्रक काम करना शुरू कर देता है। अब आपके नियंत्रक बहाव के पीछे कुछ चीजें जिम्मेदार हो सकती हैं, लेकिन ज्यादातर समय, वे हैं:
1) टूटा हुआ जॉयस्टिक - अत्यधिक उपयोग के कारण।
2) गंदा जॉयस्टिक - कभी-कभी गंदगी नियंत्रक में बहाव का कारण बनता है।
3) दोषपूर्ण अंशांकन।
आप यह जांचने के लिए हमेशा अंशांकन उपकरण का उपयोग कर सकते हैं कि बहाव अंशांकन दोष है या हार्डवेयर।
