Inhoudsopgave

Wanneer je je Xbox-controller aansluit op een pc, is het heel belangrijk om deze te kalibreren. Door je controller te kalibreren, zorg je ervoor dat deze zo nauwkeurig mogelijk is. Niet veel mensen weten echter hoe ze hun controller kunnen kalibreren. Vandaag leren we je in deze gids hoe je je Xbox One Controller kunt kalibreren.
Snel antwoordMet Windows kunnen gebruikers hun Xbox-controller kalibreren met behulp van de ingebouwde controllerinstellingen. Je kunt de controllerinstellingen openen via het configuratiescherm. Met de controllerinstellingen kun je je Xbox-controller kalibreren. Naast kalibreren kun je met de controllerinstellingen ook je controller testen.
Of je je controller nu hebt aangesloten met een draad of draadloos, je hebt toegang tot de kalibratie-instellingen via apparaatbeheer.
Zie ook: Zo maak je 3D-foto's op je iPhoneDit gezegd hebbende, gaan we verder met hoe je je Xbox-controller kunt kalibreren met behulp van je Controller-instellingen.
Je Xbox-controller aansluiten
Om je Xbox-controller te kalibreren, moet je het volgende doen sluit het aan op je pc U kunt de controller aansluiten met een bekabeld of draadloos verbinding - het hangt van je voorkeur af. Xbox-controllers hoeft u geen software van derden te downloaden software, omdat zowel Windows als Xbox eigendom zijn van Microsoft. Zodra je controller is aangesloten, kun je deze vinden in Apparaatbeheer.
Controller-instellingen openen
Nu je je Xbox-controller hebt aangesloten op je pc, moet je je Controller-instellingen om te kalibreren U kunt de Controller-instellingen openen door de onderstaande stappen te volgen.
- Open uw "Configuratiescherm". .
- Ga naar "Apparaten en printers". .
- Vind uw "Spelbesturing" en klik er met de rechtermuisknop op.
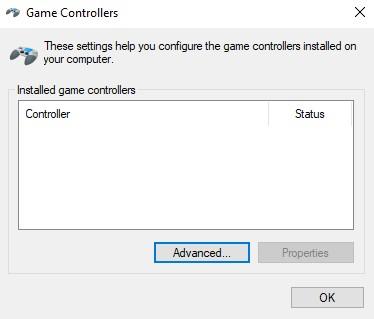
- Klik op "Regelaarinstellingen". en dan "Eigenschappen" .
- In de "Venster "Instellingen Druk op "Kalibreren". .
De regelaar kalibreren
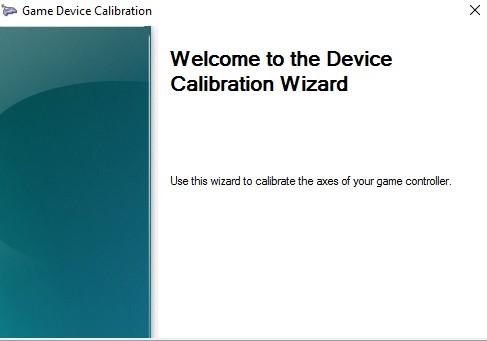
Nu je de instellingen voor het kalibreren van je Xbox-controller hebt gevonden, moet je het volgende doen de kalibratie uitvoeren Druk op de kalibreertoets Er wordt een nieuw venster geopend. Volg de instructies op je scherm en druk op volgende.
D-Pad
De eerste stap in het kalibreren van je Xbox-controller is de kalibratie van je D-pad Zodra u op volgende drukt op het kalibratiescherm, krijgt u een prompt die het volgende aangeeft vraagt je om alle knoppen op je D-Pad in te drukken Nadat je klaar bent met het één voor één indrukken van de D-Pad knoppen, moet je rechtsonder op de knop Volgende drukken om doorgaan met de kalibratie .
Z-as
Op het eerste gezicht kan Z-as voor veel verwarring zorgen. Je hoeft echter niet in verwarring te raken, want wij zullen je vertellen wat Z-as is, althans in dit geval. Trek aan de Linker trekker op je Xbox controller en je PC zal dat registreren als je Z-as Zodra je een Blauwe bar op uw scherm, druk op Volgende en ga verder met het proces.
X Rotatie
X Rotatie zal je rechter joystick Om de X-rotatie te kalibreren, moet u uw rechter joystick links en rechts Zodra je een Blauwe bar naar links en rechts bewegen, druk op Volgende en ga naar de volgende stap.
Y-omwenteling
Net als bij X-rotatie moet u bij Y-rotatie uw rechter joystick bewegen. U moet echter uw rechter joystick bewegen. Joystick omhoog en omlaag in de Y-rotatiemodus Zodra je de Blauwe bar Naar links en rechts bewegen op je scherm, druk op Volgende rechtsonder op je scherm.
Z-rotatie
Zoals we al eerder zeiden, is er geen joystick voor de Z-as op je Xbox controller. Je kunt echter gewoon aan de rechtertrigger van je Xbox controller, en de pc zal het registreren als je Z-rotatie. Zodra je de Blauwe bar verhogen en verlagen, druk op Volgende.
Nadat je klaar bent met het kalibreren van je Z-rotatie, krijg je in het kalibratievenster een melding dat je hebt je apparaat gekalibreerd Nu hoef je alleen nog maar op de knop Voltooien te drukken om het kalibratieproces te voltooien. Als je dat hebt gedaan, is je controller eindelijk gekalibreerd.
Samenvatting
Als je veel videogames speelt, is het kalibreren van je controller een must, omdat het je helpt nauwkeuriger te zijn in de game. Door de bovenstaande stappen te volgen, kun je je Xbox Controller in een mum van tijd kalibreren. Bovendien kun je je Xbox Controller ook testen via de Controllerinstellingen. Met dat gezegd te hebben, hopen we dat deze gids je helpt je game-ervaring te verbeteren.
Zie ook: Een video pauzeren op de iPhoneVeelgestelde vragen
Hoe zorg ik dat mijn Xbox One-controller niet meer wegglijdt?Als je het driften van je Xbox One controller wilt verhelpen, kun je het beste je controller openen en je Joystick vervangen. Als je je controller echter niet wilt openen, kun je proberen je Joystick schoon te maken met alcoholpads. Naast schoonmaken kan soms ook het kalibreren van je Xbox One controller het driftprobleem verhelpen.
Wat veroorzaakt drift in de controller?Je hebt waarschijnlijk al gemerkt dat je controller begint te driften nadat er een bepaalde tijd voorbij is gegaan. Nu kan de boosdoener achter het driften van je controller een paar dingen zijn, maar meestal is dat zo:
1) Kapotte joystick - door overmatig gebruik.
2) Vuile joysticks - soms veroorzaakt vuil drift in een controller.
3) Defecte kalibratie.
Je kunt altijd een kalibratiehulpmiddel gebruiken om te controleren of de drift een kalibratiefout of een hardwarefout is.
