Съдържание

Когато свързвате контролера на Xbox към компютър, калибрирането му е много важно. Калибрирайки контролера си, вие му позволявате да бъде възможно най-точен. Въпреки това не много хора знаят как могат да калибрират контролера си. Днес в това ръководство ще ви научим как да калибрирате контролера на Xbox One.
Бърз отговорWindows позволява на своите потребители да калибрират своя контролер Xbox с помощта на вградените настройки на контролера. Можете да получите достъп до настройките на контролера чрез контролния панел. Настройките на контролера ще ви позволят да калибрирате своя контролер Xbox. Освен калибрирането, настройките на контролера ви позволяват и да тествате контролера.
Независимо дали сте свързали контролера си с кабел или безжично, можете да получите достъп до настройките за калибриране чрез мениджъра на устройствата.
В тази връзка нека преминем към това как можете да калибрирате контролера на Xbox, като използвате настройките на контролера.
Свързване на контролера на Xbox
За да калибрирате контролера на Xbox, трябва да свържете го с компютъра си . Можете да свържете контролера с помощта на жичен или безжичен връзка - зависи от предпочитанията ви. Xbox контролери не изискват от вас да изтегляте файлове от трети страни. софтуер, тъй като и Windows, и Xbox са собственост на Microsoft. След като контролерът ви е свързан, можете да го намерите в мениджъра на устройствата.
Отваряне на настройките на контролера
След като сте свързали контролера Xbox Controller с компютъра, трябва да отворите Настройки на контролера, за да го калибрирате . Можете да получите достъп до настройките на контролера, като следвате посочените по-долу стъпки.
- Отворете вашия "Контролен панел" .
- Отидете на "Устройства и принтери" .
- Намерете своя "Контролер за игри" и щракнете с десния бутон на мишката върху него.
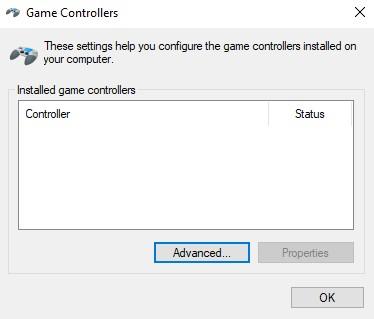
- Кликнете върху "Настройки на контролера" и след това "Свойства" .
- В Прозорец "Настройки" , натиснете "Калибриране" .
Калибриране на контролера
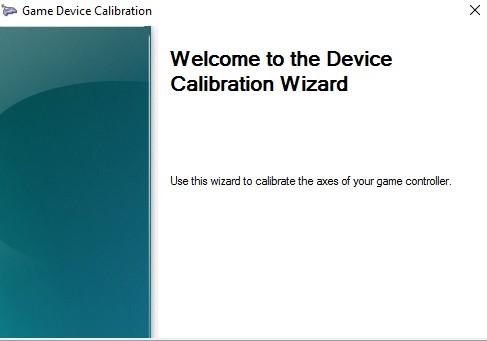
След като сте намерили настройките за калибриране на контролера за Xbox, трябва да стартиране на калибрирането . Натискане на бутон за калибриране Ще се отвори нов прозорец. Следвайте инструкциите, които се появяват на екрана, и натиснете Next.
D-Pad
Първата стъпка при калибрирането на контролера на Xbox е калибриране на вашия D-Pad След като натиснете следващия бутон на екрана за калибриране, ще се появи подкана, която ще да натиснете всички бутони на D-Pad. . След като приключите с натискането на бутоните на D-Pad един по един, трябва да натиснете бутона Next в долния десен ъгъл, за да продължете с Калибрирането .
Ос Z
На пръв поглед Z-оста може да предизвика голямо объркване у вас. Няма нужда обаче да се обърквате, тъй като ще ви кажем какво е Z-оста, поне в този случай. Ляв спусък на контролера на Xbox и Компютърът ще го регистрира като вашата ос Z . След като видите Син бар на екрана, натиснете Напред и продължете процеса.
X Завъртане
X Ротацията ще бъде вашата десен джойстик За да калибрирате завъртането X, трябва да преместите десен джойстик наляво и надясно . След като видите Син бар преместете наляво и надясно, натиснете Next и преминете към следващата стъпка.
Ротация на Y
Подобно на завъртането X, завъртането Y изисква да движите десния джойстик. Джойстик нагоре и надолу в случая на завъртане Y . След като видите Син бар се движите наляво и надясно по екрана, натиснете Next в долната дясна част на екрана.
Завъртане Z
Както вече споменахме, на контролера за Xbox няма джойстик, който да представлява оста Z. Можете обаче просто да издърпате десния спусък на контролера на Xbox, и компютърът ще го регистрира като ротация Z. След като видите Син бар увеличаване и намаляване, натиснете Next.
Вижте също: Има ли PS5 DisplayPort? (Обяснено)След като приключите с калибрирането на ротацията Z, прозорецът за калибриране ще ви подкани със съобщение, което ви уведомява, че сте калибрирали устройството си. . Сега единственото нещо, което трябва да направите, за да завършите процеса на калибриране, е да натиснете бутона Finish (Завърши). След като направите това, окончателно ще калибрирате контролера си.
Резюме
Ако играете много видеоигри, калибрирането на контролера ви е задължително, тъй като ви помага да бъдете по-точни в играта. Като следвате горепосочените стъпки, ще можете да калибрирате контролера си за Xbox за нула време. Освен това ще можете да тествате контролера си за Xbox чрез настройките на контролера. Надяваме се, че това ръководство ще ви помогне да подобрите изживяването си в игрите.
Често задавани въпроси
Как да поправя контролера на Xbox One, за да не се измества?Ако искате да разрешите проблема с дрейфа на контролера Xbox One, най-добрият начин да се справите с него е като го отворите и замените джойстика. Ако обаче не искате да отваряте контролера, можете да опитате да почистите джойстика с помощта на тампони със спирт. В допълнение към почистването, понякога калибрирането на контролера Xbox One също може да разреши проблема с дрейфа.
Какви са причините за дрейфа на контролера?Вероятно сте забелязали, че след известно време контролерът ви започва да се отклонява. Виновниците за отклоняването на контролера могат да бъдат няколко, но в повечето случаи това са:
1) Счупен джойстик - поради прекомерна употреба.
Вижте също: Колко време да оставите AirPods в ориз, когато са мокри2) Замърсени джойстици - понякога мръсотията причинява дрейф в контролера.
3) Неправилно калибриране.
Винаги можете да използвате инструмент за калибриране, за да проверите дали отклонението е грешка при калибрирането или хардуерна грешка.
