Зміст

Щоразу, коли ви підключаєте контролер Xbox до комп'ютера, його калібрування є дуже важливим. Відкалібрувавши контролер, ви забезпечуєте його максимальну точність. Однак небагато людей знають, як можна відкалібрувати свій контролер. Сьогодні в цьому посібнику ми навчимо вас, як відкалібрувати контролер Xbox One.
Швидка відповідьWindows дозволяє користувачам калібрувати контролер Xbox за допомогою вбудованих налаштувань контролера. Ви можете отримати доступ до налаштувань контролера через панель керування. Налаштування контролера дозволять вам калібрувати контролер Xbox. Окрім калібрування, налаштування контролера також дозволяють вам протестувати контролер.
Незалежно від того, підключили ви контролер дротом чи бездротовим способом, ви можете отримати доступ до налаштувань калібрування через диспетчер пристроїв.
Дивіться також: Як набирати дроби на клавіатуріЗ огляду на це, давайте перейдемо до того, як ви можете відкалібрувати контролер Xbox за допомогою налаштувань контролера.
Підключення контролера Xbox
Щоб відкалібрувати контролер Xbox, вам потрібно підключіть його до комп'ютера Підключити контролер можна за допомогою дротовий або бездротовий підключення - залежить від ваших уподобань. Контролери Xbox не вимагають завантаження сторонніх програм програмне забезпечення, оскільки і Windows, і Xbox належать компанії Microsoft. Після підключення контролера ви можете знайти його в диспетчері пристроїв.
Відкриття налаштувань контролера
Тепер, коли ви підключили свій контролер Xbox Controller до ПК, вам потрібно відкрити свій Налаштування контролера для його калібрування Ви можете отримати доступ до налаштувань вашого контролера, виконавши наведені нижче кроки.
- Відкрий свій "Панель управління" .
- Перейдіть до "Пристрої та принтери" .
- Знайди свою "Контролер гри" і клацніть правою кнопкою миші.
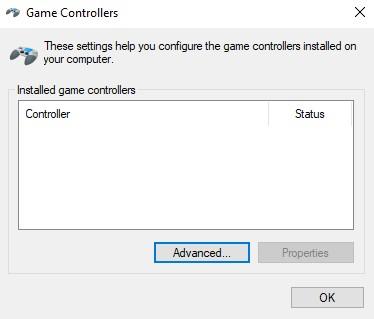
- Натисніть на "Налаштування контролера" а потім "Властивості" .
- У Вікно "Налаштування" натисніть "Калібрувати" .
Калібрування контролера
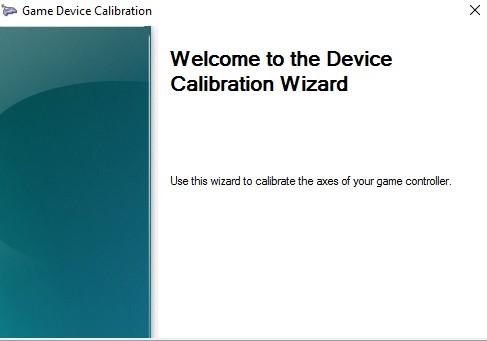
Тепер, коли ви знайшли налаштування для калібрування контролера Xbox, вам потрібно запустити калібрування Натискання кнопки кнопка калібрування Відкриється нове вікно. Дотримуйтесь інструкцій, що з'являться на екрані, і натисніть "Далі".
Дивіться також: Як змінити колір клавіатури за 2 хвилиниD-Pad
Першим кроком у калібруванні контролера Xbox є калібрування D-Pad Після натискання кнопки "Далі" на екрані калібрування з'явиться підказка, в якій буде вказано попросить вас натиснути всі кнопки D-Pad Після того, як ви закінчите натискання кнопок D-Pad по черзі, вам потрібно натиснути кнопку Next (Далі) внизу праворуч, щоб продовжити калібрування .
Вісь Z
На перший погляд, вісь Z може викликати у вас плутанину. Однак не варто розгублюватися, оскільки ми розповімо вам, що таке вісь Z, принаймні в цьому випадку. Потягніть за кнопку Лівий курок. на вашому контролері Xbox, і ваш Комп'ютер зареєструє це як вашу вісь Z Як тільки ви побачите Синя смужка на екрані, натисніть Далі і продовжуйте процес.
X Обертання
X Rotation буде твоїм правий джойстик Щоб відкалібрувати обертання X, вам потрібно перемістити правий джойстик вліво і вправо Як тільки ви побачите Синя смужка рухайтеся вліво і вправо, натисніть кнопку Далі, щоб перейти до наступного кроку.
Y Обертання
Як і для обертання X, для обертання Y потрібно рухати правим джойстиком. Однак вам потрібно буде рухати лівим джойстиком Джойстик вгору-вниз у корпусі обертання Y Як тільки ви побачите Синя смужка переміщайте екран вліво і вправо, натисніть "Далі" в нижньому правому куті екрану.
Z Обертання
Як ми вже згадували раніше, на контролері Xbox немає джойстика, який би представляв вісь Z. Однак ви можете просто потягнути за кнопку правий курок контролера Xbox, і комп'ютер зареєструє його як ваше Z-обертання. Після того, як ви побачите Синя смужка збільшити або зменшити, натисніть Далі.
Після завершення калібрування обертання Z вікно калібрування видасть повідомлення про те, що ви відкалібрували свій пристрій Тепер єдине, що вам потрібно для завершення процесу калібрування - це натиснути кнопку Finish. Після цього ви остаточно відкалібруєте ваш контролер.
Підсумок
Якщо ви граєте у багато відеоігор, калібрування контролера є обов'язковим, оскільки це допоможе вам бути більш точним у грі. Виконуючи вищезгадані кроки, ви зможете швидко відкалібрувати контролер Xbox. Більше того, ви також зможете протестувати контролер Xbox у налаштуваннях контролера. З огляду на це, ми сподіваємося, що цей посібник допоможе вам покращити ваш ігровий досвід.
Поширені запитання
Як виправити дрейф контролера Xbox One?Якщо ви хочете виправити дрейф контролера Xbox One, найкращий спосіб вирішити цю проблему - відкрити його і замінити джойстик. Однак, якщо ви не хочете відкривати контролер, ви можете спробувати очистити джойстик за допомогою спиртових подушечок. Крім очищення, іноді проблему дрейфу може вирішити калібрування контролера Xbox One.
Що спричиняє дрейф контролера?Ви, напевно, помічали, що ваш контролер починає дрейфувати через певний час. Винуватцем дрейфу вашого контролера може бути кілька причин, але найчастіше це саме вони:
1) Зламаний джойстик - через надмірне використання.
2) Брудні джойстики - іноді бруд викликає дрейф контролера.
3) Неправильне калібрування.
Ви завжди можете скористатися калібрувальним інструментом, щоб перевірити, чи є дрейф помилкою калібрування або апаратною помилкою.
