সুচিপত্র

যখনই আপনি আপনার Xbox কন্ট্রোলারকে একটি পিসিতে সংযুক্ত করেন, তখন এটিকে ক্যালিব্রেট করা খুবই গুরুত্বপূর্ণ৷ আপনার কন্ট্রোলার ক্যালিব্রেট করে, আপনি এটিকে যতটা সম্ভব সুনির্দিষ্ট করার অনুমতি দেন। যাইহোক, অনেকেই জানেন না কিভাবে তারা তাদের নিয়ামককে ক্রমাঙ্কন করতে পারে। আজ এই নির্দেশিকায়, আমরা আপনাকে শেখাব কিভাবে আপনার Xbox One কন্ট্রোলারকে ক্যালিব্রেট করতে হয়।
দ্রুত উত্তরWindows এর ব্যবহারকারীদের বিল্ট-ইন কন্ট্রোলার সেটিংস ব্যবহার করে তাদের Xbox কন্ট্রোলার ক্যালিব্রেট করতে দেয়। আপনি নিয়ন্ত্রণ প্যানেলের মাধ্যমে নিয়ামক সেটিংস অ্যাক্সেস করতে পারেন। কন্ট্রোলার সেটিংস আপনাকে আপনার Xbox কন্ট্রোলার ক্যালিব্রেট করার অনুমতি দেবে। ক্রমাঙ্কন ছাড়াও, নিয়ামক সেটিংস আপনাকে আপনার নিয়ামক পরীক্ষা করার অনুমতি দেয়।
আরো দেখুন: উইন্ডোজে আপনার স্ক্রীন কীভাবে হিমায়িত করবেন & ম্যাকআপনি আপনার কন্ট্রোলারটিকে একটি তারের সাথে সংযুক্ত করেছেন বা তারবিহীনভাবে, আপনি ডিভাইস ম্যানেজারের মাধ্যমে ক্রমাঙ্কন সেটিংস অ্যাক্সেস করতে পারেন৷
এটি বলা হচ্ছে, আসুন আপনি কীভাবে আপনার কন্ট্রোলার সেটিংস ব্যবহার করে আপনার Xbox কন্ট্রোলারকে ক্যালিব্রেট করতে পারেন সেদিকে এগিয়ে যান।
আপনার Xbox কন্ট্রোলার সংযোগ করা
এর সাথে আপনার Xbox কন্ট্রোলার ক্যালিব্রেট করুন, আপনাকে এটি আপনার পিসিতে সংযোগ করতে হবে । আপনি একটি তারযুক্ত বা বেতার সংযোগ ব্যবহার করে কন্ট্রোলার সংযোগ করতে পারেন - এটি আপনার পছন্দের উপর নির্ভর করে। Xbox কন্ট্রোলারের আপনাকে কোনো তৃতীয় পক্ষের সফ্টওয়্যার ডাউনলোড করতে হবে না কারণ Windows এবং Xbox উভয়ই Microsoft-এর মালিকানাধীন। একবার আপনার কন্ট্রোলার সংযুক্ত হয়ে গেলে, আপনি এটি ডিভাইস ম্যানেজারে খুঁজে পেতে পারেন৷
ওপেনিং কন্ট্রোলারসেটিংস
এখন যেহেতু আপনি আপনার পিসির সাথে আপনার কন্ট্রোলার এক্সবক্স কন্ট্রোলার সংযুক্ত করেছেন, আপনাকে এটিকে ক্যালিব্রেট করতে আপনার কন্ট্রোলার সেটিংস খুলতে হবে। আপনি নীচের উল্লিখিত পদক্ষেপগুলি অনুসরণ করে আপনার কন্ট্রোলার সেটিংস অ্যাক্সেস করতে পারেন৷
- আপনার "কন্ট্রোল প্যানেল" খুলুন৷
- এ যান "ডিভাইস এবং প্রিন্টার” ।
- আপনার “গেম কন্ট্রোলার” খুঁজুন এবং এটিতে ডান ক্লিক করুন।
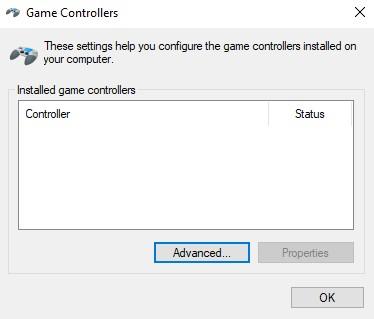
- <7 এ ক্লিক করুন>“কন্ট্রোলার সেটিংস” এবং তারপরে “প্রপার্টি” ।
- “সেটিংস” উইন্ডোতে , “ক্যালিব্রেট” টিপুন।
কন্ট্রোলার ক্যালিব্রেটিং
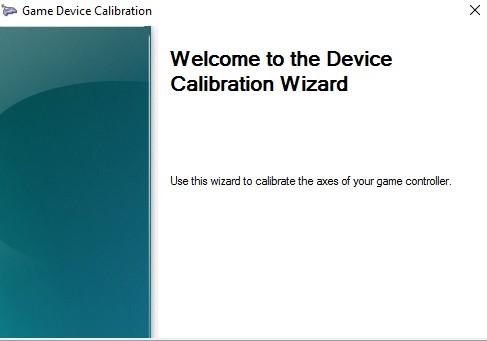
এখন যেহেতু আপনি আপনার Xbox কন্ট্রোলারকে ক্যালিব্রেট করার জন্য সেটিংস খুঁজে পেয়েছেন, আপনাকে ক্যালিব্রেশন চালাতে হবে । ক্যালিব্রেট বোতাম টিপে একটি নতুন উইন্ডো খুলবে। আপনার স্ক্রীনে উপস্থিত নির্দেশাবলী অনুসরণ করুন এবং পরবর্তী টিপুন।
আরো দেখুন: অ্যান্ড্রয়েডে ইউএসবি সেটিংস কীভাবে পরিবর্তন করবেনডি-প্যাড
আপনার Xbox কন্ট্রোলারকে ক্যালিব্রেট করার প্রথম ধাপ হল আপনার ডি-প্যাডের ক্রমাঙ্কন । একবার আপনি ক্রমাঙ্কন স্ক্রিনে পরবর্তী টিপুন, আপনি একটি প্রম্পটের সম্মুখীন হবেন যা আপনাকে আপনার সমস্ত ডি-প্যাড বোতাম টিপতে বলবে । আপনি একবারে আপনার ডি-প্যাড বোতামগুলি টিপানোর পরে, আপনাকে নীচের ডানদিকে পরবর্তী বোতামটি টিপতে হবে ক্যালিব্রেশনের সাথে এগিয়ে যেতে ।
জেড-অ্যাক্সিস
প্রথম নজরে, Z-Axis আপনার জন্য অনেক বিভ্রান্তির কারণ হতে পারে। যাইহোক, বিভ্রান্ত হওয়ার দরকার নেই কারণ আমরা আপনাকে বলব Z-Axis কী, অন্তত এই ক্ষেত্রে।আপনার Xbox কন্ট্রোলারে বাম ট্রিগার টানুন, এবং আপনার পিসি এটিকে আপনার Z-অক্ষ হিসাবে নিবন্ধিত করবে । একবার আপনি আপনার স্ক্রিনে একটি নীল বার দেখতে পেলে, পরবর্তী টিপুন এবং প্রক্রিয়াটি চালিয়ে যেতে থাকুন।
X ঘূর্ণন
X ঘূর্ণন আপনার ডান-হাতে হবে জয়স্টিক । X ঘূর্ণন ক্যালিব্রেট করতে, আপনাকে আপনার ডান জয়স্টিক বাম এবং ডানে সরাতে হবে। একবার আপনি ব্লু বার বাম এবং ডানদিকে সরান, পরবর্তী টিপুন এবং পরবর্তী ধাপে যান৷
Y ঘূর্ণন
X ঘূর্ণনের মতো, Y ঘূর্ণনের জন্য আপনাকে প্রয়োজন আপনার ডান জয়স্টিক সরান। যাইহোক, আপনাকে আপনার জয়স্টিককে Y রোটেশন ক্ষেত্রে উপরে এবং নীচে সরাতে হবে। একবার আপনি আপনার স্ক্রিনে নীল বার বামে এবং ডানদিকে সরানো দেখতে পেলে, আপনার স্ক্রিনের নীচে ডানদিকে Next টিপুন।
Z রোটেশন
যেমন আমরা আগে উল্লেখ করেছি, আপনার Xbox কন্ট্রোলারে Z-Axis প্রতিনিধিত্ব করার জন্য কোন জয়স্টিক নেই। যাইহোক, আপনি সহজভাবে আপনার Xbox কন্ট্রোলারের ডান ট্রিগার টানতে পারেন এবং পিসি এটিকে আপনার Z ঘূর্ণন হিসাবে নিবন্ধন করবে। একবার আপনি নীল বার বৃদ্ধি এবং হ্রাস দেখতে পেলে, পরবর্তী টিপুন।
আপনি আপনার Z ঘূর্ণন ক্যালিব্রেট করা শেষ করার পরে, ক্রমাঙ্কন উইন্ডো আপনাকে একটি বার্তার সাথে প্রম্পট করবে যা আপনাকে জানিয়ে দেবে যে আপনি আপনার ডিভাইসটি ক্যালিব্রেট করেছেন । এখন ক্রমাঙ্কন প্রক্রিয়াটি শেষ করার জন্য আপনাকে কেবলমাত্র ফিনিশ বোতাম টিপুন। একবার আপনি এটি করলে, আপনি অবশেষে আপনার নিয়ামককে ক্যালিব্রেট করবেন।
সারাংশ
আপনি যদি অনেক ভিডিও গেম খেলেন, তাহলে আপনার কন্ট্রোলার ক্যালিব্রেট করা আবশ্যক কারণ এটি আপনাকে গেমের মধ্যে আরও সঠিক হতে সাহায্য করে। উপরে উল্লিখিত পদক্ষেপগুলি অনুসরণ করে, আপনি কোনও সময়ের মধ্যেই আপনার Xbox কন্ট্রোলারটি ক্যালিব্রেট করতে সক্ষম হবেন। তাছাড়া, আপনি কন্ট্রোলার সেটিংসের মাধ্যমে আপনার Xbox কন্ট্রোলার পরীক্ষা করতে সক্ষম হবেন। এর সাথেই, আমরা আশা করি এই নির্দেশিকা আপনাকে আপনার গেমিং অভিজ্ঞতা উন্নত করতে সাহায্য করবে।
প্রায়শই জিজ্ঞাসিত প্রশ্নগুলি
আমি কীভাবে আমার এক্সবক্স ওয়ান কন্ট্রোলারকে ড্রিফটিং থেকে ঠিক করব? 1 যাইহোক, আপনি যদি আপনার কন্ট্রোলার খুলতে না চান, আপনি অ্যালকোহল প্যাড ব্যবহার করে আপনার জয়স্টিক পরিষ্কার করার চেষ্টা করতে পারেন। পরিষ্কার করার পাশাপাশি, কখনও কখনও আপনার এক্সবক্স ওয়ান কন্ট্রোলারকে ক্যালিব্রেট করাও ড্রিফটিং সমস্যার সমাধান করতে পারে।কন্ট্রোলারে ড্রিফটের কারণ কী?আপনি সম্ভবত লক্ষ্য করেছেন যে একটি নির্দিষ্ট সময় অতিবাহিত হওয়ার পরে আপনার কন্ট্রোলারটি প্রবাহিত হতে শুরু করে। এখন আপনার কন্ট্রোলার ড্রিফ্টের পিছনে অপরাধী কয়েকটি জিনিস হতে পারে, তবে বেশিরভাগ সময়, সেগুলি হল:
1) ভাঙা জয়স্টিক - অতিরিক্ত ব্যবহারের কারণে।
2) নোংরা জয়স্টিক - কখনও কখনও ময়লা একটি কন্ট্রোলারে ড্রিফ্ট ঘটায়।
3) ত্রুটিপূর্ণ ক্রমাঙ্কন।
ড্রিফটটি ক্রমাঙ্কন ত্রুটি নাকি হার্ডওয়্যার কিনা তা পরীক্ষা করতে আপনি সর্বদা একটি ক্রমাঙ্কন সরঞ্জাম ব্যবহার করতে পারেন।
