Innholdsfortegnelse

Et Anker-tastatur er en av de beste investeringene du kan gjøre, enten du er forfatter, spiller eller generell bruker. Dette brukervennlige tastaturet er kompatibelt med flere enheter, inkludert iPad, Mac, PC-er, nettbrett, mobiltelefoner, Chromebook osv. Noen ganger kan imidlertid brukere synes det er vanskelig å pare tastaturet med alle disse enhetene.
HurtigsvarDet er mulig å koble til Anker-tastaturet ved først å aktivere Bluetooth på tastaturet ved å trykke Fn + Z, oppdage tastaturet på enheten du ønsker å pare det med, og trykke på Enter tasten . Selv om prosedyren kan variere litt på forskjellige enheter, er den mer eller mindre lik på alle.
Se også: Hvor lenge varer en PS4-kontrollerVi har satt sammen en omfattende guide for deg som forklarer ulike grunner til å pare enheten din med en Anker tastatur og har også diskutert noen metoder for å koble tastaturet til ulike enheter.
Se også: Hva er Launcher3-appen?Grunner for å koble til Anker Keyboard
Det kan være flere grunner til å koble Anker-tastaturet med forskjellige enheter. Sjekk ut noen av dem.
- Tastaturet gir deg større komfortnivå mens du skriver.
- Anker-tastaturet er mer estetisk enn andre vanlige tastaturer.
- Lar deg bevege deg fritt i rommet med trådløs tilkobling.
- Tastaturet passer for hyppige reisende .
- Den kan pares sammenmed flere enheter samtidig.
Metoder for å koble til Anker-tastaturet
Hvis du lurer på hvordan du kobler Anker-tastaturet til forskjellige enheter, våre 5 trinnvise trinnmetoder vil hjelpe deg å pare den med enheten din uten store anstrengelser.
Metode #1: Koble Anker-tastaturet til iPad
Anker-tastaturet er kompatibelt med alle iPad-modeller og kan kobles til følgende disse trinnene.
- Gå til Kontrollsenteret på iPad-en og velg « Bluetooth » for å se tilgjengelige enheter.
- Trykk og hold Fn + Z på tastaturet for å slå Bluetooth på .
- Velg Anker-tastaturet når iPaden oppdager enheten.
- En pop-up med 4 sifre vises; skriv inn alle tallene på tastaturet og trykk Enter .
Tastaturet er nå koblet til iPad-en og er tilgjengelig for bruk.
Metode #2: Koble Anker Keyboard til PC
For å sammenkoble Anker Keyboard med PCen, gjør disse trinnene.
- Trykk Windows-tast + I for å åpne Windows-innstillinger .
- Velg “ Enheter “.
- Aktiver PC-en og tastaturets Bluetooth; velg " Legg til Bluetooth eller annen enhet ".
- Vent til den bærbare datamaskinen oppdager Anker-tastaturet .
- Klikk på enheten navn for å koble til.
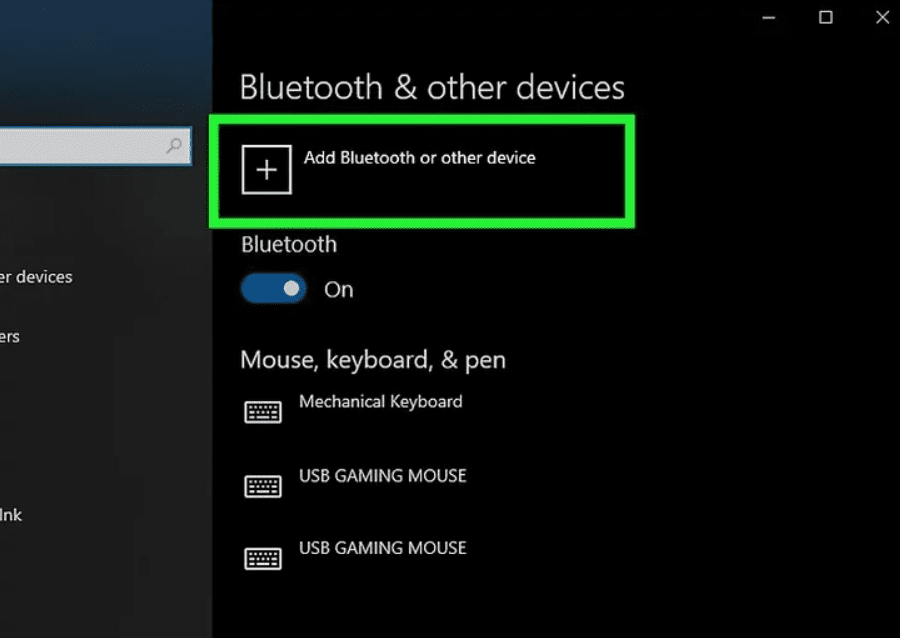 Tips
TipsHvis PC-en din ikke har innebygd Bluetooth, kan du brukeen Bluetooth-dongle og koble den til USB-porten .
Metode #3: Pare Anker-tastatur med MacBook
Det er mulig å pare Anker Keyboard med MacBook ved å aktivere Bluetooth på begge enhetene.
- Gå til Systemvalg på Mac-en og velg « Bluetooth “.
- Velg tastaturet på listen over enheter.
- Du vil se en popup med noen tall vises på skjermen; skriv inn tallene på Anker-tastaturet og trykk på Enter-tasten .
Metode #4: Koble Anker-tastaturet til telefonen
Her er det du må gjøre for å koble tastaturet til mobiltelefonen.
- Gå til Innstillinger > « Tilkoblinger “.
- Trykk på « Bluetooth » for å aktivere det.
- Slå på Bluetooth på Anker tastatur.
- Finn tastaturet på telefonen din og trykk på det for paring .
Metode #5: Sammenkobling av Anker-tastatur med Chromebook
Å pare Chromebooken din med et trådløst tastatur er ganske praktisk, og her er hvordan du kan gjøre det.
- Klikk på klokkeikonet nederst til høyre.
- Velg Innstillinger-ikonet og velg « Bluetooth » fra venstre hjørne.
- Slå på Bluetooth på Chromebook- og Anker-tastaturet .
- Klikk på tastaturets enhetsnavn for å pare det med Chromebook.
Sammendrag
I denne veiledningenved å koble til Anker-tastaturet, har vi utforsket årsakene til å velge dette spesifikke tastaturet. Vi har også diskutert noen metoder for å pare Anker-tastaturet med flere enheter, inkludert iPad, mobiltelefoner, Mac, PC-er og Chromebook.
Forhåpentligvis vil en av disse metodene være nyttig for deg, og du vil nå kunne koble sammen Anker-tastaturet med alle enhetene dine.
Ofte stilte spørsmål
Hvordan kan Jeg tilbakestiller det trådløse Anker-tastaturet?For å tilbakestille tastaturet til fabrikkinnstillingene eller tilbakestille det, trykk og hold N , E og W taster mens du slår den på. Tastaturet går inn i Bluetooth-oppdagingsmodus etter et lysglimt.
Hva er den beste måten å synkronisere Bluetooth-tastaturet på nytt på?Ved å velge « Innstillinger »-alternativet i Windows Charms -linjen og klikke på « Endre PC-innstillinger “, kan du aktivere Bluetooth og koble til tastaturet til Windows. Velg « Enheter » fra venstre sidefelt. Du kan nå bruke enheten etter å ha koblet den til PC-en.
