Innholdsfortegnelse
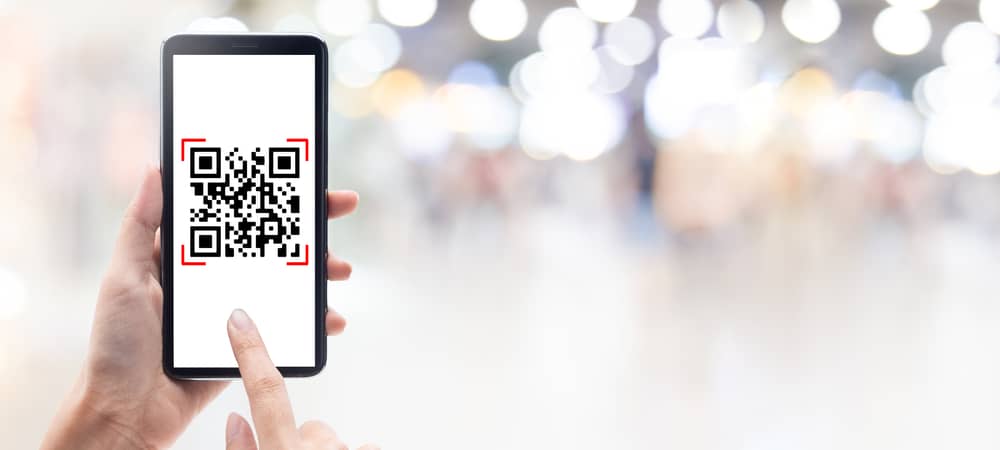
Quick Response (QR)-koder er en populær markedsføringsstrategi av bedrifter for å gi brukere informasjon om produkter eller tjenester på den mest interaktive måten. Imidlertid vet mange brukere ikke om å skanne disse kodene fra skjermbilder på iPhones.
HurtigsvarFor å skanne et QR-kodeskjermbilde på iPhone, installer QR-leser-snarveien på telefonen, gå til Bilder-appen og velg skjermbildet. Trykk på dele-knappen og gå til “QR Reader from Images” > “Åpne URL” for å se informasjonen som er lagret i koden.
For å gjøre ting enkelt for deg tok vi deg tid til å skrive en omfattende trinn-for-trinn-veiledning for å skanne et QR-kodeskjermbilde på iPhone med klare instruksjoner. Vi vil også diskutere skanning av koden ved hjelp av Kamera-appen.
Skanne QR-kode-skjermbilder på iPhone
Hvis du lurer på hvordan du skanner et QR-kode-skjermbilde på iPhone, vil våre 5 trinn-for-steg-metoder hjelpe deg å gå gjennom hele prosessen uten å møte noen problemer.
Metode #1: Bruke snarveier
Hvis du bruker en iPhone og ønsker å skanne en QR-kode fra et skjermbilde, kan du bruke Siri-snarveiene på følgende måte.
- Åpne Safari , gå til iCloud Shortcuts-nettstedet og søk etter QR-leser fra bilder .
- Trykk «Få snarvei» .
- Trykk «Legg til snarvei» .
- Trykk «Bilder» og velgskjermbildet for QR-koden.
- Trykk på den blå deleknappen .
- Trykk på “QR Reader from Images” .
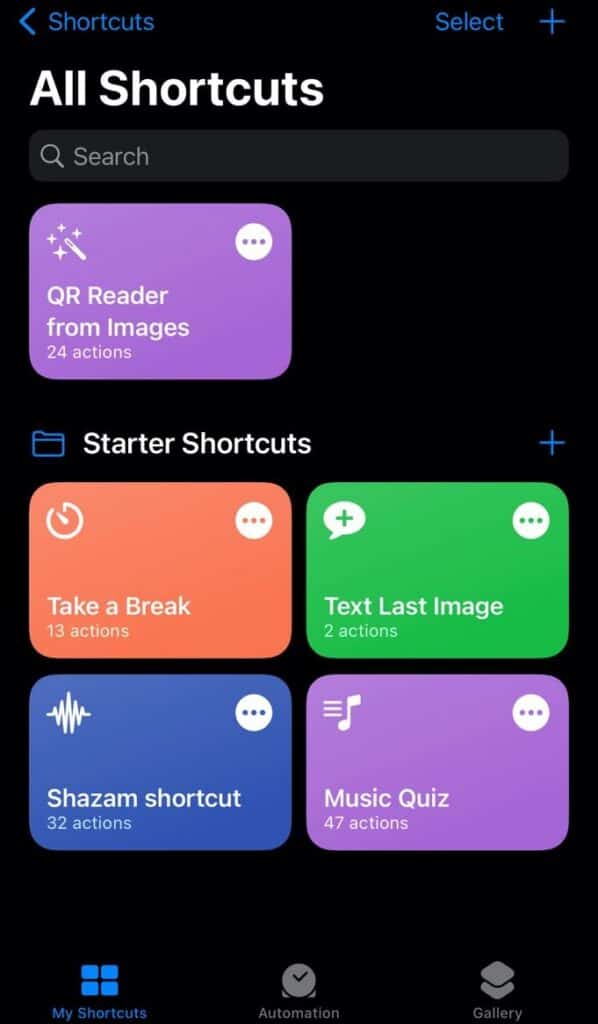 Alt ferdig!
Alt ferdig!Når QR-leseren skanner koden, vil en meny dukke opp øverst på telefonskjermen. Trykk på “Åpne URL” for å se dataene som er lagret i koden.
Hva er snarveisappen?Snarveier-appen er forhåndsinstallert på alle iPhones som kjører iOS 13 . Men hvis du bruker en eldre versjon, må du installere appen fra App Store.
Metode #2: Bruke Google Lens
Du kan også skanne et QR-kodeskjermbilde på iPhone ved å bruke Google Lens med følgende raske og enkle trinn.
- Installer Google fra App Store.
- Åpne Bilder og velg QR-kodeskjermbildet.
- Trykk på den blå deleknappen .
- Trykk på «Søk med Google Lens» .
- Trykk på «Se resultater» .
- Trykk på koblingen som vises på skjermbildet .
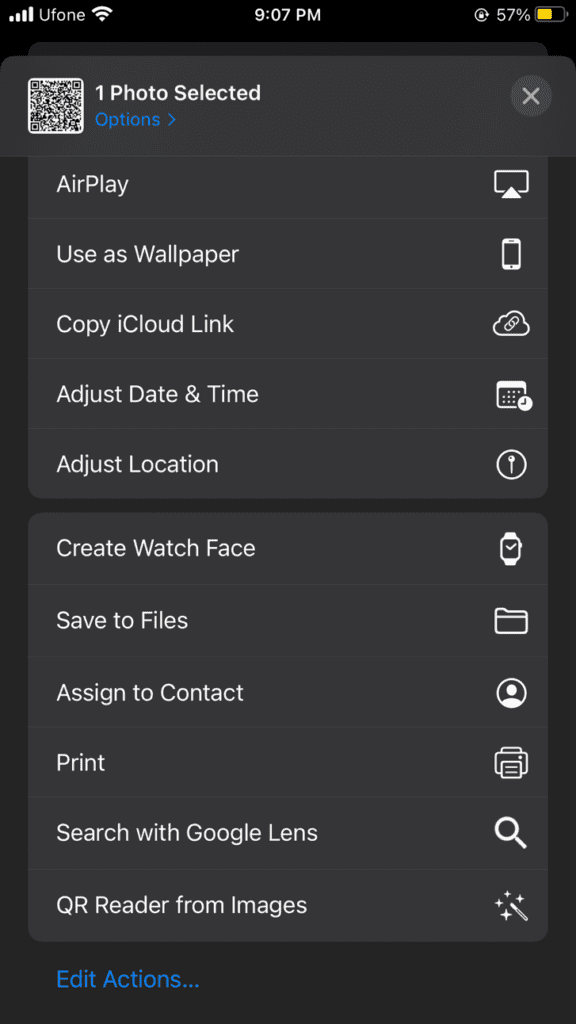
Metode #3: Bruk av Google Foto
Du kan også bruke Google Foto-appen for å skanne et QR-kodeskjermbilde.
- Installer Google Photos fra App Store.
- Åpne Google Photos .
- Trykk på «Bibliotek» .
- Trykk på QR-kodeskjermbildet.
- Trykk på «Lens» -knappen.
- Trykk på koblingen som vises på skjermbildet .
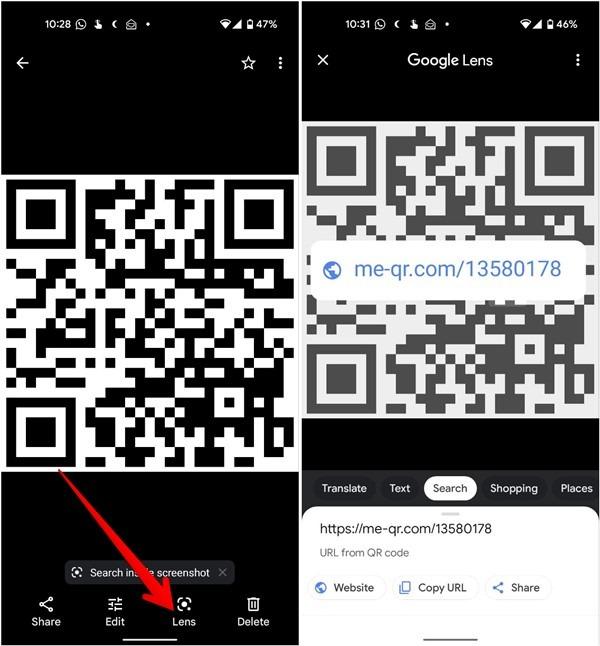
Metode #4: Bruk av et nettsted
Hvis du ikke vil installere en tredjepartsapp på diniPhone for å skanne et QR-kodeskjermbilde, kan du bruke et QR-skannernettsted på følgende måte.
- Åpne Safari og gå til 4qrcode-nettstedet .
- Trykk på “Ingen fil valgt” -boksen og velg “Photo Library” .
- Trykk på QR-kodeskjermbildet > «Velg» > «Kopier» .
- Åpne en ny fane og lim inn URL-en i adressefeltet for å se informasjonen.
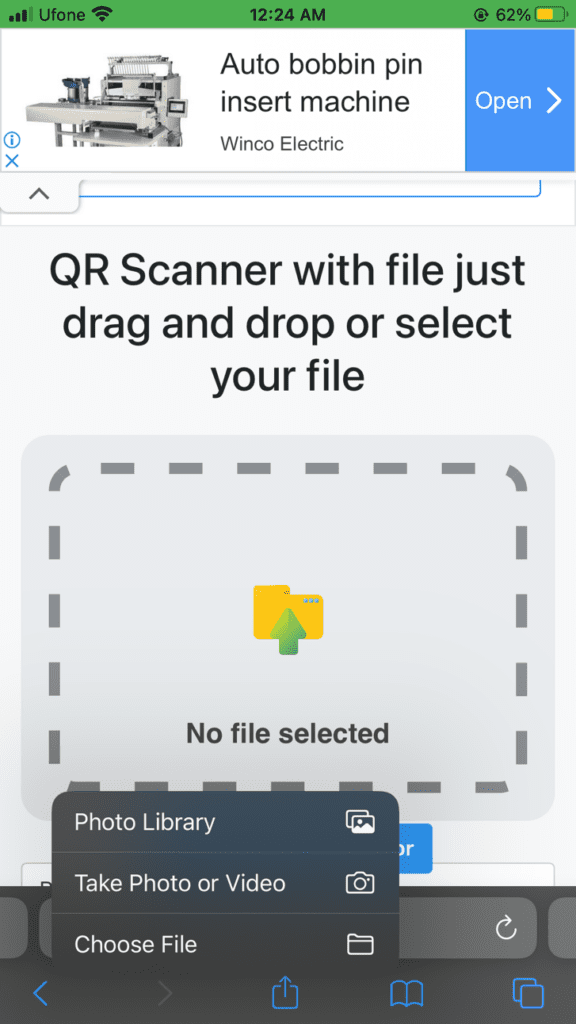 Ytterligere tips
Ytterligere tipsDu kan også generere en QR-kode på din iPhone ved å bruke 4qrcode-nettstedet på følgende måte.
Se også: Slik mottar du tekstmeldinger på to telefoner1. Trykk på «Gå til QR-kodegenerator» .
2. Skriv inn URL i feltet under “Link to QR Code” .
3. Trykk på «Lagre» > «PNG» > «Last ned» .
Metode #5: Bruk av Qrafter
Du kan også bruke Qrafter-appen til å skanne et QR-kodeskjermbilde på din iPhone ved hjelp av trinnene nedenfor.
Se også: Slik fjerner du månen på iPhone- Installer Qrafter fra App Store.
- Åpne Qrafter og trykk på skanningsikonet .
- Trykk på “Skann fra fotoalbum” .
- Trykk på QR-kodeskjermbildet.
- Trykk «Gå til URL» .
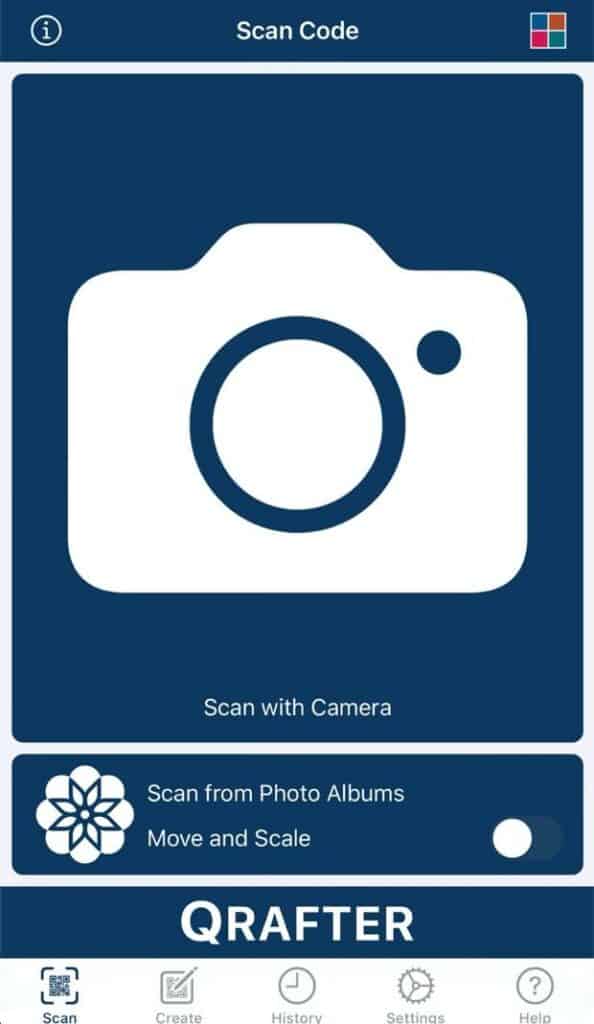 Husk
HuskDu kan kopiere URL-en til utklippstavlen eller dele det med andre. Du kan også se den dekodede informasjonen senere i historien.
Skanne QR-koder ved hjelp av kameraappen på iPhone
IPhones kamera-app er en av de raskeste måtene å skanne en QR-kodeskjermdump.
- Åpen Kamera .
- Trykk på kameraikonet for å bytte til alternativet bakovervendt.
- Hold iPhone slik at QR-koden vises i søkeren på Kamera-appen.
- Trykk på varselet, og du vil bli omdirigert til den destinerte URL-en på Safari.
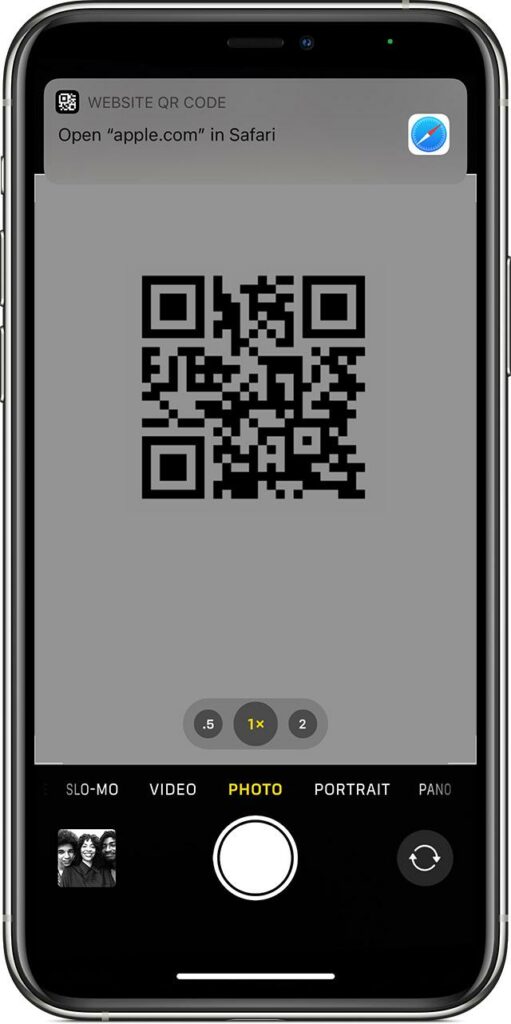
Sammendrag
I denne artikkelen om hvordan du skanner et QR-kodeskjermbilde på iPhone, utforsket vi 5 forskjellige måter å hente informasjon fra et QR-kodebilde på iOS-enheten din. Vi diskuterte også bruk av iPhone Camera-appen for å skanne en kode.
Forhåpentligvis blir spørsmålet ditt besvart i denne artikkelen, og du kan nå raskt se dataene som er lagret i QR-koden uten problemer.
