Innehållsförteckning
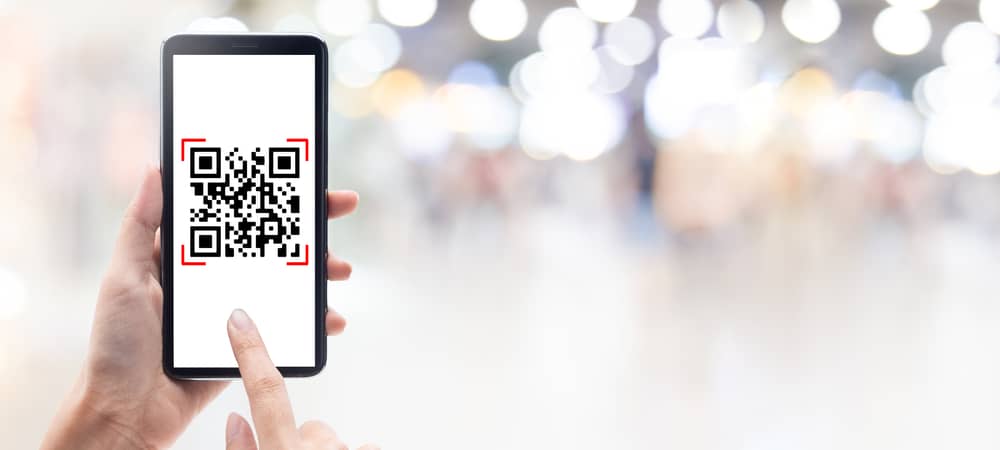
QR-koder (Quick Response) är en populär marknadsföringsstrategi för företag som vill ge användarna information om produkter eller tjänster på ett interaktivt sätt. Många användare vet dock inte hur man skannar dessa koder från skärmdumpar på sina iPhones.
Snabbt svarFör att skanna en skärmdump med QR-kod på din iPhone, installera Genväg till QR-läsare på telefon, gå till Appen Foton och välj skärmdumpen. Tryck på Dela-knapp och gå till "QR-läsare från bilder" > "Öppna URL" för att visa den information som finns lagrad i koden.
Se även: Hur man mäter iPad-storlekFör att göra det enkelt för dig tog vi oss tid att skriva en omfattande steg-för-steg-guide med tydliga instruktioner för att skanna en skärmdump med QR-kod på iPhone. Vi kommer också att diskutera skanning av koden med hjälp av Camera-appen.
Skanna QR-kod Skärmdumpar på iPhone
Om du undrar hur du skannar en QR-kod skärmdump på din iPhone, kommer våra 5 steg-för-steg-metoder att hjälpa dig att gå igenom hela processen utan att möta några problem.
Metod nr 1: Använda genvägar
Om du använder en iPhone och vill skanna en QR-kod från en skärmdump kan du använda Siri-genvägarna på följande sätt.
- Öppna Safari , gå till Webbplats för iCloud-genvägar , och sök efter QR-läsare från bilder .
- Tap "Hämta genväg" .
- Tap "Lägg till genväg" .
- Tap "Foton" och välj skärmdumpen med QR-koden.
- Tryck på blå delningsknapp .
- Tap "QR-läsare från bilder" .
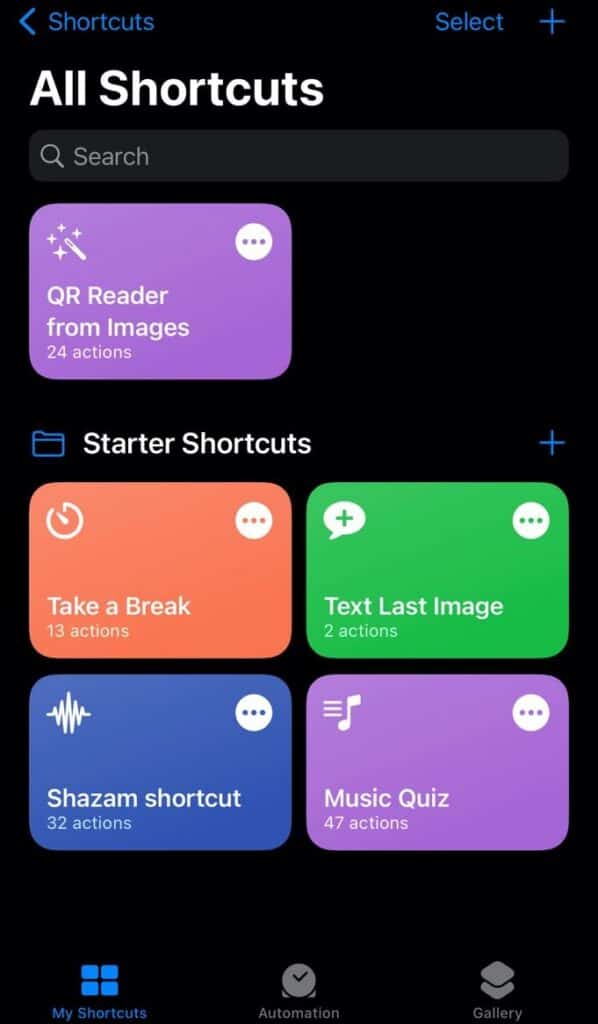 Allt klart!
Allt klart! När QR-läsaren har skannat koden visas en meny längst upp på telefonens skärm. Tryck på "Öppna URL" för att visa de data som lagrats i koden.
Vad är appen Genvägar?Appen Genvägar är förinstallerad på alla iPhones som kör iOS 13 Men om du använder en äldre version måste du installera appen från App Store.
Metod 2: Använda Google Lens
Du kan också skanna en skärmdump med QR-kod på din iPhone med Google Lens med följande snabba och enkla steg.
- Installera Google från App Store.
- Öppna Foton och välj skärmdumpen med QR-koden.
- Tryck på blå delningsknapp .
- Tap "Sök med Google Lens" .
- Tap "Visa resultat" .
- Tryck på länken som visas på skärmdumpen .
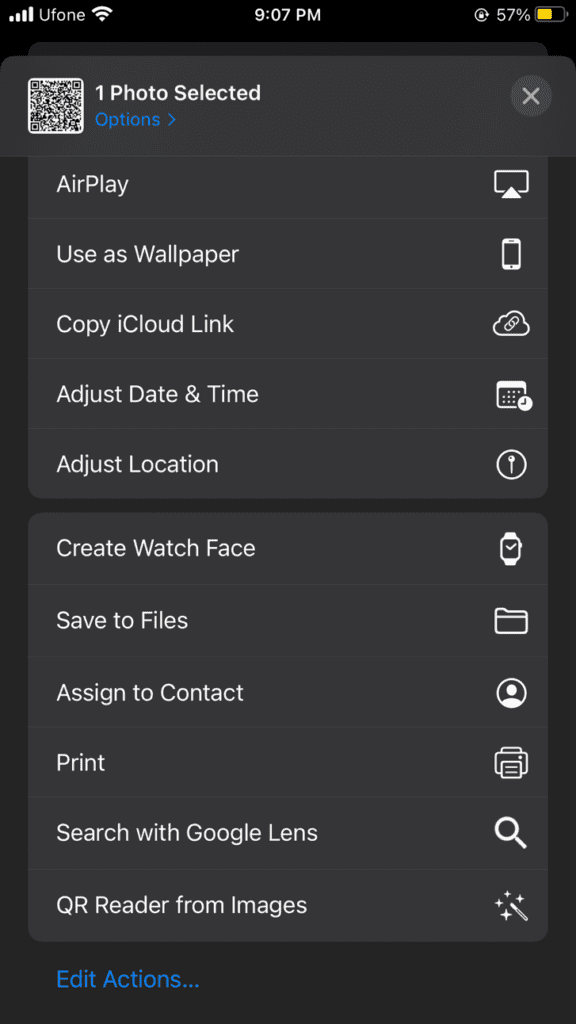
Metod nr 3: Använda Google Photos
Du kan också använda Google Foto-appen för att skanna en skärmdump med QR-kod.
- Installera Google Foto från App Store.
- Öppna Google Foto .
- Tap "Bibliotek" .
- Tryck på skärmdumpen med QR-koden.
- Tryck på "Objektiv" knapp.
- Tap den länk som visas på skärmdumpen .
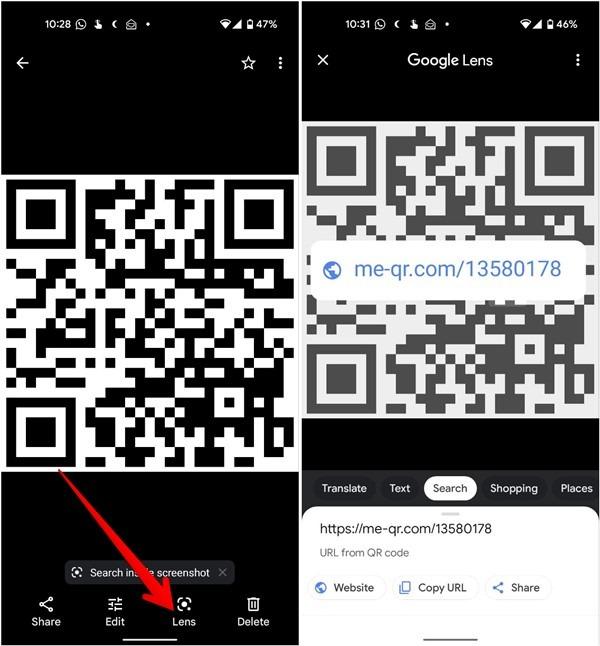
Metod nr 4: Använda en webbplats
Om du inte vill installera en tredjepartsapp på din iPhone för att skanna en skärmdump med QR-kod kan du använda en QR-skannerwebbplats på följande sätt.
- Öppna Safari och gå till 4qrcode webbplats .
- Tryck på "Ingen fil vald" och välj "Fotobibliotek" .
- Tryck på QR-kod skärmdump > "Välj" > "Kopiera" .
- Öppna en ny flik och klistra in URL:en i adressfältet för att visa informationen.
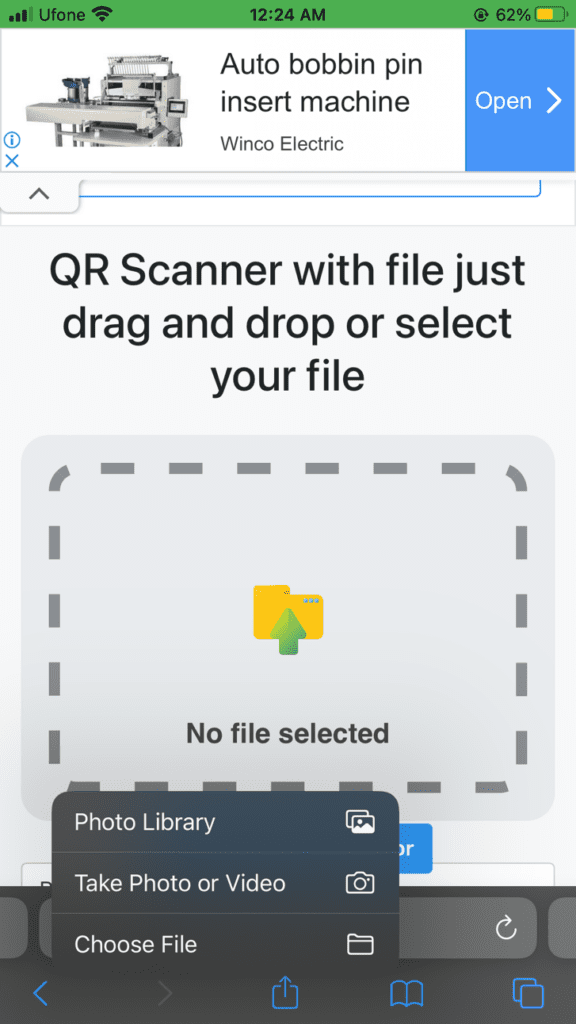 Ytterligare tips
Ytterligare tips Du kan också generera en QR-kod på din iPhone med hjälp av webbplatsen 4qrcode på följande sätt.
1. Tryck på "Gå till QR-kodgenerator" .
2. Ange den URL i baren under "Länk till QR-kod" .
3. Tryck på "Spara" > "PNG" > "Ladda ner" .
Metod nr 5: Använda Qrafter
Du kan också använda Qrafter-appen för att skanna en skärmdump med QR-kod på din iPhone med hjälp av stegen nedan.
- Installera Qrafter från App Store.
- Öppna Qrafter och tryck på Skanningsikon .
- Tap "Skanna från fotoalbum" .
- Tryck på skärmdumpen med QR-koden.
- Tap "Gå till URL" .
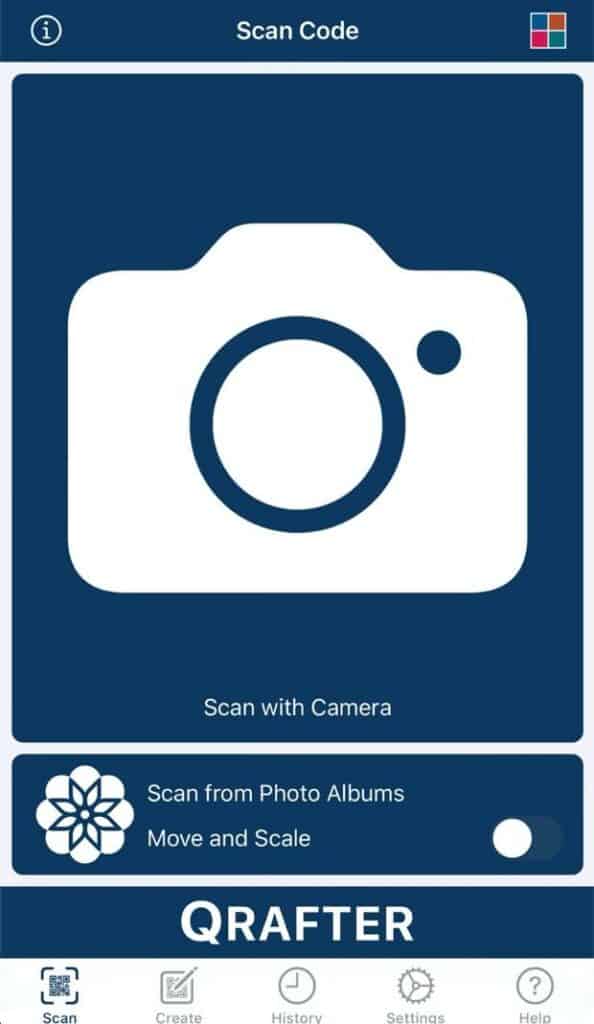 Tänk på följande
Tänk på följande Du kan kopiera URL:en till Urklipp eller dela den med andra. Du kan också visa den avkodade informationen senare i Historik.
Se även: Så vet du om din bildskärm är 4KSkanna QR-koder med kameraappen på iPhone
Din iPhones kameraapp är ett av de snabbaste sätten att skanna en skärmdump med QR-kod.
- Öppna Kamera .
- Tryck på kameraikon att byta till det bakåtvända alternativet.
- Håll iPhone så att QR-koden visas i displayen sökare i appen Kamera.
- Tryck på meddelandet så omdirigeras du till den avsedda URL-adressen i Safari.
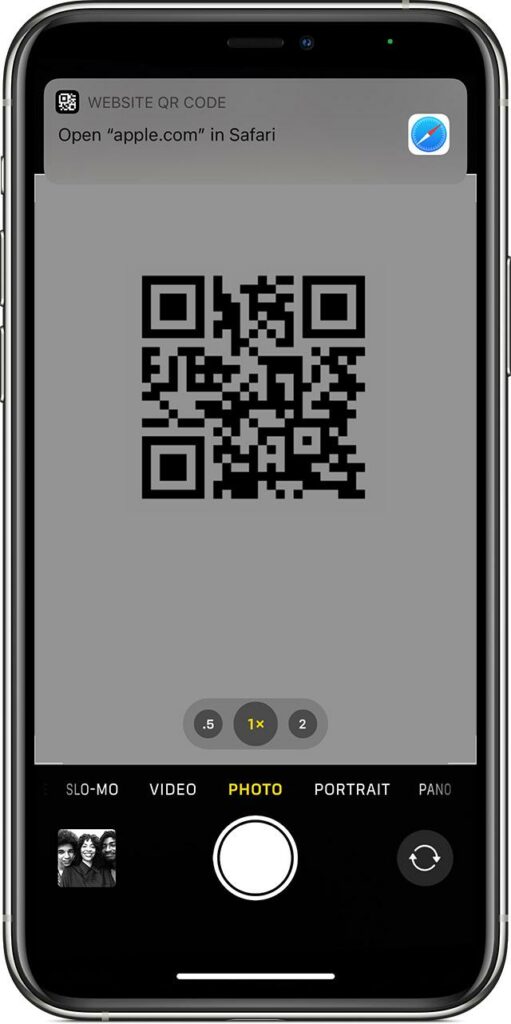
Sammanfattning
I den här skrivningen om hur man skannar en QR-kodskärmdump på iPhone utforskade vi 5 olika sätt att hämta information från en QR-kodbild på din iOS-enhet. Vi diskuterade också att använda iPhone Camera-appen för att skanna en kod.
Förhoppningsvis besvaras din fråga i den här artikeln, och du kan nu snabbt visa de data som lagras i QR-koden utan problem.
