Efnisyfirlit
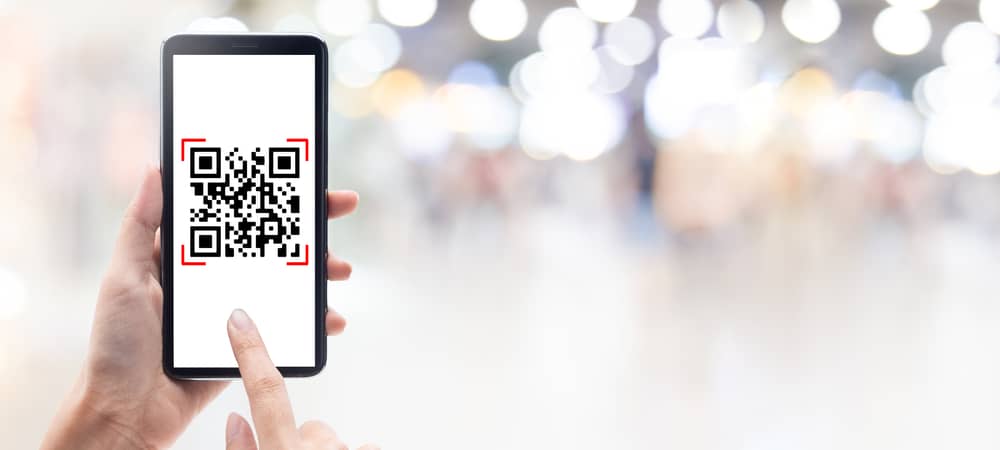
Quick Response (QR) kóðar eru vinsæl markaðsaðferð hjá fyrirtækjum til að veita notendum upplýsingar um vörur eða þjónustu á sem gagnvirkan hátt. Hins vegar vita margir notendur ekki um að skanna þessa kóða úr skjámyndum á iPhone.
Quick AnswerTil að skanna QR kóða skjámynd á iPhone þínum skaltu setja upp QR lesandi flýtileið á símanum, fara í Myndir appið og velja skjámyndina. Pikkaðu á deilingarhnappinn og farðu í “QR Reader from Images” > “Open URL” til að skoða upplýsingarnar sem eru geymdar í kóðanum.
Til að auðvelda þér, gáfum við þér tíma til að skrifa yfirgripsmikla skref-fyrir-skref leiðbeiningar um að skanna QR kóða skjámynd á iPhone með skýrum leiðbeiningum. Við munum einnig ræða um að skanna kóðann með myndavélarappinu.
Skanna QR kóða skjámyndir á iPhone
Ef þú ert að spá í hvernig á að skanna QR kóða skjámynd á iPhone þínum munu 5 skref-fyrir-skref aðferðir okkar hjálpa þér að fara í gegnum allt ferlið án þess að standa frammi fyrir neinum vandamálum.
Aðferð #1: Að nota flýtileiðir
Ef þú ert að nota iPhone og vilt skanna QR kóða af skjáskoti geturðu notað Siri flýtileiðina á eftirfarandi hátt.
- Opnaðu Safari , farðu á iCloud Shortcuts vefsíðuna og leitaðu að QR lesanda úr myndum .
- Pikkaðu á „Fáðu flýtileið“ .
- Pikkaðu á “Bæta við flýtileið“ .
- Pikkaðu á „Myndir“ og velduQR kóða skjámyndina.
- Pikkaðu á bláa deilingarhnappinn .
- Pikkaðu á „QR Reader from Images“ .
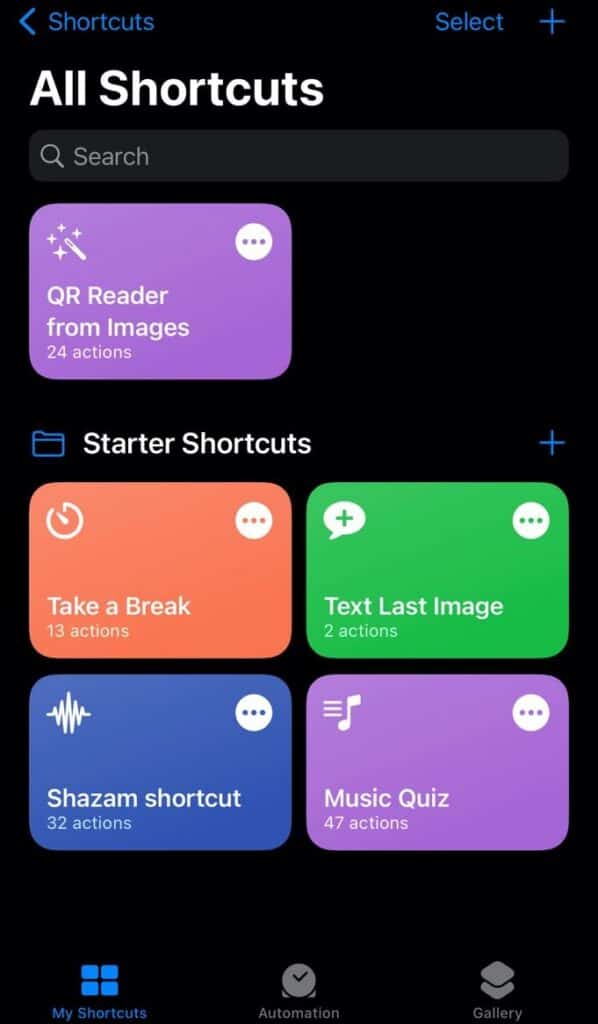 Allt búið!
Allt búið!Þegar QR lesandinn skannar kóðann birtist valmynd efst á símaskjánum þínum. Pikkaðu á „Opna URL“ til að skoða gögnin sem eru geymd í kóðanum.
Sjá einnig: Hversu stór er Overwatch á tölvu?Hvað er flýtileiðaforritið?Flýtileiðir appið er foruppsett á öllum iPhone sem keyra iOS 13 . En ef þú ert að nota eldri útgáfu verður þú að setja upp appið frá App Store.
Aðferð #2: Notkun Google Lens
Þú getur líka skannað QR kóða skjámynd á iPhone með því að nota Google Lens með eftirfarandi fljótlegu og auðveldu skrefum.
- Settu upp Google úr App Store.
- Opnaðu Myndir og veldu QR kóða skjámyndina.
- Pikkaðu á bláa deilingarhnappinn .
- Ýttu á „Leita með Google Lens“ .
- Ýttu á „Skoða niðurstöður“ .
- Ýttu á hlekkinn sem birtist á skjámyndinni .
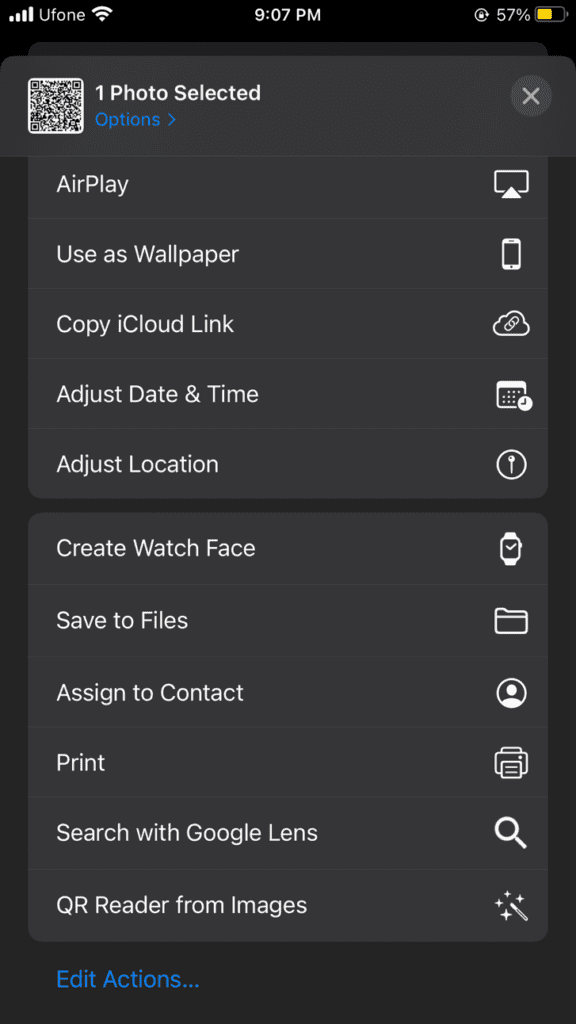
Aðferð #3: Using Google Photos
Þú getur líka notað Google Photos appið til að skanna QR kóða skjámynd.
- Setja upp Google myndir úr App Store.
- Opnaðu Google myndir .
- Pikkaðu á „Library“ .
- Pikkaðu á QR kóða skjámyndina.
- Pikkaðu á hnappinn „Lens“ .
- Pikkaðu á tengilinn sem birtist á skjámyndinni .
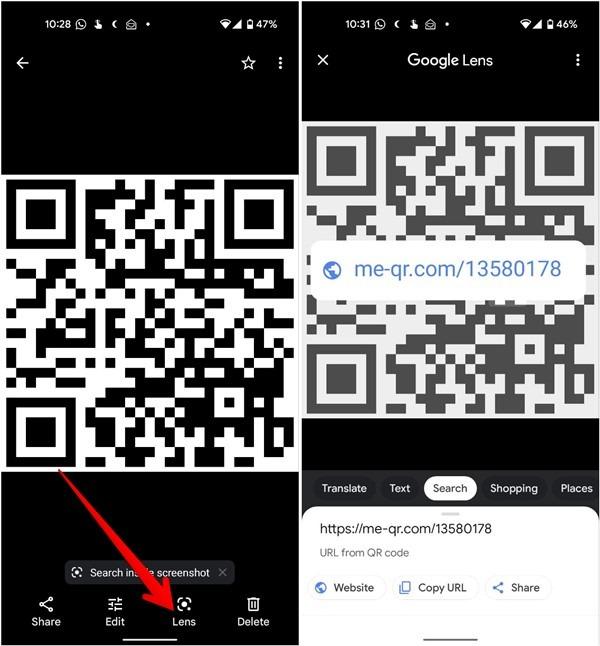
Aðferð #4: Notkun vefsíðu
Ef þú vilt ekki setja upp forrit frá þriðja aðila á þinniPhone til að skanna QR kóða skjáskot, þú getur notað QR skanna vefsíðu á eftirfarandi hátt.
- Opnaðu Safari og farðu á 4qrcode vefsíðuna .
- Pikkaðu á „Engin skrá valin“ og veldu “Myndasafn“ .
- Pikkaðu á QR kóða skjámyndina > „Veldu“ > “Afrita“ .
- Opnaðu nýjan flipa og límdu slóðina inn í veffangastikuna til að skoða upplýsingarnar.
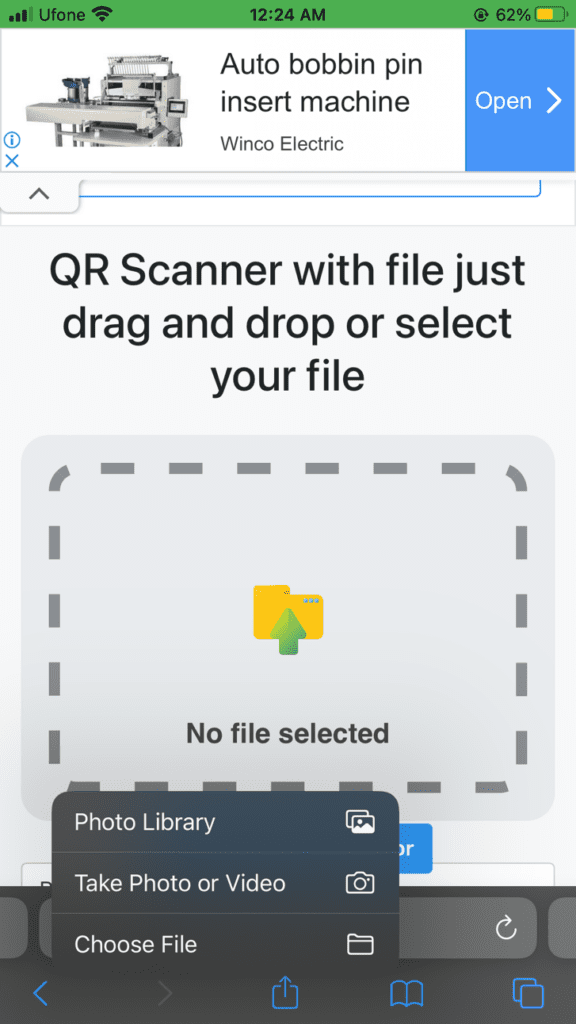 Önnur ráð
Önnur ráðÞú getur líka búið til QR kóða á iPhone með því að nota 4qrcode vefsíðuna á eftirfarandi hátt.
1. Pikkaðu á „Fara í QR Code Generator“ .
2. Sláðu inn vefslóðina á stikunni undir „Tengill á QR kóða“ .
3. Pikkaðu á „Vista“ > „PNG“ > “Hlaða niður“ .
Aðferð #5: Using Qrafter
Þú getur líka notað Qrafter appið til að skanna QR kóða skjámynd á iPhone þínum með hjálp skrefanna sem tilgreind eru hér að neðan.
- Settu upp Qrafter úr App Store.
- Opnaðu Qrafter og pikkaðu á skannartáknið .
- Pikkaðu á „Skanna úr myndaalbúmum“ .
- Ýttu á QR kóða skjámyndina.
- Pikkaðu á „Fara á vefslóð“ .
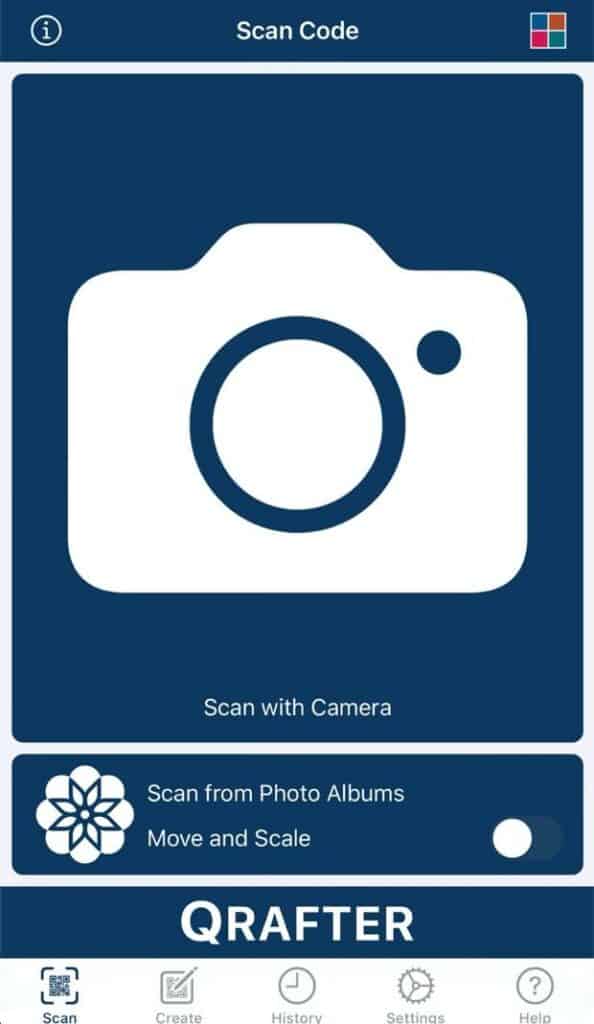 Hafðu í huga
Hafðu í hugaÞú getur afritað slóðina á klemmuspjaldið eða deilt það með öðrum. Þú getur líka skoðað afkóðaðu upplýsingarnar síðar í sögunni.
Sjá einnig: Hvernig á að setja upp talhólf á VTech símaSkannaðu QR kóða með myndavélarforritinu á iPhone
Myndavélaforrit iPhone þíns er ein fljótlegasta leiðin til að skanna QR kóða skjámynd.
- Opið Myndavél .
- Pikkaðu á myndavélartáknið til að skipta yfir í bakvísandi valkostinn.
- Haltu iPhone þannig að QR kóðinn birtist í glugganum í myndavélarforritinu.
- Pikkaðu á tilkynninguna og þér verður vísað á áfangaslóðina á Safari.
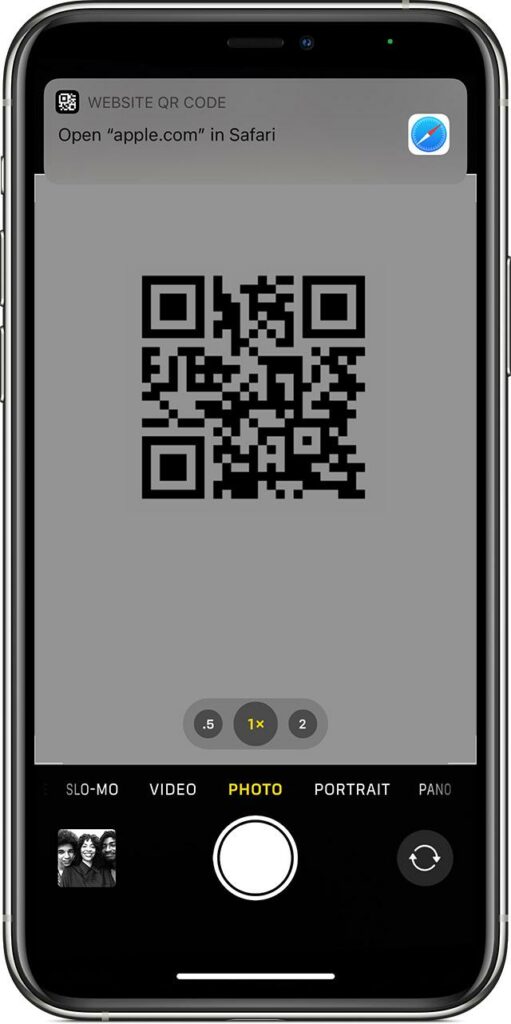
Samantekt
Í þessari skrifum um hvernig á að skanna QR kóða skjámynd á iPhone, könnuðum við 5 mismunandi leiðir til að sækja upplýsingar úr QR kóða mynd á iOS tækinu þínu. Við ræddum líka að nota iPhone myndavélarforritið til að skanna kóða.
Vonandi er spurningunni þinni svarað í þessari grein og þú getur nú fljótt skoðað gögnin sem geymd eru í QR kóðanum án vandræða.
