မာတိကာ
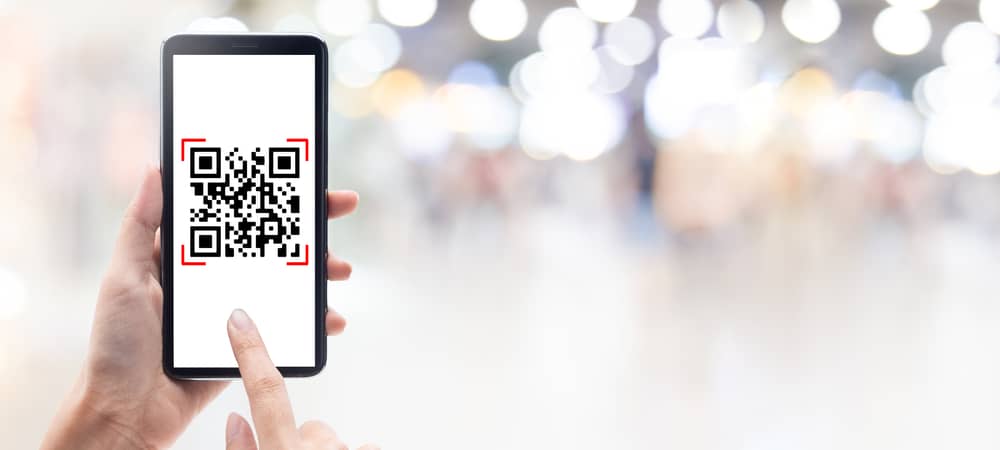
Quick Response (QR) ကုဒ်များသည် သုံးစွဲသူများအား အပြန်အလှန်တုံ့ပြန်မှုအရှိဆုံးနည်းလမ်းဖြင့် ထုတ်ကုန် သို့မဟုတ် ဝန်ဆောင်မှုများအကြောင်း အချက်အလက်များကို ပေးဆောင်ရန် စီးပွားရေးလုပ်ငန်းများမှ လူကြိုက်များသော စျေးကွက်ရှာဖွေရေးဗျူဟာတစ်ခုဖြစ်သည်။ သို့သော်၊ အသုံးပြုသူအများအပြားသည် ၎င်းတို့၏ iPhone များရှိ စခရင်ပုံများမှ ဤကုဒ်များကို စကင်န်ဖတ်ခြင်းအကြောင်း မသိကြပါ။
အမြန်အဖြေသင့် iPhone တွင် QR ကုဒ် ဖန်သားပြင်ဓာတ်ပုံကို စကင်န်ဖတ်ရန်၊ ဖုန်းတွင် QR စာဖတ်သူ ဖြတ်လမ်းလင့်ခ် ကို ထည့်သွင်းပါ၊ ဓာတ်ပုံများအက်ပ် သို့သွားကာ ဖန်သားပြင်ဓာတ်ပုံကို ရွေးချယ်ပါ။ share ခလုတ် ကိုနှိပ်ပြီး “QR Reader from Images” > “Open URL” သို့သွားပါ။
သင့်အတွက်အရာရာများကို လွယ်ကူစေရန်အတွက်၊ ရှင်းလင်းသောညွှန်ကြားချက်များနှင့်အတူ iPhone ရှိ QR ကုဒ်စခရင်ဓာတ်ပုံစခရင်ပုံစကင်ဖတ်စစ်ဆေးခြင်းဆိုင်ရာ ပြည့်စုံသော အဆင့်ဆင့်လမ်းညွှန်ချက်တစ်ခု ရေးသားရန် အချိန်ယူခဲ့ပါသည်။ Camera အက်ပ်ကို အသုံးပြု၍ ကုဒ်ကို စကင်န်ဖတ်ရန်လည်း ဆွေးနွေးပါမည်။
iPhone ပေါ်ရှိ QR ကုဒ်စခရင်ပုံများကို စကင်န်ဖတ်ခြင်း
သင့် iPhone ပေါ်ရှိ QR ကုဒ်စခရင်ပုံကို စကင်ဖတ်ပုံကို စကင်န်ဖတ်ရန် တွေးတောနေပါက၊ ကျွန်ုပ်တို့၏ အဆင့်ဆင့်သော နည်းလမ်း ၅ ခုသည် သင့်အား ဖြတ်သန်းနိုင်ရန် ကူညီပေးပါမည်။ လုပ်ငန်းစဉ်တစ်ခုလုံး မည်သည့်ပြဿနာမျှ မကြုံတွေ့ရပါ။
နည်းလမ်း #1- ဖြတ်လမ်းလင့်ခ်များကို အသုံးပြုခြင်း
သင်သည် iPhone ကိုအသုံးပြုနေပြီး ဖန်သားပြင်မှ QR ကုဒ်ကို စကင်ဖတ်စစ်ဆေးလိုပါက၊ Siri Shortcuts ကို အောက်ပါနည်းလမ်းဖြင့် အသုံးပြုနိုင်ပါသည်။
- Safari ကိုဖွင့်ပြီး iCloud Shortcuts ဝဘ်ဆိုဒ် သို့သွားကာ ပုံများမှ QR စာဖတ်သူ ကိုရှာပါ။
- “ဖြတ်လမ်းရယူရန်” ကိုနှိပ်ပါ။
- ကိုနှိပ်ပါ “ဖြတ်လမ်းလင့်ခ်ထည့်ပါ” ကိုနှိပ်ပါ။
- ကိုနှိပ်ပါ “ဓာတ်ပုံများ” ပြီးလျှင် ရွေးချယ်ပါ။QR ကုဒ် ဖန်သားပြင်ဓာတ်ပုံ။
- အပြာရောင် မျှဝေမှုခလုတ် ကိုနှိပ်ပါ။
- “QR Reader from Images” ကိုနှိပ်ပါ။
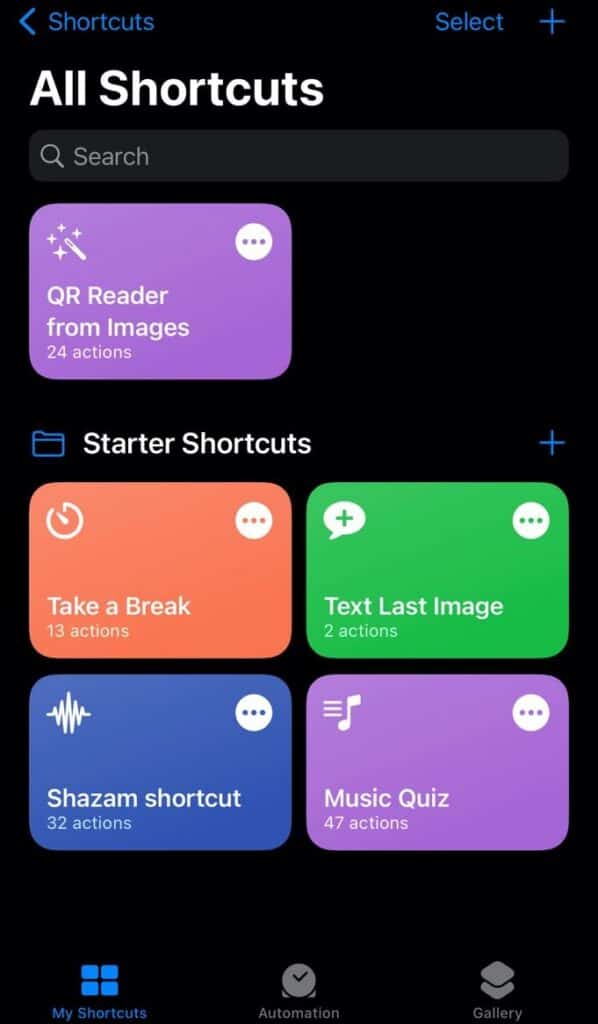 အားလုံးပြီးပါပြီ။
အားလုံးပြီးပါပြီ။QR Reader သည် ကုဒ်ကို စကင်ဖတ်ပြီးသည်နှင့် သင့်ဖုန်းစခရင်၏ ထိပ်တွင် မီနူးတစ်ခု ပေါ်လာပါမည်။ ကုဒ်တွင်သိမ်းဆည်းထားသည့်ဒေတာကိုကြည့်ရှုရန် “Open URL” ကိုနှိပ်ပါ။
ဖြတ်လမ်းအက်ပ်က ဘာလဲ?Shortcuts အက်ပ်ကို ကြိုတင်ထည့်သွင်းထားသည် အသုံးပြုနေသည့် iPhone အားလုံးတွင် iOS 13 ။ ဒါပေမယ့် ဗားရှင်းအဟောင်းကို အသုံးပြုနေတယ်ဆိုရင် App Store ကနေ အက်ပ်ကို ထည့်သွင်းရပါမယ်။
ကြည့်ပါ။: CPU ကို Overclock လုပ်ထားခြင်းရှိမရှိ စစ်ဆေးနည်းနည်းလမ်း #2- Google Lens ကိုအသုံးပြုခြင်း
အောက်ပါအဆင့်များနှင့်အတူ Google Lens ကိုအသုံးပြု၍ သင့် iPhone ရှိ QR ကုဒ်စခရင်ပုံစခရင်ပုံကိုလည်း စကင်န်ဖတ်နိုင်သည်။
- အက်ပ်စတိုးမှ Google ကို ထည့်သွင်းပါ။
- ဓာတ်ပုံများ ကိုဖွင့်ပြီး QR ကုဒ် ဖန်သားပြင်ဓာတ်ပုံကို ရွေးချယ်ပါ။
- အပြာရောင် မျှဝေရန် ခလုတ်ကို နှိပ်ပါ .
- “Google Lens ဖြင့်ရှာဖွေရန်” ကိုနှိပ်ပါ။
- ကိုနှိပ်ပါ “ရလဒ်များကိုကြည့်ရှုပါ” ။
- လင့်ခ်ကိုနှိပ်ပါ စခရင်ရှော့တွင်ပေါ်လာသော ။
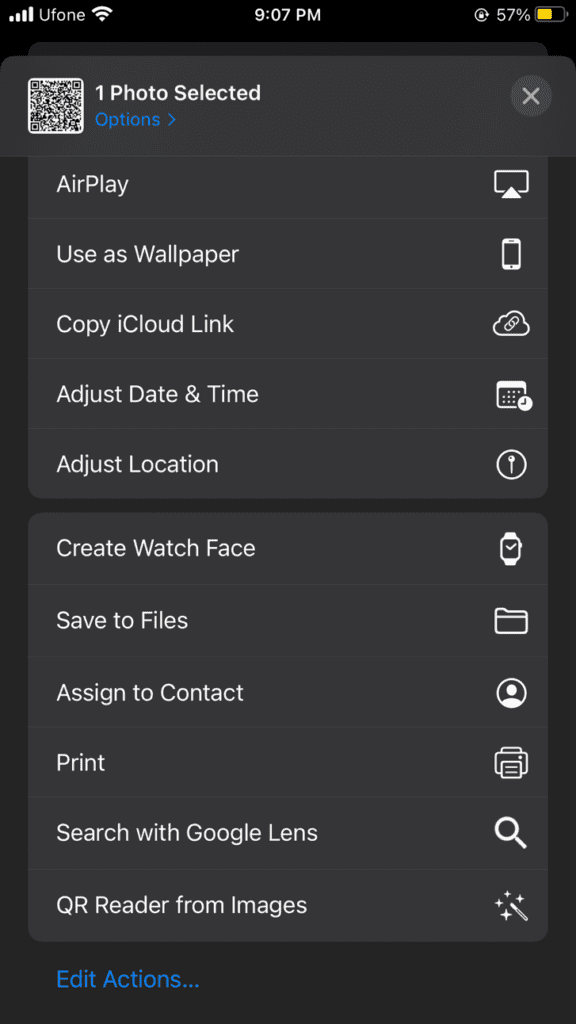
နည်းလမ်း #3- Google Photos ကိုအသုံးပြုခြင်း
Google Photos အက်ပ်ကိုလည်း သင်အသုံးပြုနိုင်ပါသည် QR ကုဒ် ဖန်သားပြင်ဓာတ်ပုံကို စကင်ဖတ်ရန်။
- အက်ပ်စတိုးမှ Google Photos ကို ထည့်သွင်းပါ။
- Google Photos ကိုဖွင့်ပါ။
- “Library” ကိုနှိပ်ပါ။
- QR ကုဒ် ဖန်သားပြင်ဓာတ်ပုံကို နှိပ်ပါ။
- “Lens” ခလုတ်ကို တို့ပါ။
- ဖန်သားပြင်ပေါ်တွင် ပေါ်လာသည့် လင့်ခ် ကို တို့ပါ ။
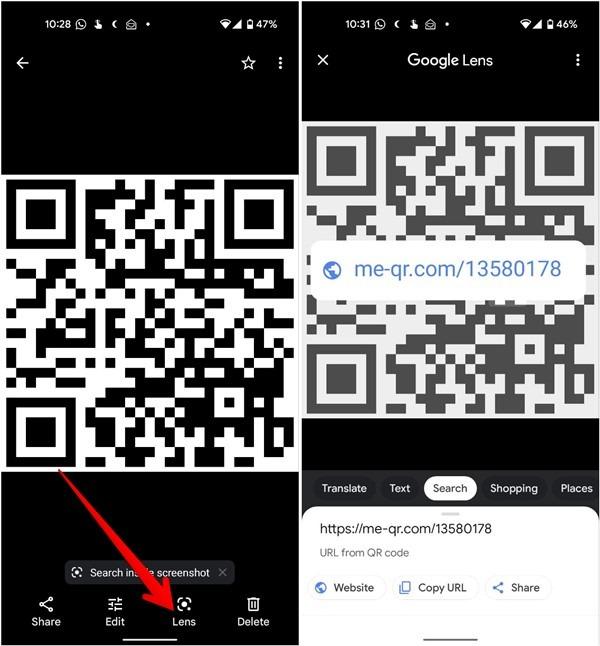
နည်းလမ်း #4- ဝဘ်ဆိုက်တစ်ခုကို အသုံးပြုခြင်း
သင်သည် သင့်တွင် ပြင်ပအဖွဲ့အစည်းအက်ပ်ကို မထည့်သွင်းလိုပါကiPhone တွင် QR ကုဒ် ဖန်သားပြင်ဓာတ်ပုံကို စကင်ဖတ်ရန်၊ သင်သည် အောက်ပါနည်းလမ်းဖြင့် QR စကင်နာဝဘ်ဆိုဒ်ကို အသုံးပြုနိုင်သည်။
ကြည့်ပါ။: ကျွန်ုပ်၏ Zoom ဗီဒီယိုသည် အဘယ်ကြောင့် မှုန်ဝါးနေသနည်း။- Safari ကိုဖွင့်ပြီး 4qrcode ဝဘ်ဆိုက် သို့သွားပါ။
- “ဖိုင်ကိုရွေးချယ်ထားခြင်းမရှိပါ” အကွက်ကို နှိပ်ပြီး “ဓာတ်ပုံစာကြည့်တိုက်” ကိုရွေးချယ်ပါ။
- QR ကုဒ် ဖန်သားပြင်ဓာတ်ပုံ ကိုနှိပ်ပါ။ > “Choose” > “Copy” .
- တဘ်အသစ်တစ်ခုကိုဖွင့်ပြီး အချက်အလက်ကြည့်ရှုရန် URL ကို လိပ်စာဘားတွင် ကူးထည့်ပါ။
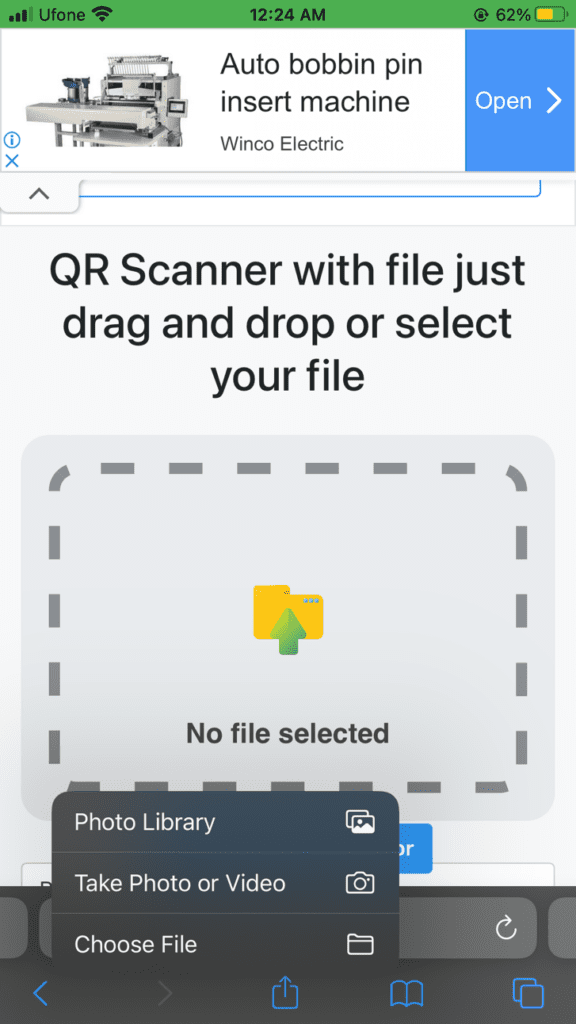 ထပ်လောင်းအကြံပြုချက်များ
ထပ်လောင်းအကြံပြုချက်များအောက်ပါနည်းလမ်းဖြင့် 4qrcode ဝဘ်ဆိုက်ကို အသုံးပြု၍ သင့် iPhone တွင် QR ကုဒ်ကို ဖန်တီးနိုင်သည် ကိုလည်း ပြုလုပ်နိုင်ပါသည်။
၁။ “QR Code Generator သို့သွားပါ” ကိုနှိပ်ပါ။
၂။ “QR ကုဒ်သို့ ချိတ်ဆက်ရန်” အောက်ဘားတွင် URL ကိုထည့်ပါ။
၃။ “Save” > “PNG” > “ဒေါင်းလုဒ်” ကိုနှိပ်ပါ။
နည်းလမ်း #5- Qrafter အသုံးပြုခြင်း
အောက်ဖော်ပြပါအဆင့်များအကူအညီဖြင့် သင့် iPhone ရှိ QR ကုဒ်စခရင်ဓာတ်ပုံကိုစကင်ဖတ်ရန် Qrafter အက်ပ်ကို အသုံးပြုနိုင်သည်။
- App Store မှ Qrafter ကို ထည့်သွင်းပါ။
- Qrafter ကိုဖွင့်ပြီး စကင်န်အိုင်ကွန် ကိုနှိပ်ပါ။
- “ဓာတ်ပုံအယ်လ်ဘမ်များမှ စကင်န်ဖတ်ပါ” ကိုနှိပ်ပါ။
- QR ကုဒ် ဖန်သားပြင်ဓာတ်ပုံကို နှိပ်ပါ။
- “URL သို့သွားပါ” ကိုနှိပ်ပါ။
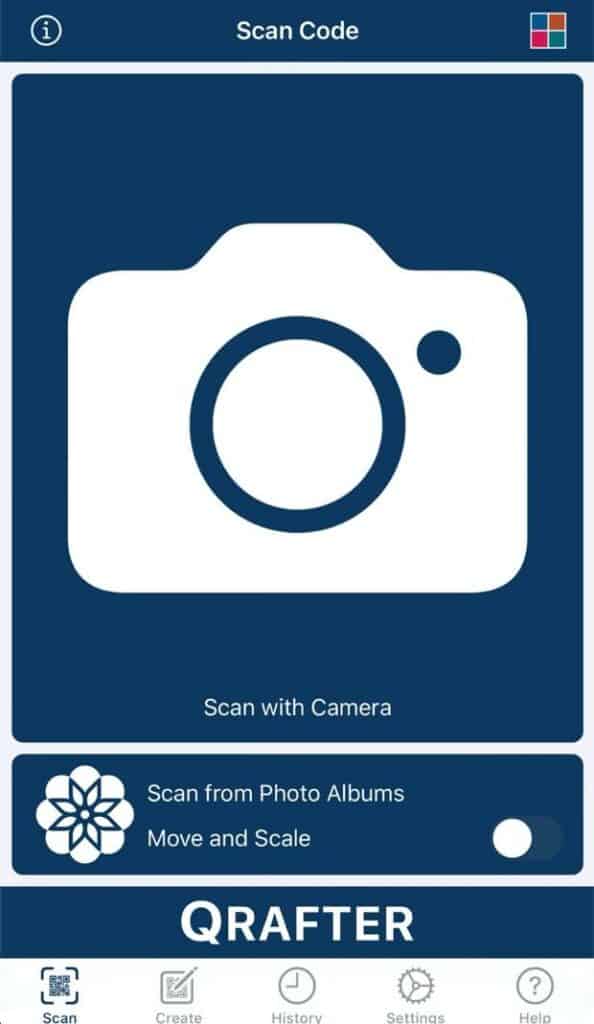 စိတ်တွင်ထားပါ
စိတ်တွင်ထားပါသင် URL ကို ကလစ်ဘုတ်သို့ ကူးယူ သို့မဟုတ် မျှဝေနိုင်ပါသည်။ တခြားသူတွေနဲ့ သမိုင်းတွင် ကုဒ်လုပ်ထားသော အချက်အလက်များကို နောက်ပိုင်းတွင် ကြည့်ရှုနိုင်သည်။
iPhone ရှိ Camera အက်ပ်ကို အသုံးပြု၍ QR ကုဒ်များကို စကင်န်ဖတ်ခြင်း
သင့် iPhone ၏ Camera အက်ပ်သည် QR ကုဒ်စခရင်ဓာတ်ပုံကို စကင်ဖတ်ရန် အမြန်ဆုံးနည်းလမ်းများထဲမှ တစ်ခုဖြစ်သည်။
- ဖွင့်ပါ။ ကင်မရာ ။
- ကင်မရာအိုင်ကွန် ကိုနှိပ်ပါ နောက်ဘက်မျက်နှာစာ ရွေးချယ်မှုသို့ပြောင်းပါ။
- iPhone ကို ကိုင်ထားပါ Camera အက်ပ်ရှိ QR ကုဒ်သည် viewfinder တွင် ပေါ်လာပါသည်။
- သတိပေးချက်ကို နှိပ်ပါ၊ ထို့နောက် Safari တွင် သတ်မှတ်ထားသော URL သို့ ပြန်ညွှန်းပါမည်။
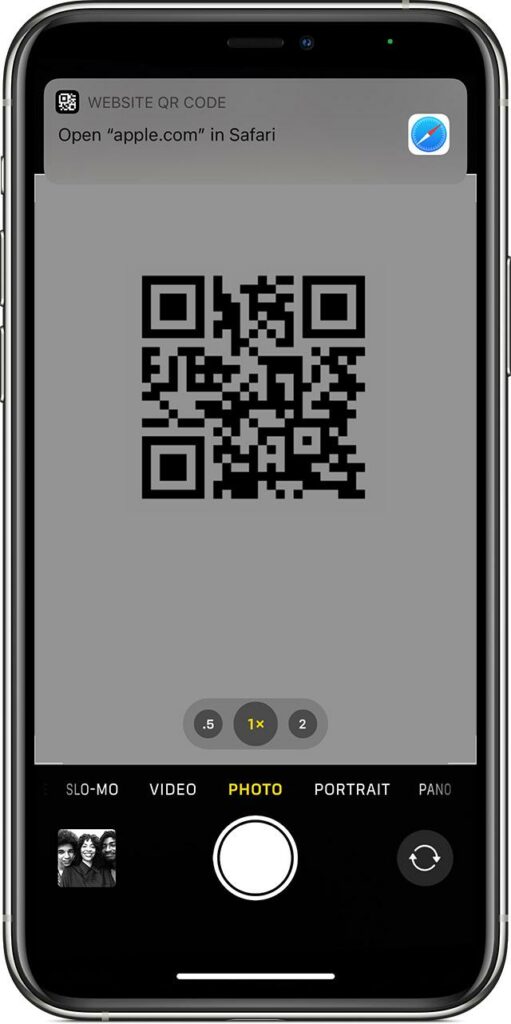
အကျဉ်းချုပ်
iPhone ပေါ်ရှိ QR ကုဒ်စခရင်ပုံစခရင်ပုံစကင်ဖတ်ပုံကို စကင်န်ဖတ်နည်းအတွက် ဤရေးသားချက်တွင်၊ ကျွန်ုပ်တို့သည် သင့် iOS စက်ရှိ QR ကုဒ်ရုပ်ပုံမှ အချက်အလက်များကို ရယူရန် မတူညီသော နည်းလမ်း ၅ ခုကို ရှာဖွေခဲ့သည်။ ကုဒ်တစ်ခုကို စကင်န်ဖတ်ရန် iPhone Camera အက်ပ်ကို အသုံးပြု၍လည်း ဆွေးနွေးခဲ့သည်။
သင့်မေးခွန်းကို ဤဆောင်းပါးတွင် အဖြေပေးထားပြီး ယခုအခါတွင် ပြဿနာမရှိဘဲ QR ကုဒ်တွင် သိမ်းဆည်းထားသည့် ဒေတာကို အမြန်ကြည့်ရှုနိုင်မည်ဖြစ်သည်။
