Mục lục
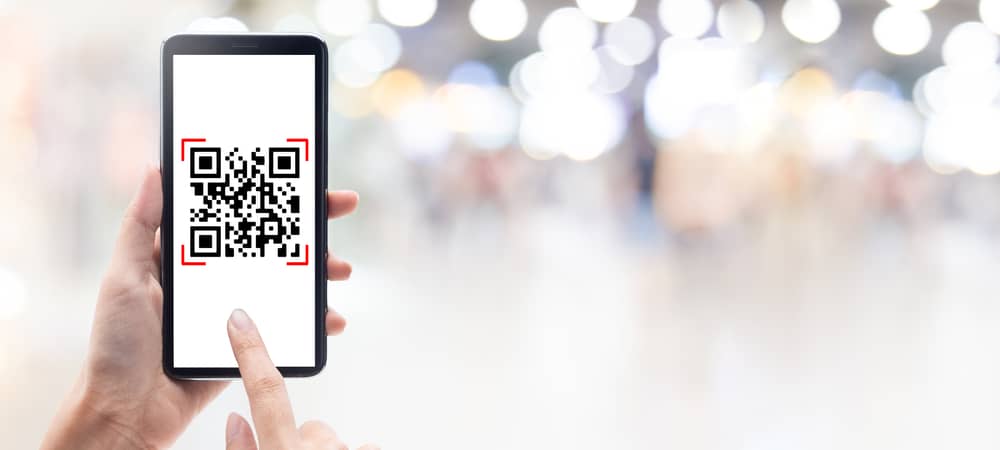
Mã phản hồi nhanh (QR) là một chiến lược tiếp thị phổ biến của các doanh nghiệp nhằm cung cấp cho người dùng thông tin về sản phẩm hoặc dịch vụ theo cách tương tác nhất. Tuy nhiên, nhiều người dùng không biết về cách quét các mã này từ ảnh chụp màn hình trên iPhone của họ.
Trả lời nhanhĐể quét ảnh chụp màn hình mã QR trên iPhone của bạn, hãy cài đặt phím tắt trình đọc QR trên điện thoại, truy cập ứng dụng Ảnh và chọn ảnh chụp màn hình. Nhấn vào nút chia sẻ và chuyển đến “Trình đọc QR từ hình ảnh” > “Mở URL” để xem thông tin được lưu trữ trong mã.
Để giúp mọi việc trở nên dễ dàng với bạn, chúng tôi đã dành thời gian viết hướng dẫn từng bước toàn diện về cách quét ảnh chụp màn hình mã QR trên iPhone với các hướng dẫn rõ ràng. Chúng tôi cũng sẽ thảo luận về việc quét mã bằng ứng dụng Máy ảnh.
Quét ảnh chụp màn hình mã QR trên iPhone
Nếu bạn đang tự hỏi làm thế nào để quét ảnh chụp màn hình mã QR trên iPhone của mình, 5 phương pháp từng bước của chúng tôi sẽ giúp bạn thực hiện toàn bộ quá trình mà không phải đối mặt với bất kỳ vấn đề.
Phương pháp #1: Sử dụng Phím tắt
Nếu bạn đang sử dụng iPhone và muốn quét mã QR từ ảnh chụp màn hình, bạn có thể sử dụng Phím tắt Siri theo cách sau.
- Mở Safari , truy cập trang web Phím tắt iCloud và tìm kiếm Trình đọc QR từ hình ảnh .
- Nhấn “Nhận lối tắt” .
- Nhấn “Thêm lối tắt” .
- Nhấn “Ảnh” và chọnảnh chụp màn hình mã QR.
- Nhấn vào nút chia sẻ màu xanh lam .
- Nhấn vào “Trình đọc QR từ hình ảnh” .
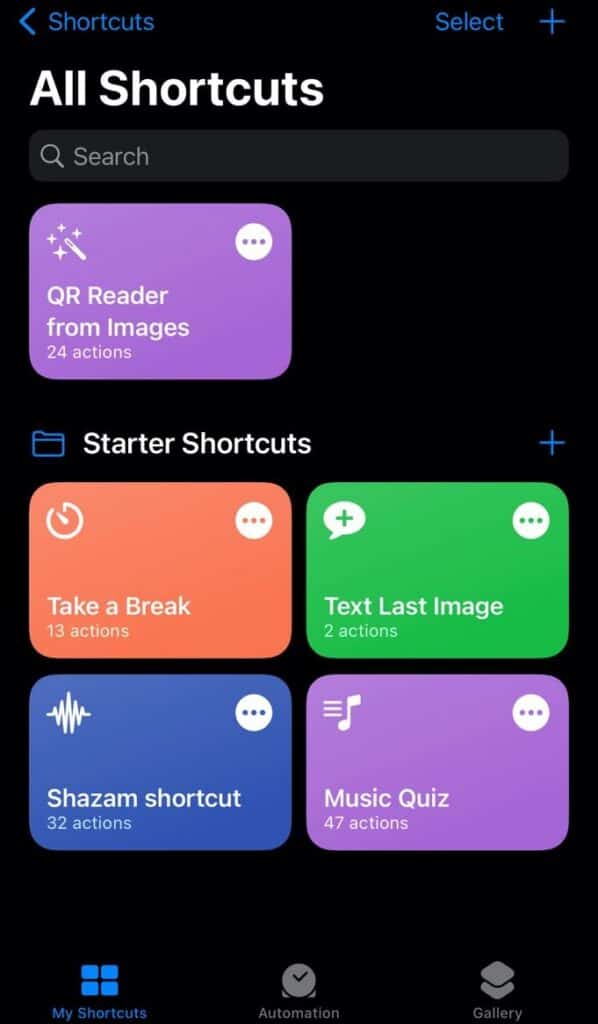 Tất cả đã xong!
Tất cả đã xong!Sau khi trình đọc QR quét mã, một menu sẽ bật lên ở đầu màn hình điện thoại của bạn. Nhấn vào “Mở URL” để xem dữ liệu được lưu trữ trong mã.
Xem thêm: Các nút bên trên chuột làm gì?Ứng dụng Phím tắt là gì?Ứng dụng Phím tắt được cài đặt sẵn trên tất cả iPhone chạy iOS 13 . Nhưng nếu bạn đang sử dụng phiên bản cũ hơn, bạn phải cài đặt ứng dụng từ App Store.
Phương pháp #2: Sử dụng Google Lens
Bạn cũng có thể quét ảnh chụp màn hình mã QR trên iPhone của mình bằng Google Lens bằng các bước nhanh chóng và dễ dàng sau đây.
- Cài đặt Google từ App Store.
- Mở Ảnh và chọn ảnh chụp màn hình mã QR.
- Nhấn vào nút chia sẻ màu xanh lam .
- Nhấn vào “Tìm kiếm bằng Google Lens” .
- Nhấn vào “Xem kết quả” .
- Nhấn vào liên kết xuất hiện trên ảnh chụp màn hình .
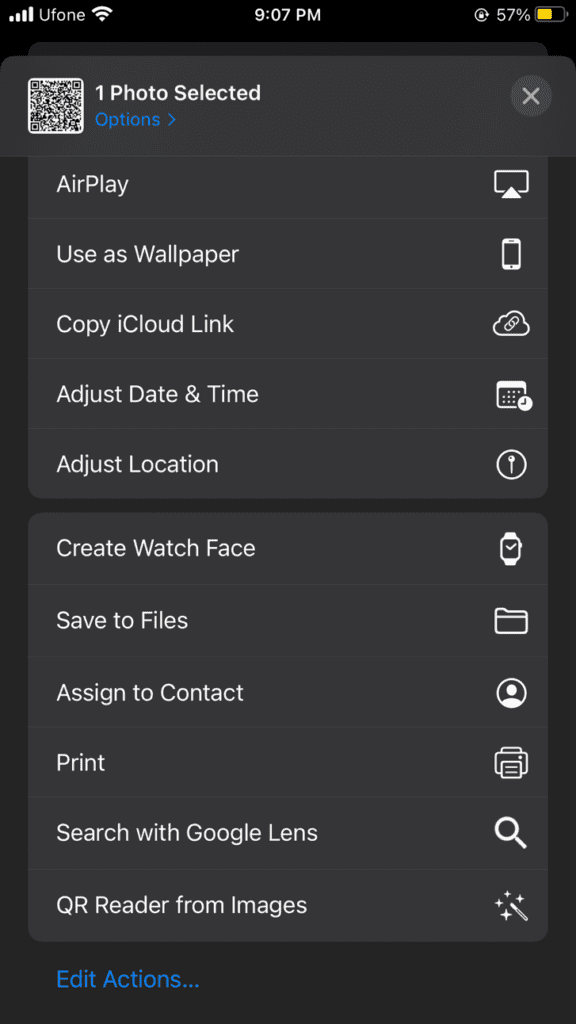
Phương pháp #3: Sử dụng Google Photos
Bạn cũng có thể sử dụng ứng dụng Google Photos để quét ảnh chụp màn hình mã QR.
- Cài đặt Google Photos từ App Store.
- Mở Google Photos .
- Nhấn vào “Thư viện” .
- Nhấn vào ảnh chụp màn hình mã QR.
- Nhấn vào nút “Ống kính” .
- Nhấn vào liên kết xuất hiện trên ảnh chụp màn hình .
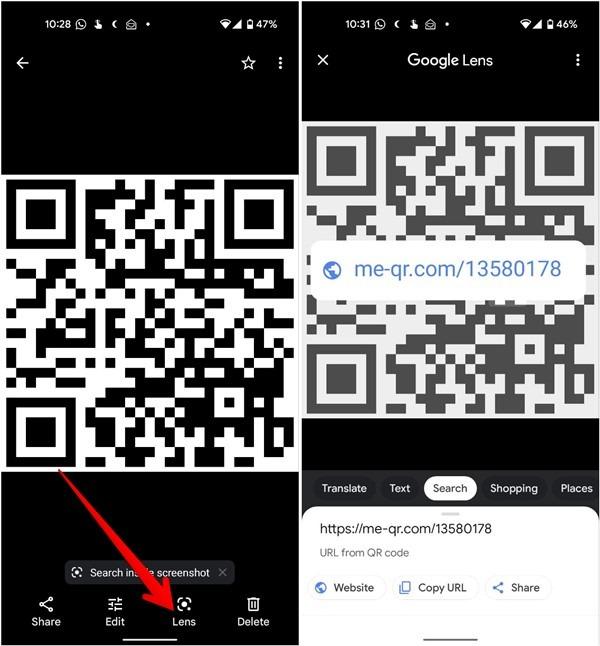
Phương pháp #4: Sử dụng trang web
Nếu bạn không muốn cài đặt ứng dụng của bên thứ ba trêniPhone để quét ảnh chụp màn hình mã QR, bạn có thể sử dụng trang web máy quét QR theo cách sau.
- Mở Safari và truy cập trang web 4qrcode .
- Nhấn vào hộp “Không có tệp nào được chọn” và chọn “Thư viện ảnh” .
- Nhấn vào Ảnh chụp màn hình mã QR > “Chọn” > “Sao chép” .
- Mở một tab mới và dán URL vào thanh địa chỉ để xem thông tin.
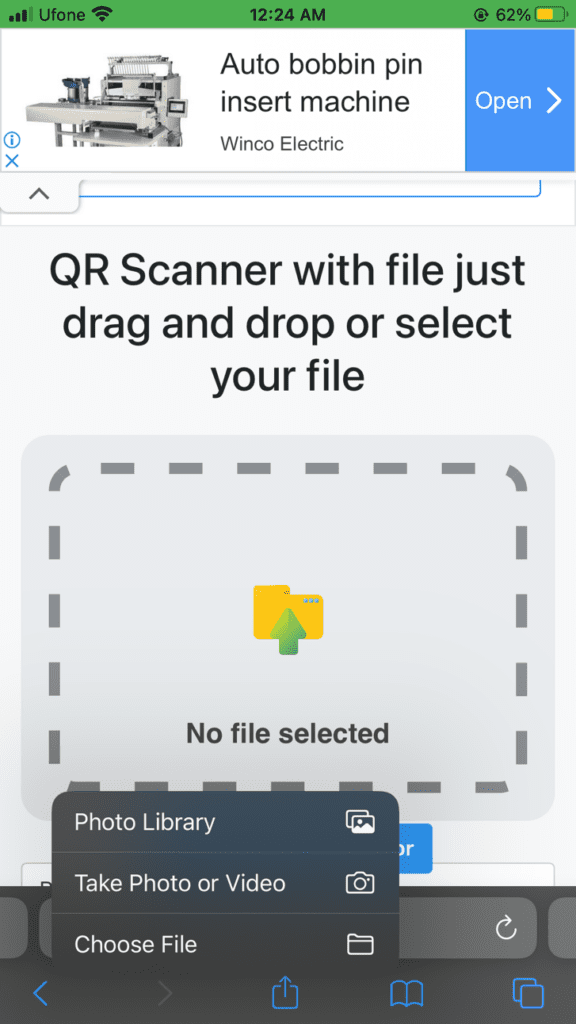 Mẹo bổ sung
Mẹo bổ sungBạn cũng có thể tạo mã QR trên iPhone của mình bằng cách sử dụng trang web 4qrcode theo cách sau.
1. Nhấn vào “Chuyển đến Trình tạo mã QR” .
2. Nhập URL vào thanh bên dưới “Liên kết tới mã QR” .
3. Nhấn vào “Lưu” > “PNG” > “Tải xuống” .
Xem thêm: Cách xóa tất cả thư rác trên iPhonePhương pháp #5: Sử dụng Qrafter
Bạn cũng có thể sử dụng ứng dụng Qrafter để quét ảnh chụp màn hình mã QR trên iPhone của mình với sự trợ giúp của các bước được nêu bên dưới.
- Cài đặt Qrafter từ App Store.
- Mở Qrafter và nhấn vào biểu tượng quét .
- Nhấn vào “Quét từ Album ảnh” .
- Nhấn vào ảnh chụp màn hình mã QR.
- Nhấn “Truy cập URL” .
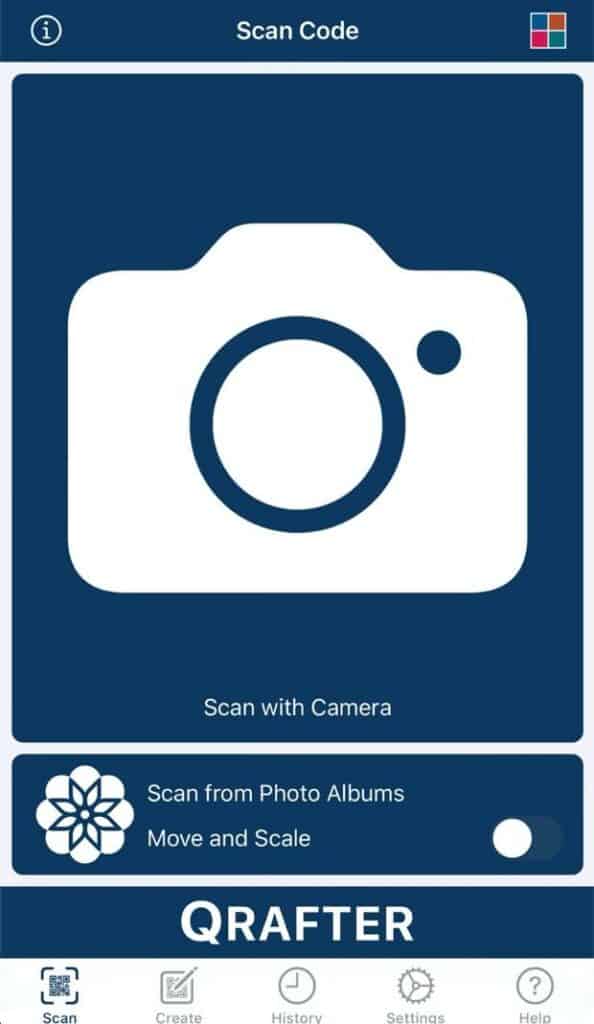 Lưu ý
Lưu ýBạn có thể sao chép URL vào khay nhớ tạm hoặc chia sẻ nó với những người khác. Bạn cũng có thể xem thông tin đã giải mã sau trong Lịch sử.
Quét mã QR bằng ứng dụng Máy ảnh trên iPhone
Ứng dụng Máy ảnh trên iPhone của bạn là một trong những cách nhanh nhất để quét ảnh chụp màn hình mã QR.
- Mở Máy ảnh .
- Nhấn vào biểu tượng máy ảnh để chuyển sang tùy chọn quay mặt sau.
- Giữ iPhone sao cho mã QR xuất hiện trong kính ngắm trên ứng dụng Máy ảnh.
- Nhấn vào thông báo và bạn sẽ được chuyển hướng đến URL định sẵn trên Safari.
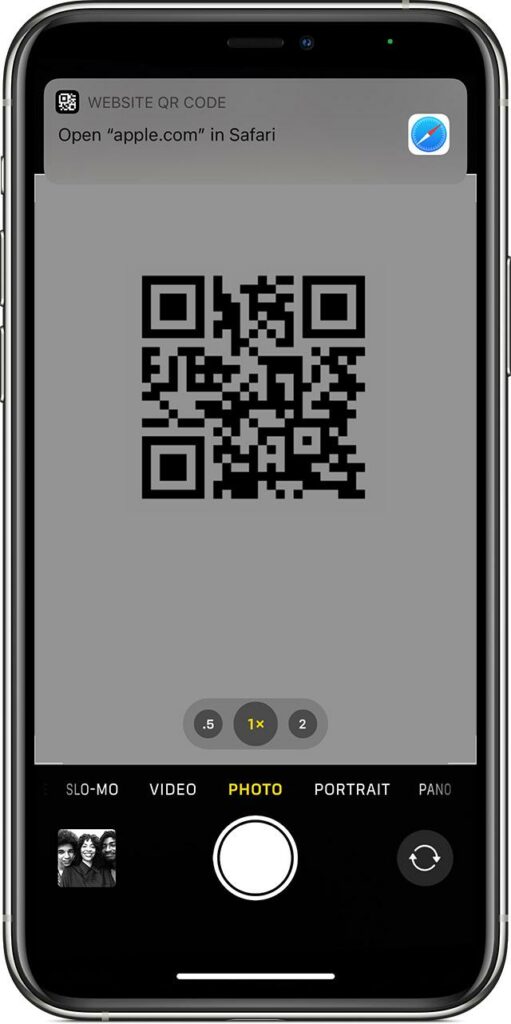
Tóm tắt
Trong bài viết này về cách quét ảnh chụp màn hình mã QR trên iPhone, chúng tôi đã khám phá 5 cách khác nhau để truy xuất thông tin từ hình ảnh mã QR trên thiết bị iOS của bạn. Chúng ta cũng đã thảo luận về cách sử dụng ứng dụng Máy ảnh của iPhone để quét mã.
Hy vọng rằng câu hỏi của bạn đã được giải đáp trong bài viết này và giờ đây bạn có thể nhanh chóng xem dữ liệu được lưu trữ trong mã QR mà không gặp bất kỳ sự cố nào.
