Sommario
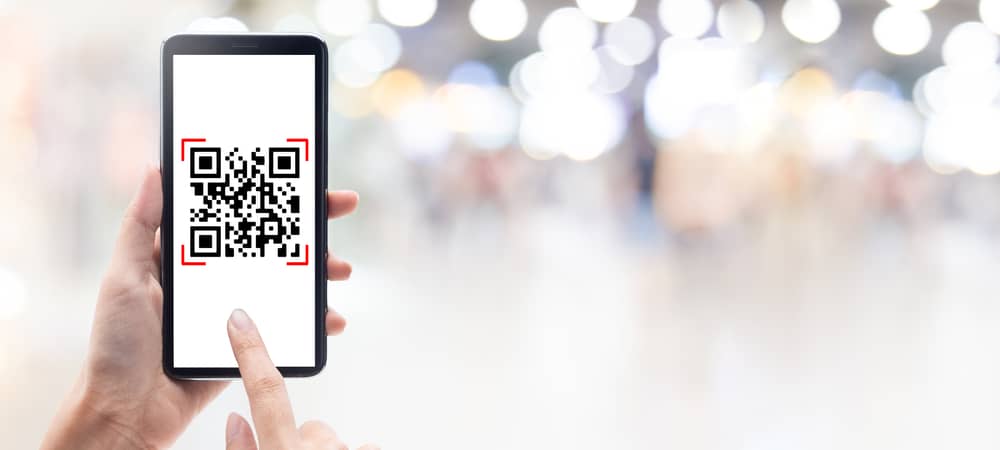
I codici QR (Quick Response) sono una strategia di marketing molto utilizzata dalle aziende per fornire agli utenti informazioni su prodotti o servizi nel modo più interattivo possibile. Tuttavia, molti utenti non sanno come scansionare questi codici dalle schermate dei loro iPhone.
Risposta rapidaPer eseguire la scansione di una schermata di un codice QR sul vostro iPhone, installate il programma Scorciatoia per il lettore QR al telefono, andare alla pagina App per le foto e selezionare lo screenshot. Toccare il pulsante pulsante di condivisione e andare a "Lettore QR da immagini" > "URL aperto" per visualizzare le informazioni memorizzate nel codice.
Per facilitarvi le cose, ci siamo presi il tempo di scrivere una guida completa, passo dopo passo, sulla scansione di una schermata di un codice QR su iPhone con istruzioni chiare. Parleremo anche della scansione del codice utilizzando l'app Fotocamera.
Scansione di schermate di codici QR su iPhone
Se vi state chiedendo come scansionare una schermata di un codice QR sul vostro iPhone, i nostri 5 metodi passo-passo vi aiuteranno a completare l'intero processo senza incontrare alcun problema.
Metodo n. 1: usare le scorciatoie
Se si utilizza un iPhone e si desidera eseguire la scansione di un codice QR da uno screenshot, è possibile utilizzare le scorciatoie di Siri nel modo seguente.
- Aperto Safari , andare alla pagina Sito web di iCloud Shortcuts e cercare Lettore QR da immagini .
- Rubinetto "Ottieni una scorciatoia" .
- Rubinetto "Aggiungi scorciatoia" .
- Rubinetto "Foto" e selezionare la schermata del codice QR.
- Toccare il tasto pulsante blu di condivisione .
- Rubinetto "Lettore QR da immagini" .
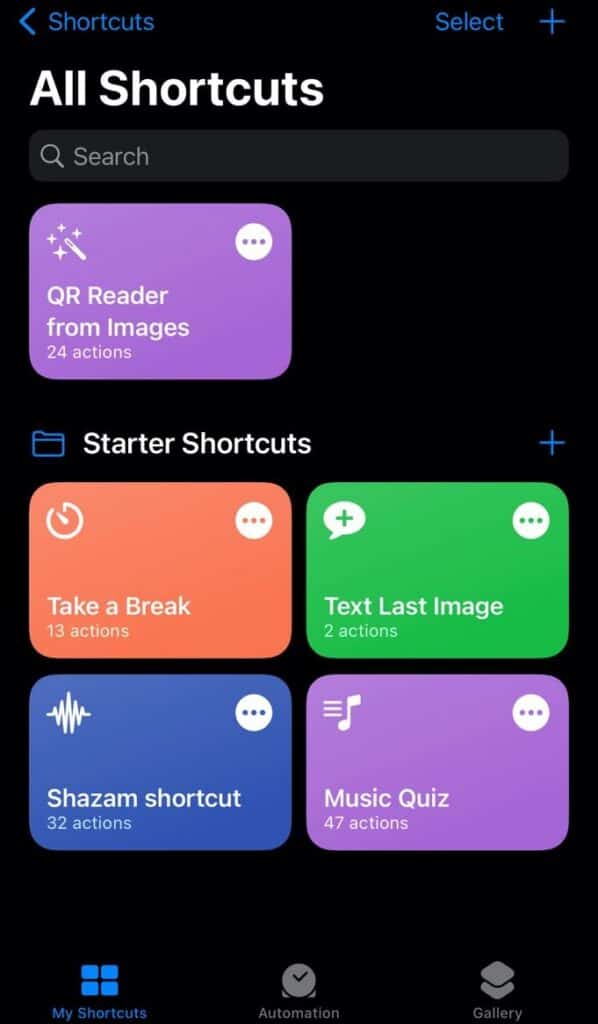 Tutto fatto!
Tutto fatto! Una volta che il lettore QR ha scansionato il codice, viene visualizzato un menu nella parte superiore dello schermo del telefono. Toccare "URL aperto" per visualizzare i dati memorizzati nel codice.
Cos'è l'app Shortcuts?L'applicazione Shortcuts è preinstallato su tutti gli iPhone che eseguono iOS 13 Ma se si utilizza una versione precedente, è necessario installare l'applicazione dall'App Store.
Metodo n. 2: utilizzare Google Lens
È inoltre possibile eseguire la scansione di una schermata di un codice QR sul proprio iPhone utilizzando Google Lens con i seguenti semplici e rapidi passaggi.
- Installare Google dall'App Store.
- Aperto Foto e selezionare la schermata del codice QR.
- Toccare il tasto pulsante blu di condivisione .
- Rubinetto "Ricerca con Google Lens" .
- Rubinetto "Visualizza risultati" .
- Toccare il link che appare nella schermata .
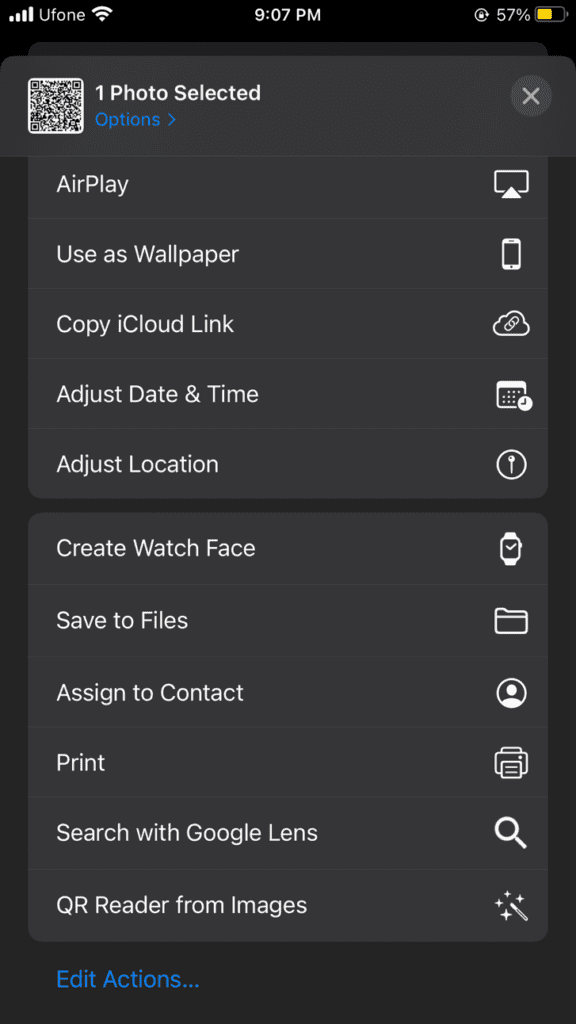
Metodo n. 3: Utilizzo di Google Foto
È anche possibile utilizzare l'app Google Foto per scansionare uno screenshot con codice QR.
- Installare Google Foto dall'App Store.
- Aperto Google Foto .
- Rubinetto "Biblioteca" .
- Toccare la schermata del codice QR.
- Toccare il tasto "Obiettivo" pulsante.
- Rubinetto il link che appare nella schermata .
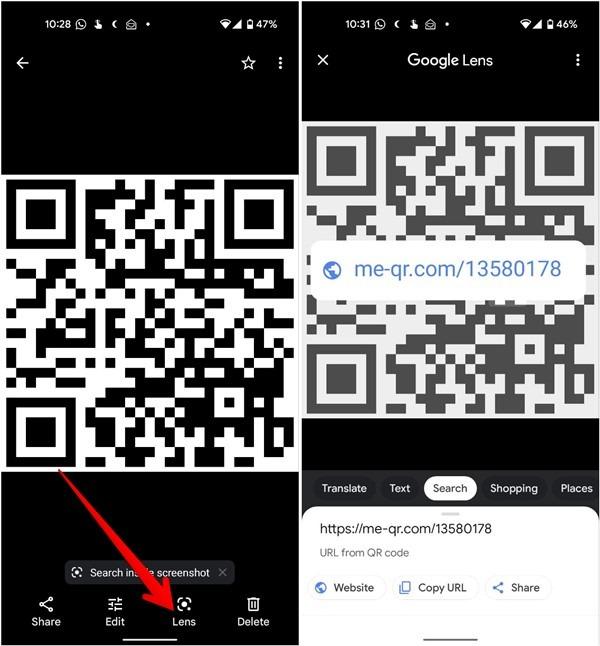
Metodo n. 4: Utilizzo di un sito web
Se non volete installare un'applicazione di terze parti sul vostro iPhone per eseguire la scansione di una schermata di codice QR, potete utilizzare un sito web di scanner QR nel modo seguente.
- Aperto Safari e andare al Sito web di 4qrcode .
- Toccare il tasto "Nessun file selezionato" e selezionare "Libreria fotografica" .
- Toccare il tasto Schermata del codice QR > "Scegliere" > "Copia" .
- Aprire una nuova scheda e incollare l'URL nella barra degli indirizzi per visualizzare le informazioni.
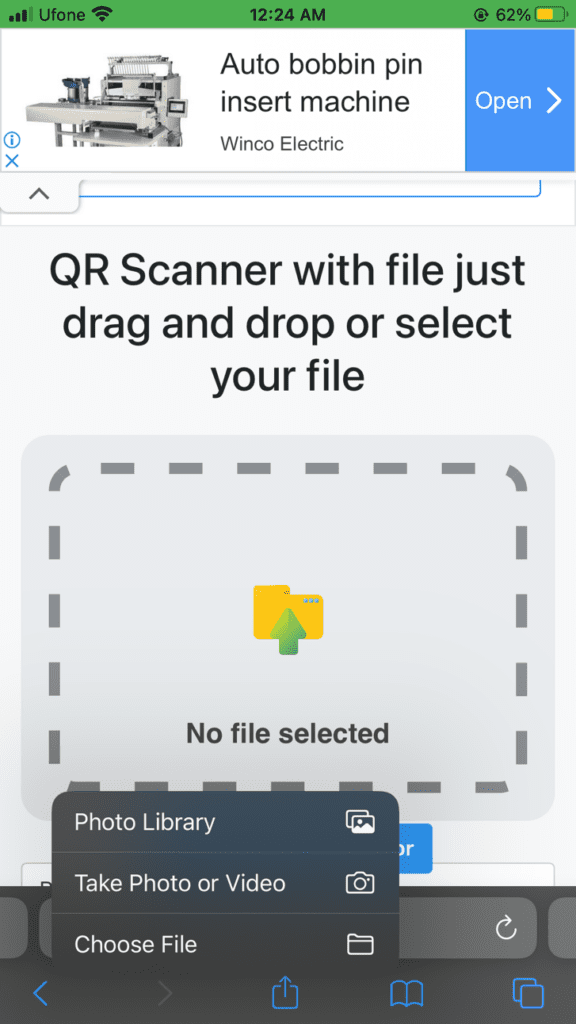 Suggerimenti aggiuntivi
Suggerimenti aggiuntivi È inoltre possibile generare un codice QR sul vostro iPhone utilizzando il sito web 4qrcode nel modo seguente.
1. Toccare "Vai al generatore di codici QR" .
Guarda anche: Come aggiornare lo schermo del computer2. Immettere il nome URL nel bar sotto "Collegamento al codice QR" .
Guarda anche: Come fare screenshot su un portatile Lenovo3. Toccare "Salva" > "PNG" > "Scarica" .
Metodo #5: Utilizzo di Qrafter
È inoltre possibile utilizzare l'app Qrafter per eseguire la scansione di una schermata di codice QR sul proprio iPhone con l'aiuto dei passaggi indicati di seguito.
- Installare Qrafter dall'App Store.
- Aperto Qrafter e toccare il tasto icona di scansione .
- Rubinetto "Scansione da album fotografici" .
- Toccare la schermata del codice QR.
- Rubinetto "Vai all'URL" .
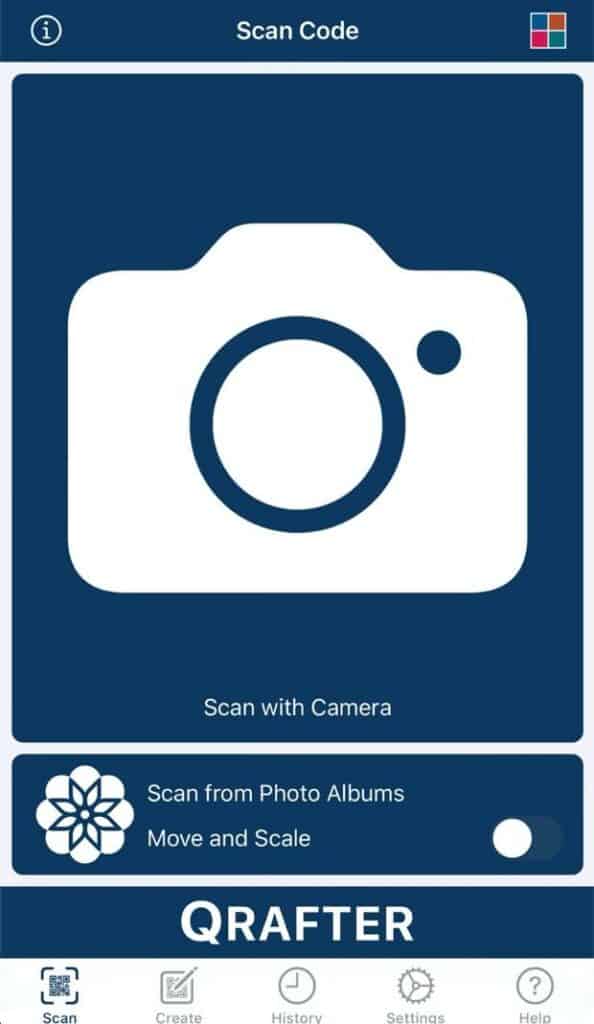 Tenere presente
Tenere presente È possibile copiare l'URL negli appunti o condividerlo con altri. È anche possibile visualizzare le informazioni decodificate in un secondo momento nella Cronologia.
Scansione di codici QR con l'app Fotocamera su iPhone
L'applicazione Fotocamera dell'iPhone è uno dei modi più rapidi per eseguire la scansione della schermata di un codice QR.
- Aperto Macchina fotografica .
- Toccare il tasto icona della fotocamera per passare a l'opzione rivolta all'indietro.
- Tenere l'iPhone in modo che la Il codice QR viene visualizzato nel mirino sull'app Fotocamera.
- Toccate la notifica e sarete reindirizzati all'URL destinato su Safari.
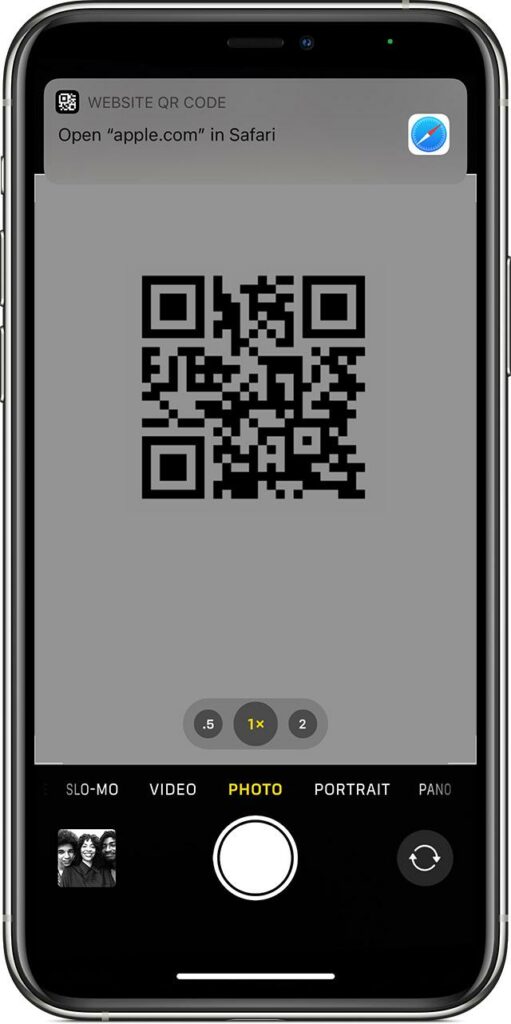
Sintesi
In questo articolo su come scansionare una schermata di un codice QR su iPhone, abbiamo esplorato 5 modi diversi per recuperare informazioni da un'immagine di codice QR sul vostro dispositivo iOS. Abbiamo anche parlato dell'utilizzo dell'app Fotocamera dell'iPhone per scansionare un codice.
Speriamo che questo articolo risponda alla vostra domanda e che ora possiate visualizzare rapidamente e senza problemi i dati memorizzati nel codice QR.
