สารบัญ
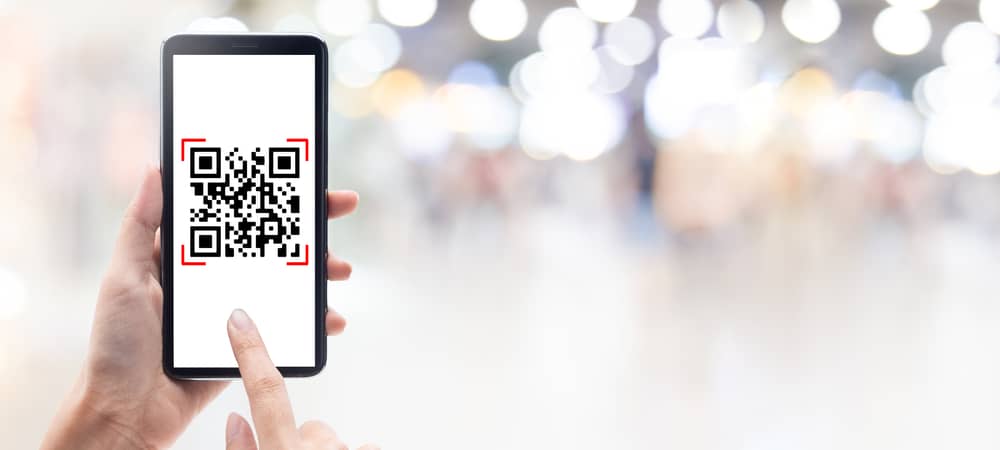
รหัสตอบกลับด่วน (QR) เป็นกลยุทธ์ทางการตลาดที่ธุรกิจต่างๆ นิยมใช้กัน เพื่อให้ข้อมูลเกี่ยวกับผลิตภัณฑ์หรือบริการแก่ผู้ใช้ในลักษณะที่มีการโต้ตอบมากที่สุด อย่างไรก็ตาม ผู้ใช้จำนวนมากไม่ทราบเกี่ยวกับการสแกนโค้ดเหล่านี้จากภาพหน้าจอบน iPhone ของตน
คำตอบด่วนหากต้องการสแกนภาพหน้าจอคิวอาร์โค้ดบน iPhone ให้ติดตั้ง ทางลัดตัวอ่านคิวอาร์ บนโทรศัพท์ ไปที่ แอปรูปภาพ แล้วเลือกภาพหน้าจอ แตะ ปุ่มแชร์ และไปที่ “QR Reader from Images” > “Open URL” เพื่อดูข้อมูลที่จัดเก็บไว้ในโค้ด
เพื่อให้คุณทำสิ่งต่างๆ ได้ง่ายขึ้น เราได้สละเวลาเขียนคำแนะนำทีละขั้นตอนที่ครอบคลุมเกี่ยวกับการสแกนภาพหน้าจอคิวอาร์โค้ดบน iPhone พร้อมคำแนะนำที่ชัดเจน นอกจากนี้ เราจะหารือเกี่ยวกับการสแกนโค้ดโดยใช้แอปกล้องถ่ายรูป
สแกนภาพหน้าจอ QR Code บน iPhone
หากคุณสงสัยว่าจะสแกนภาพหน้าจอ QR Code บน iPhone ได้อย่างไร วิธีการทีละขั้นตอน 5 ขั้นตอนของเราจะช่วยให้คุณดำเนินการได้ กระบวนการทั้งหมดโดยไม่มีปัญหาใด ๆ
วิธีที่ #1: การใช้คำสั่งลัด
หากคุณใช้ iPhone และต้องการสแกนรหัส QR จากภาพหน้าจอ คุณสามารถใช้คำสั่งลัด Siri ด้วยวิธีต่อไปนี้
- เปิด Safari ไปที่ เว็บไซต์ทางลัด iCloud และค้นหา ตัวอ่าน QR จากภาพ
- แตะ “รับทางลัด” .
- แตะ “เพิ่มทางลัด” .
- แตะ “รูปภาพ” และเลือกภาพหน้าจอโค้ด QR
- แตะ ปุ่มแชร์สีน้ำเงิน .
- แตะ “ตัวอ่าน QR จากรูปภาพ”
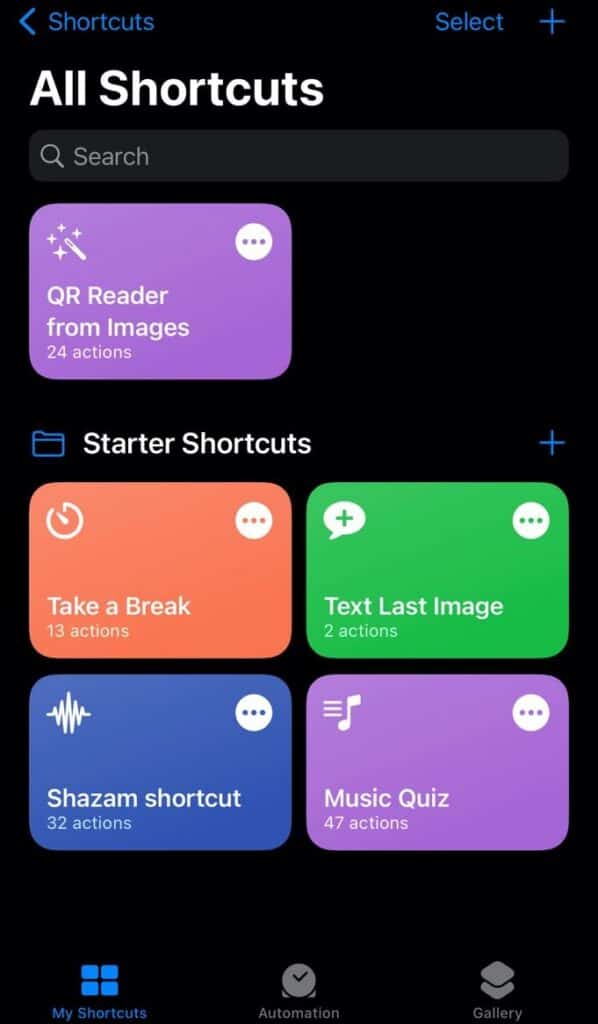 เสร็จแล้ว!
เสร็จแล้ว!เมื่อเครื่องอ่าน QR สแกนโค้ด เมนูจะปรากฏขึ้นที่ด้านบนของหน้าจอโทรศัพท์ของคุณ แตะ “เปิด URL” เพื่อดูข้อมูลที่จัดเก็บไว้ในโค้ด
แอปทางลัดคืออะไรแอปทางลัด ติดตั้งไว้ล่วงหน้า ใน iPhone ทุกเครื่องที่ใช้ iOS 13 แต่ถ้าคุณใช้เวอร์ชั่นเก่า คุณต้องติดตั้งแอพจาก App Store
ดูสิ่งนี้ด้วย: วิธีลบเพื่อนในแอพ Venmoวิธีที่ #2: การใช้ Google Lens
คุณยังสามารถสแกนภาพหน้าจอรหัส QR บน iPhone ของคุณโดยใช้ Google Lens ด้วยขั้นตอนที่ง่ายและรวดเร็วต่อไปนี้
- ติดตั้ง Google จาก App Store
- เปิด รูปภาพ และเลือกภาพหน้าจอคิวอาร์โค้ด
- แตะ ปุ่มแชร์สีน้ำเงิน .
- แตะ “ค้นหาด้วย Google Lens” .
- แตะ “ดูผลลัพธ์” .
- แตะลิงก์ ที่ปรากฏบนภาพหน้าจอ .
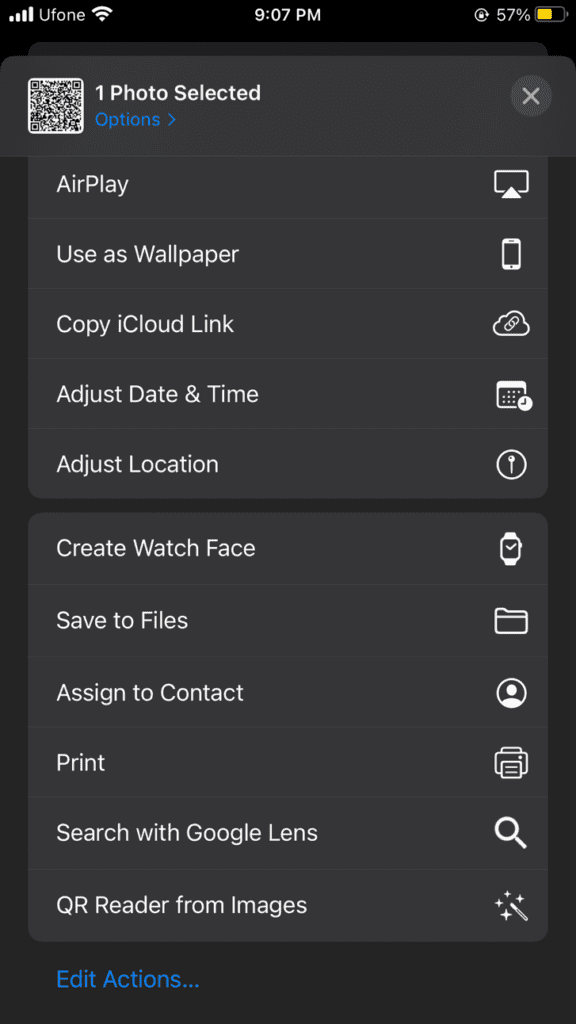
วิธีที่ #3: การใช้ Google Photos
คุณยังสามารถใช้แอป Google Photos เพื่อสแกนภาพหน้าจอคิวอาร์โค้ด
- ติดตั้ง Google Photos จาก App Store
- เปิด Google Photos .
- แตะ “ไลบรารี่” .
- แตะภาพหน้าจอคิวอาร์โค้ด
- แตะปุ่ม “เลนส์”
- แตะ ลิงก์ ที่ปรากฏบนภาพหน้าจอ .
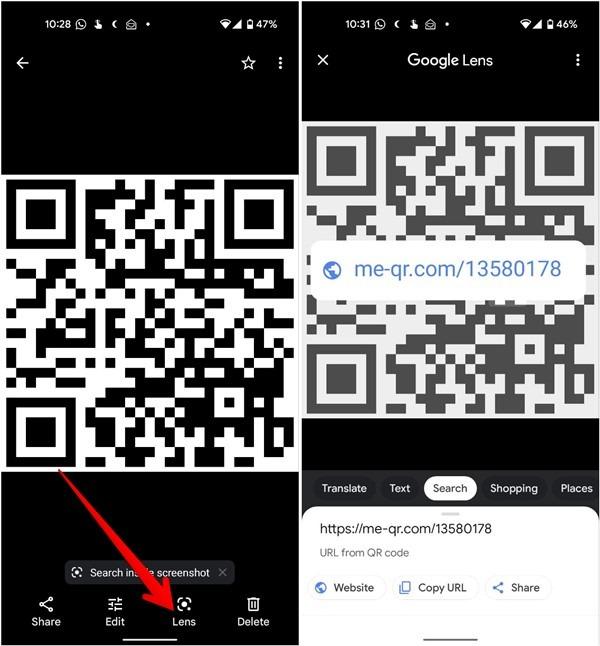
วิธีที่ #4: การใช้เว็บไซต์
หากคุณไม่ต้องการติดตั้งแอปของบุคคลที่สามในแอปของคุณiPhone เพื่อสแกนภาพหน้าจอรหัส QR คุณสามารถใช้เว็บไซต์เครื่องสแกน QR ด้วยวิธีต่อไปนี้
- เปิด Safari และไปที่ เว็บไซต์ 4qrcode
- แตะช่อง "ไม่ได้เลือกไฟล์" แล้วเลือก "คลังรูปภาพ" .
- แตะ ภาพหน้าจอคิวอาร์โค้ด > “เลือก” > “คัดลอก”
- เปิดแท็บใหม่และวาง URL ลงในแถบที่อยู่เพื่อดูข้อมูล
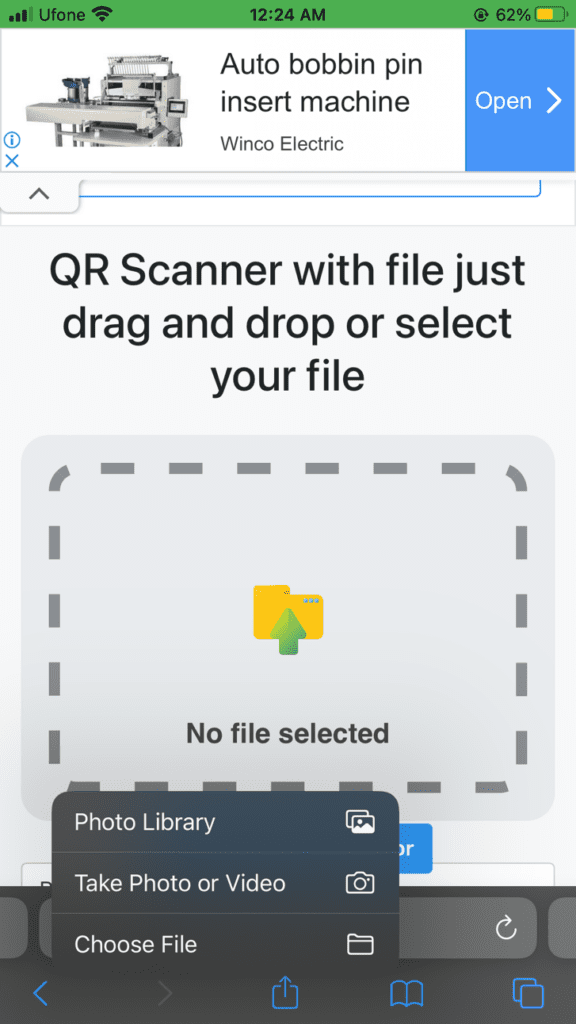 เคล็ดลับเพิ่มเติม
เคล็ดลับเพิ่มเติมคุณยังสามารถ สร้างคิวอาร์โค้ด บน iPhone ของคุณโดยใช้เว็บไซต์ 4qrcode ด้วยวิธีการดังต่อไปนี้
1. แตะ “ไปที่เครื่องสร้างรหัส QR” .
2. ป้อน URL ในแถบด้านล่าง “ลิงก์ไปยัง QR Code” .
3. แตะ “บันทึก” > “PNG” > “ดาวน์โหลด” .
วิธีที่ #5: การใช้ Qrafter
คุณยังสามารถใช้แอป Qrafter เพื่อสแกนภาพหน้าจอคิวอาร์โค้ดบน iPhone ของคุณด้วยความช่วยเหลือของขั้นตอนด้านล่าง
- ติดตั้ง Qrafter จาก App Store
- เปิด Qrafter แล้วแตะ ไอคอนสแกน .
- แตะ “สแกนจากอัลบั้มรูป”
- แตะภาพหน้าจอคิวอาร์โค้ด
- แตะ “ไปที่ URL”
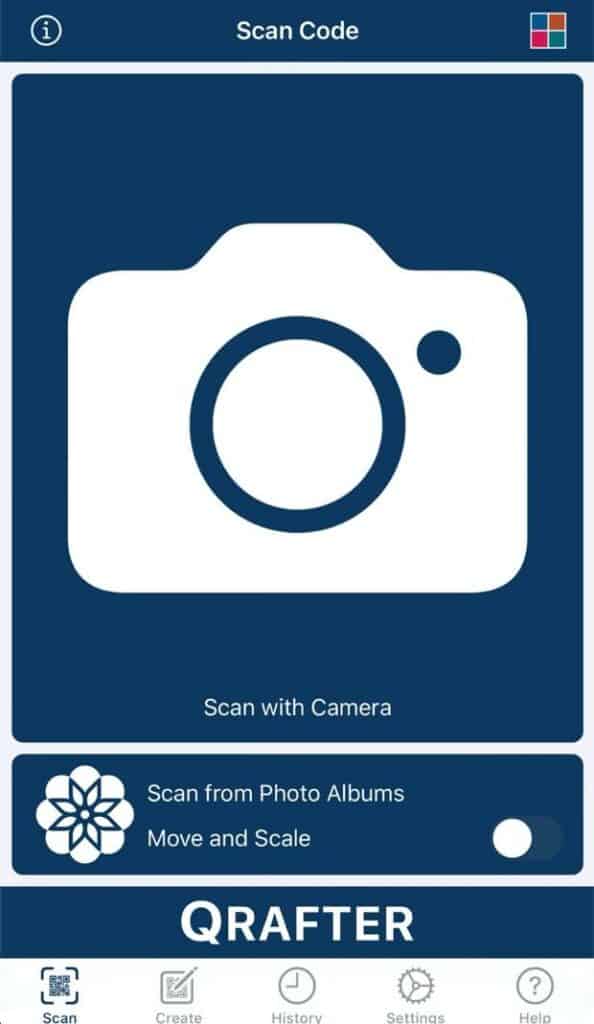 โปรดทราบว่า
โปรดทราบว่าคุณสามารถคัดลอก URL ไปยังคลิปบอร์ดหรือแชร์ กับผู้อื่น คุณยังสามารถดูข้อมูลที่ถอดรหัสได้ในภายหลังในประวัติ
การสแกนรหัส QR โดยใช้แอปกล้องถ่ายรูปบน iPhone
แอปกล้องของ iPhone เป็นวิธีที่รวดเร็วที่สุดวิธีหนึ่งในการสแกนภาพหน้าจอรหัส QR
- เปิด กล้อง .
- แตะ ไอคอนกล้อง เพื่อสลับไปที่ ตัวเลือกด้านหลัง
- ถือ iPhone เพื่อให้ รหัส QR ปรากฏใน ช่องมองภาพ บนแอปกล้อง
- แตะการแจ้งเตือน แล้วคุณจะถูกเปลี่ยนเส้นทางไปยัง URL ปลายทางบน Safari
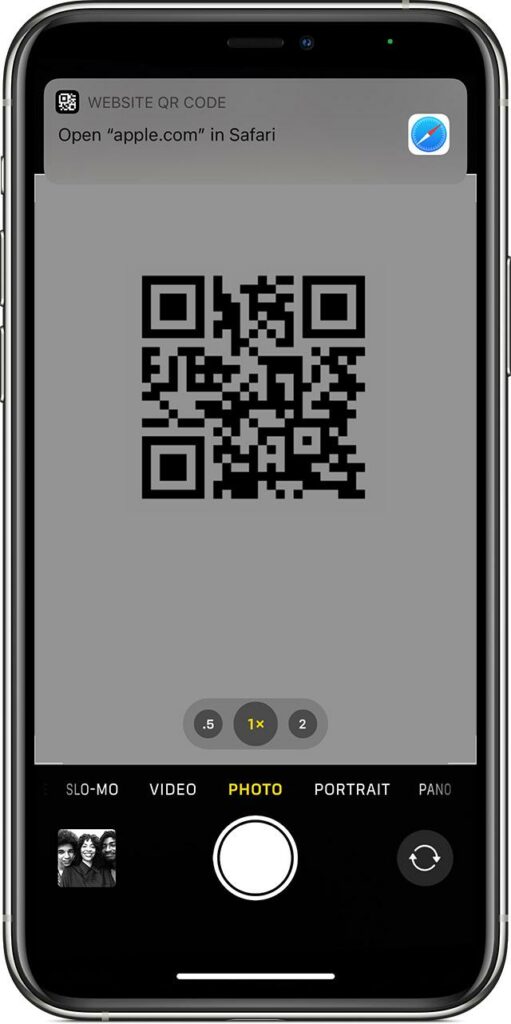
สรุป
ในบทความนี้เกี่ยวกับวิธีสแกนภาพหน้าจอคิวอาร์โค้ดบน iPhone เราได้สำรวจวิธีต่างๆ 5 วิธีในการดึงข้อมูลจากภาพคิวอาร์โค้ดบนอุปกรณ์ iOS ของคุณ นอกจากนี้ เรายังหารือเกี่ยวกับการใช้แอปกล้องถ่ายรูปของ iPhone เพื่อสแกนโค้ด
ดูสิ่งนี้ด้วย: วิธีย้ายบุ๊กมาร์กของ Chrome ไปยังคอมพิวเตอร์เครื่องอื่นหวังว่าคำถามของคุณจะได้รับคำตอบในบทความนี้ และตอนนี้คุณสามารถดูข้อมูลที่จัดเก็บไว้ในคิวอาร์โค้ดได้อย่างรวดเร็วโดยไม่มีปัญหาใดๆ
