Sisällysluettelo
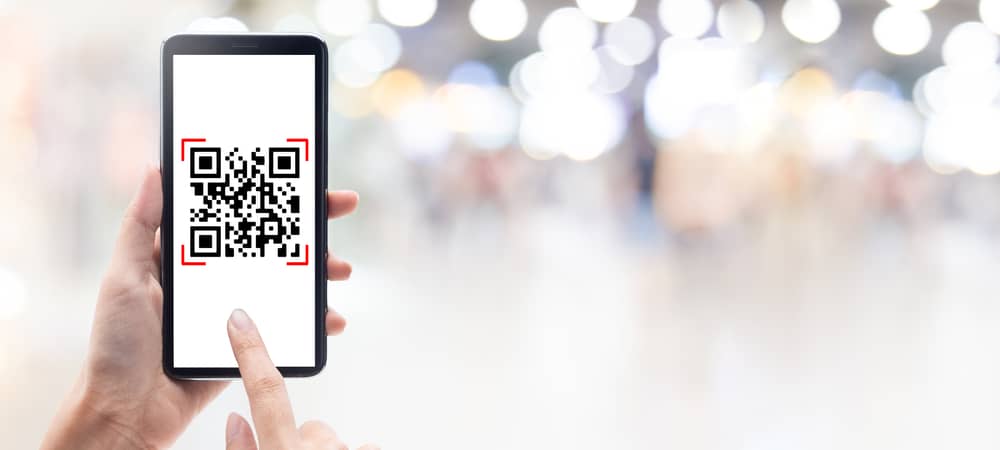
QR-koodit (Quick Response) ovat yritysten suosima markkinointistrategia, jonka avulla yritykset voivat tarjota käyttäjille tietoa tuotteista tai palveluista mahdollisimman vuorovaikutteisella tavalla. Monet käyttäjät eivät kuitenkaan tiedä näiden koodien skannaamisesta iPhonensa kuvakaappauksista.
Nopea vastausJos haluat skannata QR-koodin kuvakaappauksen iPhonellasi, asenna ohjelma QR-lukijan pikakuvake puhelimessa, siirry Kuvat-sovellus ja valitse kuvakaappaus. Napauta jakopainike ja siirry osoitteeseen "QR-lukija kuvista" > "Avaa URL-osoite" tarkastella koodiin tallennettuja tietoja.
Helpottaaksemme asiaa sinulle, otimme aikaa ja kirjoitimme kattavan vaiheittaisen ohjeen QR-koodin kuvakaappauksen skannaamisesta iPhonella selkeine ohjeineen. Käsittelemme myös koodin skannaamista Kamera-sovelluksen avulla.
Skannaus QR-koodin kuvakaappaukset iPhonessa
Jos mietit, miten skannata QR-koodin kuvakaappaus iPhonellasi, 5 vaiheittaista menetelmää auttaa sinua käymään läpi koko prosessin ilman ongelmia.
Menetelmä #1: Pikanäppäinten käyttö
Jos käytät iPhonea ja haluat skannata QR-koodin kuvakaappauksesta, voit käyttää Sirin pikavalintoja seuraavasti.
- Avaa Safari , siirry osoitteeseen iCloudin pikavalintojen verkkosivusto ja etsi QR-lukija kuvista .
- Napauta "Hae oikotie" .
- Napauta "Lisää pikakuvake" .
- Napauta "Kuvat" ja valitse QR-koodin kuvakaappaus.
- Napauta sininen jakopainike .
- Napauta "QR-lukija kuvista" .
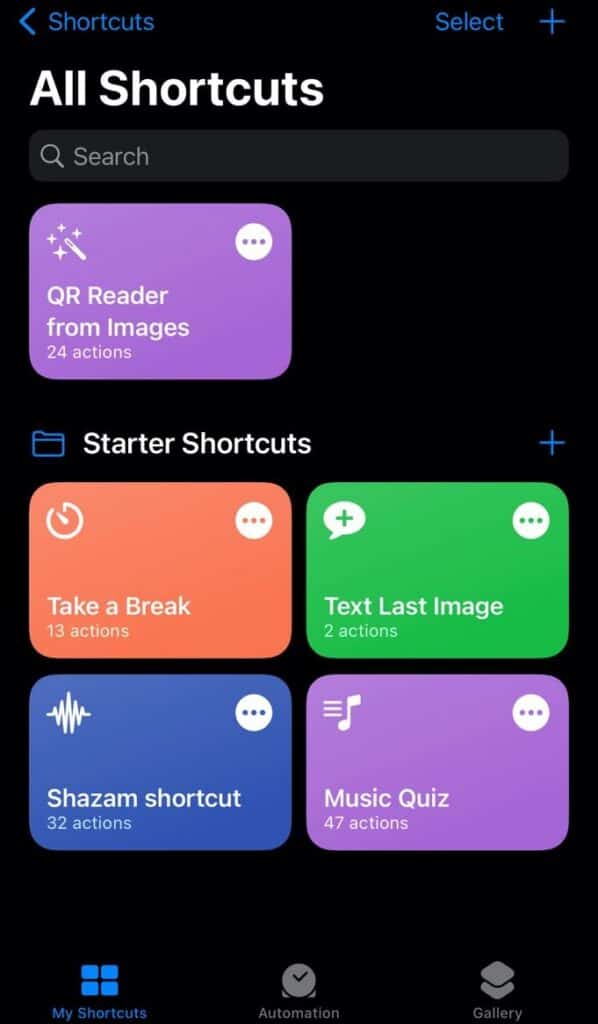 Kaikki valmista!
Kaikki valmista! Kun QR-lukija on skannannut koodin, puhelimen näytön yläreunaan avautuu valikko. Napauta "Avaa URL-osoite" tarkastella koodiin tallennettuja tietoja.
Katso myös: Kuinka käyttää Single Jack -kuulokkeita tietokoneessa ilman jakajaa? Mikä on Shortcuts-sovellus?Shortcuts-sovellus on esiasennettu kaikissa iPhoneissa, joissa on iOS 13 . Mutta jos käytät vanhempaa versiota, sinun on asennettava sovellus App Storesta.
Menetelmä #2: Google Lensin käyttö
Voit myös skannata QR-koodin kuvakaappauksen iPhonellasi Google Lensin avulla seuraavien nopeiden ja helppojen ohjeiden avulla.
- Asenna Google App Storesta.
- Avaa Kuvat ja valitse QR-koodin kuvakaappaus.
- Napauta sininen jakopainike .
- Napauta "Haku Google Lensin avulla" .
- Napauta "Näytä tulokset" .
- Napauta linkkiä joka näkyy kuvakaappauksessa .
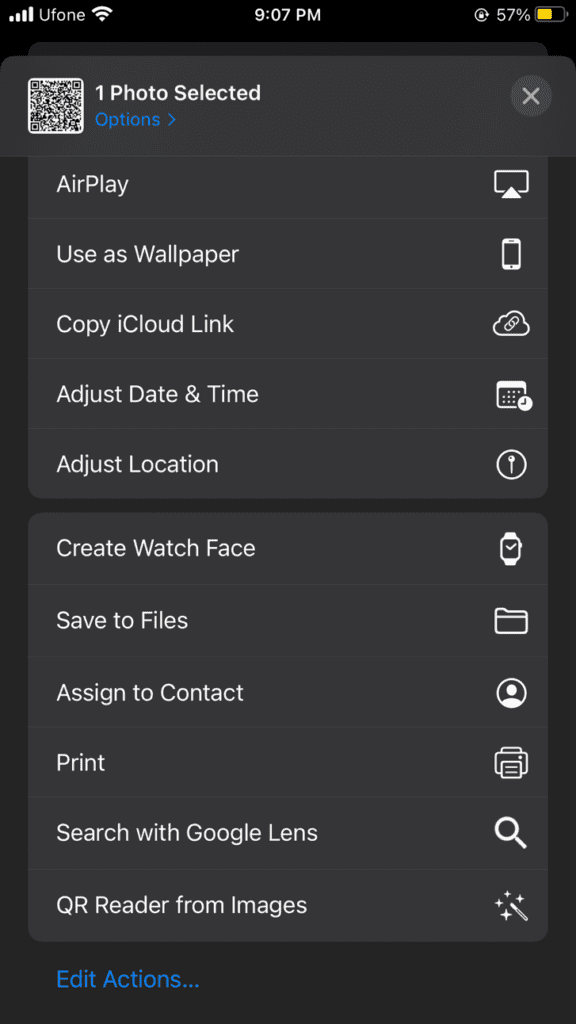
Menetelmä #3: Google-kuvien käyttäminen
Voit myös skannata QR-koodin kuvakaappauksen Google Kuvat -sovelluksella.
- Asenna Google-kuvat App Storesta.
- Avaa Google-kuvat .
- Napauta "Kirjasto" .
- Napauta QR-koodin kuvakaappausta.
- Napauta "Lens" nappi.
- Napauta ... kuvakaappauksessa näkyvä linkki .
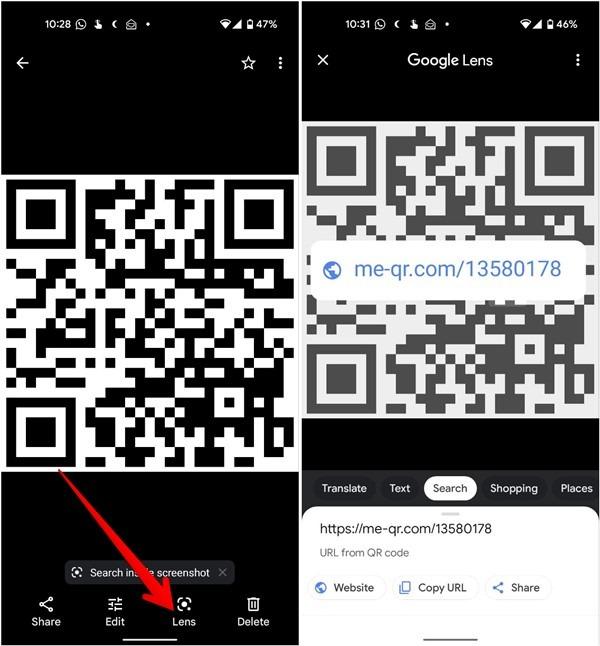
Menetelmä #4: Verkkosivuston käyttäminen
Jos et halua asentaa kolmannen osapuolen sovellusta iPhoneen QR-koodin kuvakaappauksen skannaamiseksi, voit käyttää QR-skannerin verkkosivustoa seuraavalla tavalla.
- Avaa Safari ja mene 4qrcode verkkosivusto .
- Napauta "Ei valittua tiedostoa" ja valitse "Kuvakirjasto" .
- Napauta QR-koodi kuvakaappaus > "Valitse" > "Kopioi" .
- Avaa uusi välilehti ja liitä URL-osoite osoitepalkkiin nähdäksesi tiedot.
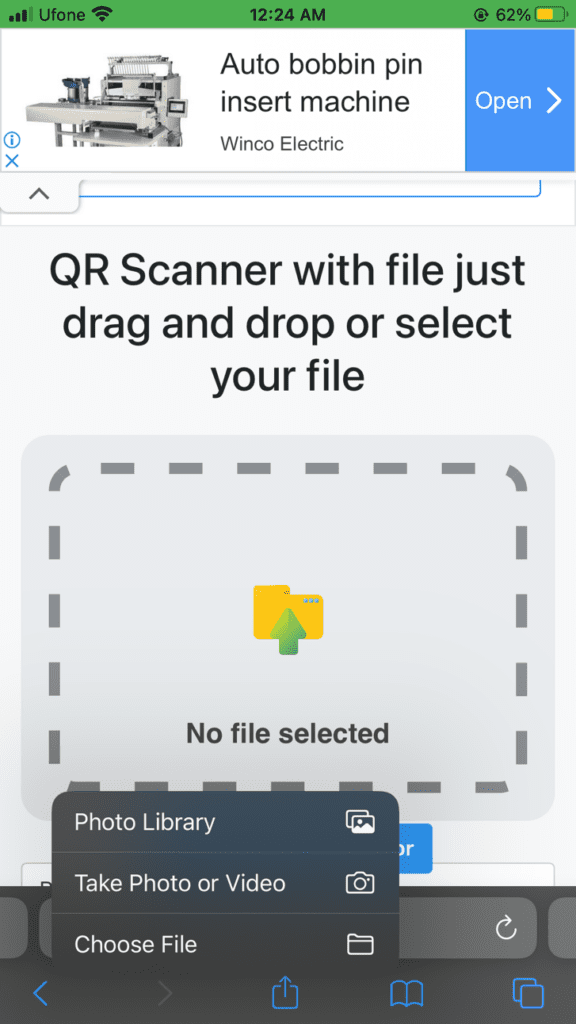 Lisää vinkkejä
Lisää vinkkejä Voit myös luoda QR-koodin iPhoneen 4qrcode-sivuston avulla seuraavasti.
1. Napauta "Siirry QR-koodigeneraattoriin" .
2. Syötä URL baarissa kohdassa "Linkki QR-koodiin" .
3. Napauta "Tallenna" > "PNG" > "Lataa" .
Menetelmä #5: Qrafterin käyttö
Voit myös käyttää Qrafter-sovellusta QR-koodin kuvakaappauksen skannaamiseen iPhonellasi alla olevien ohjeiden avulla.
- Asenna Qrafter App Storesta.
- Avaa Qrafter ja napauta skannauskuvake .
- Napauta "Skannaa valokuva-albumeista" .
- Napauta QR-koodin kuvakaappausta.
- Napauta "Siirry URL-osoitteeseen" .
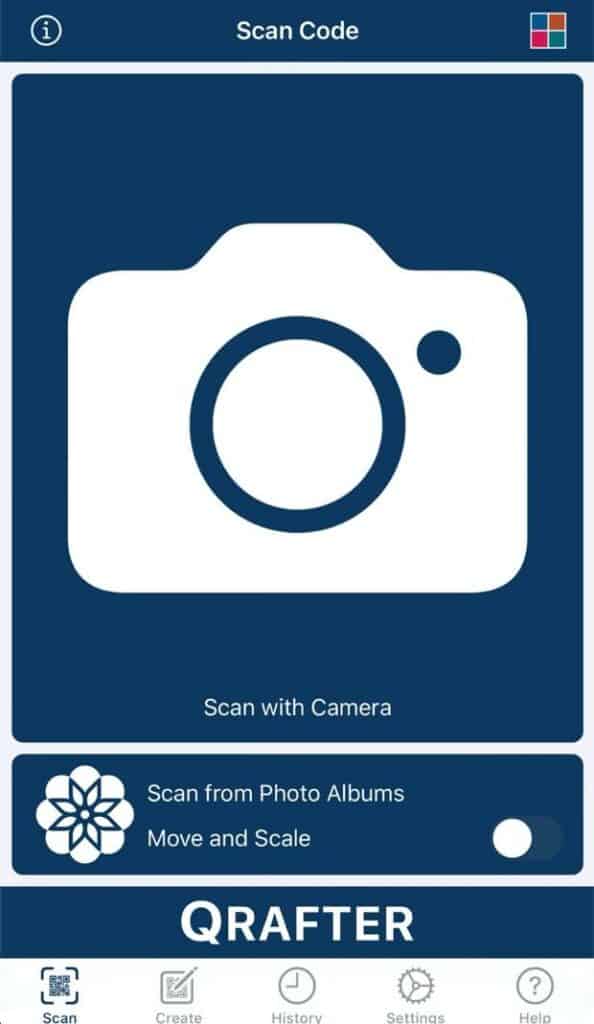 Pidä mielessä
Pidä mielessä Voit kopioida URL-osoitteen leikepöydälle tai jakaa sen muiden kanssa. Voit myös tarkastella purettuja tietoja myöhemmin Historiassa.
QR-koodien skannaaminen iPhonen kamerasovelluksella
iPhonen Kamera-sovellus on yksi nopeimmista tavoista skannata QR-koodin kuvakaappaus.
- Avaa Kamera .
- Napauta kamerakuvake vaihtaa taaksepäin suunnattu vaihtoehto.
- Pidä iPhonea niin, että QR-koodi näkyy etsin Kamerasovelluksessa.
- Napauta ilmoitusta, ja sinut ohjataan Safarissa määränpäähän URL-osoitteeseen.
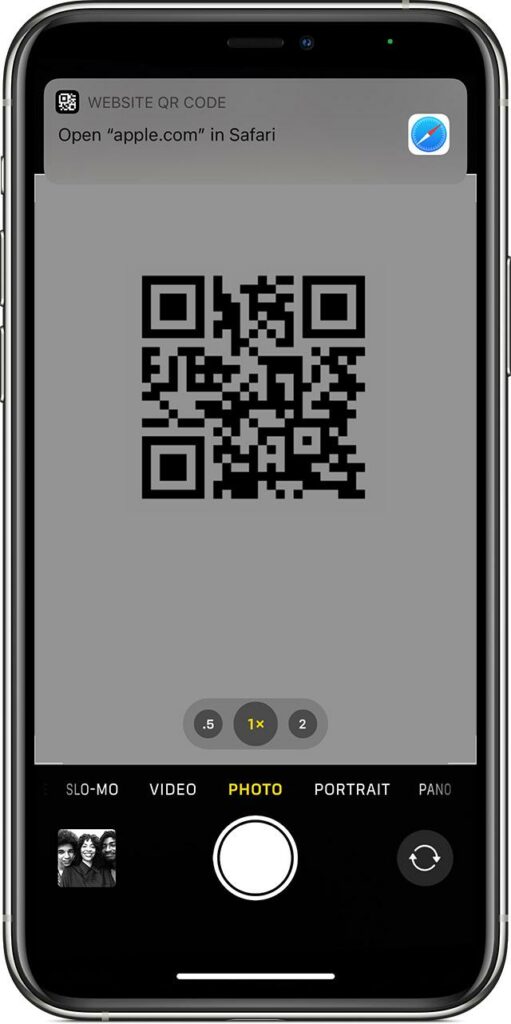
Yhteenveto
Tässä kirjoituksessa QR-koodin kuvakaappauksen skannaamisesta iPhonella selvitimme 5 eri tapaa hakea tietoja QR-koodin kuvasta iOS-laitteellasi. Käsittelimme myös iPhonen Kamera-sovelluksen käyttöä koodin skannaamiseen.
Toivottavasti kysymykseesi on vastattu tässä artikkelissa, ja voit nyt tarkastella QR-koodiin tallennettuja tietoja nopeasti ja ongelmitta.
Katso myös: Sovellustietojen nollaaminen iPhonessa