목차
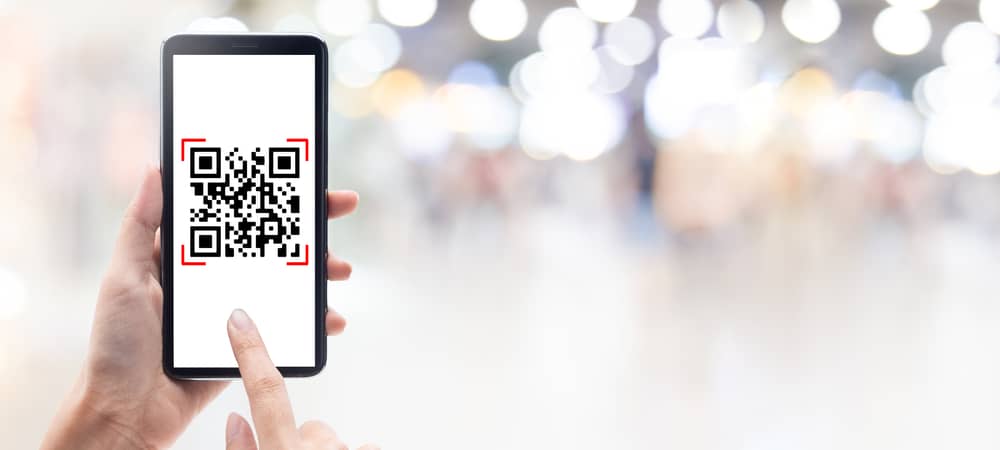
QR(Quick Response) 코드는 사용자에게 제품 또는 서비스에 대한 정보를 가장 상호작용적인 방식으로 제공하기 위해 기업에서 널리 사용되는 마케팅 전략입니다. 그러나 많은 사용자는 iPhone의 스크린샷에서 이러한 코드를 스캔하는 것에 대해 모릅니다.
빠른 답변QR 코드 스크린샷을 iPhone에서 스캔하려면 휴대폰에 QR 리더 바로가기 를 설치하고 사진 앱 으로 이동한 다음 스크린샷을 선택하세요. 공유 버튼 을 탭하고 "이미지에서 QR 판독기" > "URL 열기" 로 이동하여 코드에 저장된 정보를 확인합니다.
손쉬운 작업을 위해 시간을 들여 iPhone에서 QR 코드 스크린샷을 스캔하는 방법에 대한 포괄적인 단계별 가이드를 명확한 지침과 함께 작성했습니다. 또한 카메라 앱을 사용하여 코드를 스캔하는 방법에 대해서도 설명합니다.
iPhone에서 QR 코드 스크린샷 스캔하기
iPhone에서 QR 코드 스크린샷을 스캔하는 방법이 궁금하시다면 5가지 단계별 방법이 도움이 될 것입니다. 문제에 직면하지 않고 전체 프로세스.
방법 #1: 바로 가기 사용
iPhone을 사용 중이고 스크린샷에서 QR 코드를 스캔하려는 경우 다음과 같은 방법으로 Siri 바로 가기를 사용할 수 있습니다.
- Safari 를 열고 iCloud 바로 가기 웹사이트 로 이동한 다음 이미지에서 QR 판독기 를 검색합니다.
- "바로가기 가져오기" 를 탭합니다.
- "바로가기 추가" 를 탭합니다.
- "사진"을 탭합니다 선택QR 코드 스크린샷.
- 파란색 공유 버튼 을 탭합니다.
- "이미지의 QR 리더" 를 탭합니다.
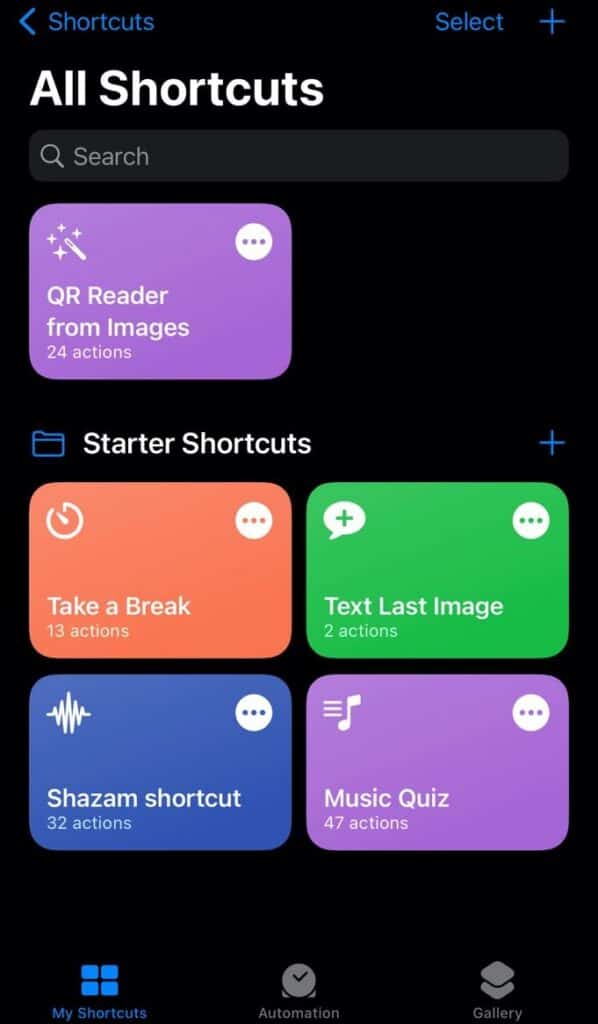 모두 완료!
모두 완료!QR 리더가 코드를 스캔하면 휴대폰 화면 상단에 메뉴가 팝업됩니다. "URL 열기" 를 눌러 코드에 저장된 데이터를 확인하세요.
바로가기 앱이란?바로가기 앱은 iOS 13 을 실행하는 모든 iPhone에 사전 설치 되어 있습니다. 그러나 이전 버전을 사용하는 경우 앱 스토어에서 앱을 설치해야 합니다.
방법 #2: Google 렌즈 사용
다음과 같은 빠르고 쉬운 단계에 따라 Google 렌즈를 사용하여 iPhone에서 QR 코드 스크린샷을 스캔할 수도 있습니다.
- App Store에서 Google 을 설치합니다.
- 사진 을 열고 QR 코드 스크린샷을 선택합니다.
- 파란색 공유 버튼<4을 탭합니다>.
- 'Google 렌즈로 검색' 을 탭합니다.
- '결과 보기' 를 탭합니다.
- 링크를 탭합니다 스크린샷에 나타나는 .
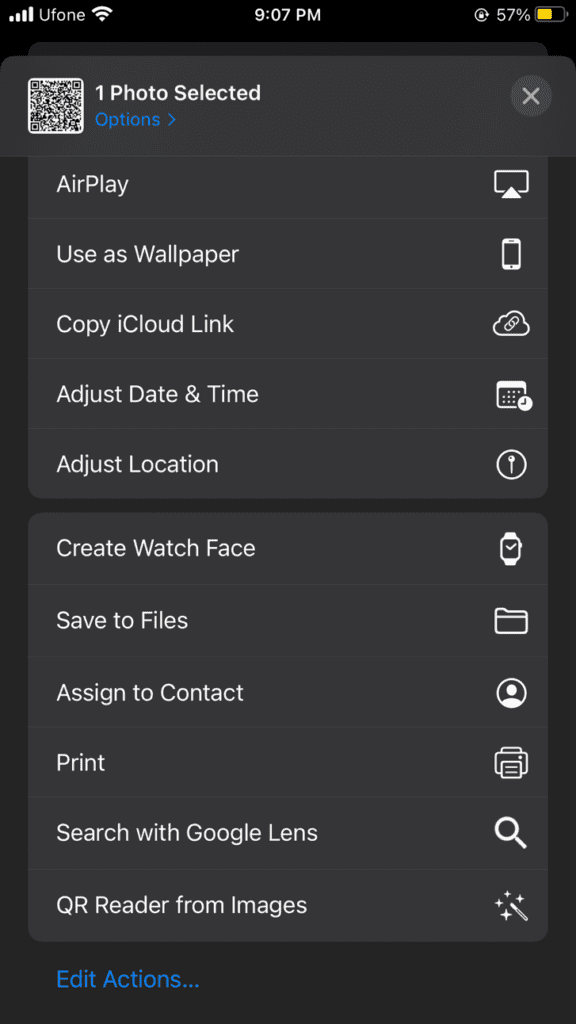
방법 #3: Google 포토 사용
Google 포토 앱을 사용할 수도 있습니다. QR 코드 스크린샷을 스캔합니다.
또한보십시오: iPad에서 Safari를 업데이트하는 방법- App Store에서 Google 포토 를 설치합니다.
- Google 포토 를 엽니다.
- "라이브러리" 를 탭합니다.
- QR 코드 스크린샷을 탭합니다.
- "렌즈" 버튼을 탭합니다.
- 스크린샷 에 나타나는 링크를 누릅니다.
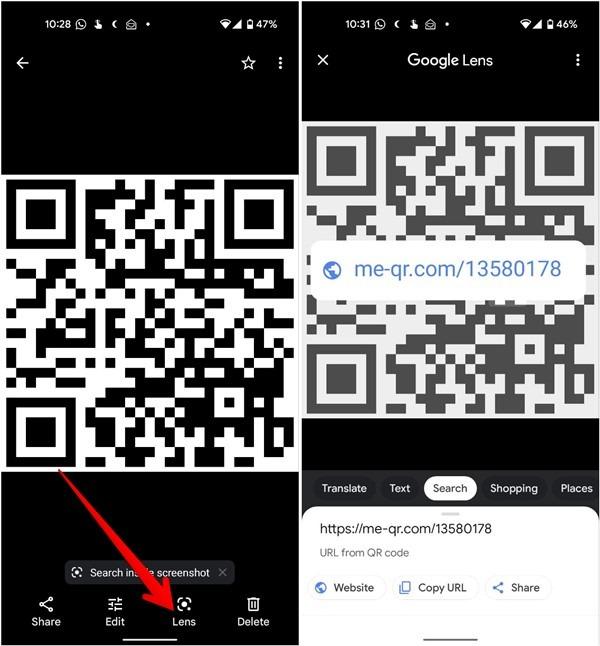
방법 #4: 웹사이트 사용
타사 앱을 컴퓨터에 설치하지 않으려는 경우iPhone에서 QR 코드 스크린샷을 스캔하려면 다음과 같은 방법으로 QR 스캐너 웹사이트를 사용할 수 있습니다.
- Safari 를 열고 4qrcode 웹사이트 로 이동합니다.
- "선택한 파일 없음" 상자를 탭하고 "사진 라이브러리" 를 선택합니다.
- QR 코드 스크린샷 을 탭합니다 > '선택' > '복사' .
- 새 탭을 열고 주소 표시줄에 URL을 붙여넣어 정보를 확인하세요.
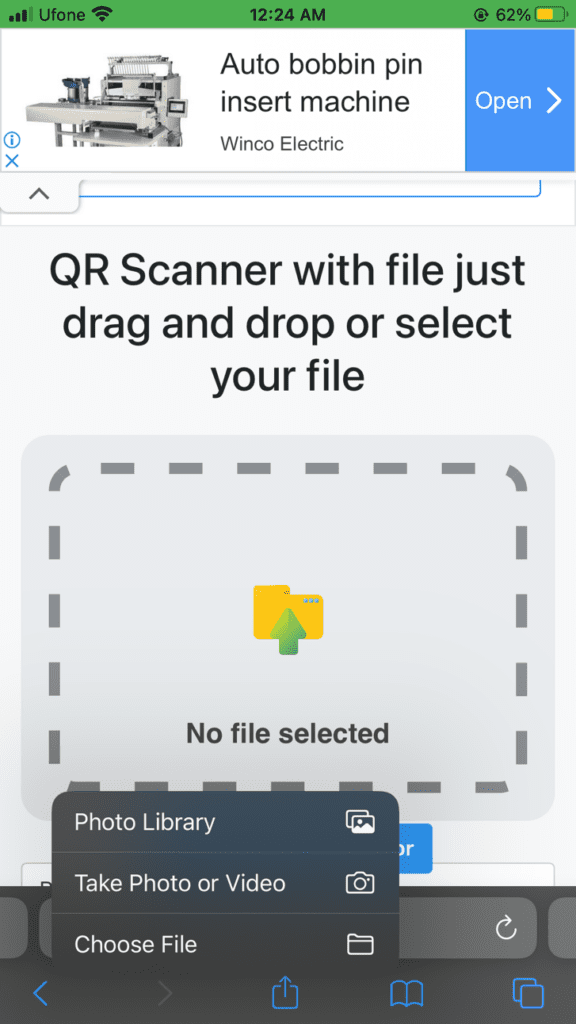 추가 팁
추가 팁또한 다음과 같은 방법으로 4qrcode 웹 사이트를 사용하여 iPhone에서 QR 코드를 생성 할 수 있습니다.
1. "QR 코드 생성기로 이동" 을 누릅니다.
2. "QR 코드 링크" 아래 표시줄에 URL 을 입력합니다.
3. "저장" > "PNG" > "다운로드" 를 누릅니다.
방법 #5: Qrafter 사용
Qrafter 앱을 사용하여 아래 설명된 단계에 따라 iPhone에서 QR 코드 스크린샷을 스캔할 수도 있습니다.
- App Store에서 Qrafter 를 설치하십시오.
- Qrafter 를 열고 스캔 아이콘 을 탭합니다.
- "사진 앨범에서 스캔" 을 탭합니다.
- QR 코드 스크린샷을 탭합니다.
- 'URL로 이동' 을 탭합니다.
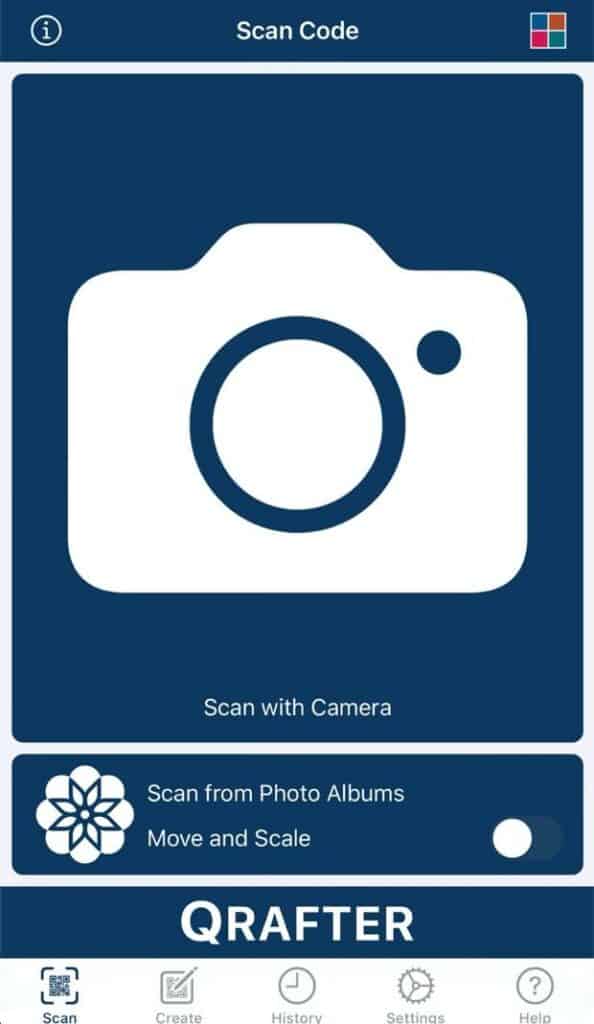 주의사항
주의사항URL을 클립보드에 복사하거나 공유할 수 있습니다. 다른 사람들과 그것을. 나중에 기록에서 디코딩된 정보를 볼 수도 있습니다.
iPhone의 카메라 앱을 사용하여 QR 코드 스캔
iPhone의 카메라 앱은 QR 코드 스크린샷을 스캔하는 가장 빠른 방법 중 하나입니다.
또한보십시오: 마이크를 베이스 부스트하는 방법- 열기 카메라 .
- 카메라 아이콘 을 탭하여 후면 옵션으로 전환합니다.
- iPhone을 QR 코드가 카메라 앱의 뷰파인더 에 나타납니다.
- 알림을 탭하면 Safari의 대상 URL로 리디렉션됩니다.
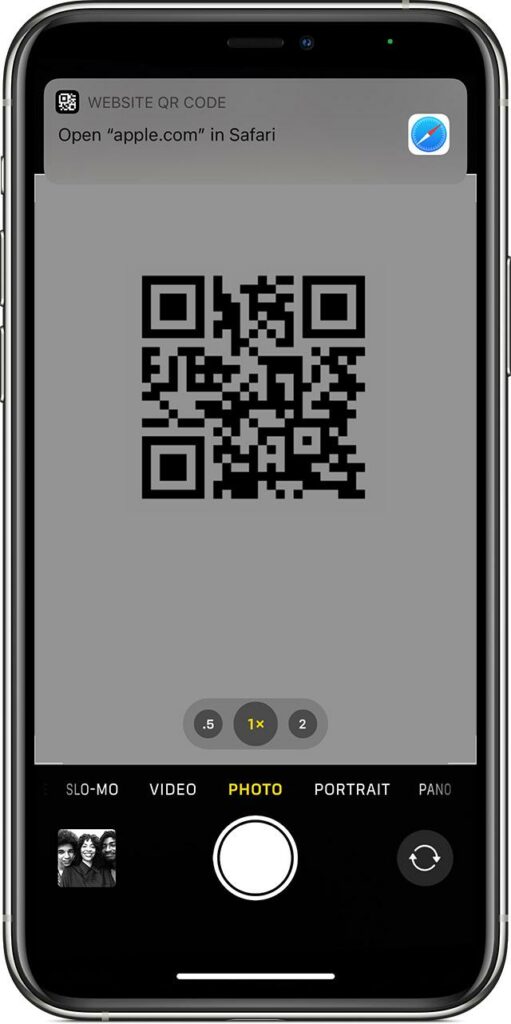
요약
iPhone에서 QR 코드 스크린샷을 스캔하는 방법에 대한 이 글에서는 iOS 기기의 QR 코드 이미지에서 정보를 검색하는 5가지 방법을 살펴보았습니다. 또한 iPhone 카메라 앱을 사용하여 코드를 스캔하는 방법에 대해서도 논의했습니다.
이 기사에서 귀하의 질문에 대한 답변이 되었기를 바라며 이제 아무 문제 없이 QR 코드에 저장된 데이터를 빠르게 볼 수 있습니다.
