목차

음질은 하드웨어 품질이나 장치의 입력 수준에 따라 다를 수 있습니다. 마이크와 같은 하드웨어를 수정할 수는 없지만 더 나은 사운드 입력 및 베이스 부스트 를 위해 소프트웨어 속성을 조정할 수 있습니다.
빠른 답변마이크의 베이스를 직접 부스트하는 것은 불가능합니다. PC의 마이크. 그러나 설정 >에서 출력 또는 재생 장치의 저음을 부스트할 수 있습니다. " 시스템 " > " 사운드 " > " 재생 " 마이크의 베이스 레벨을 높입니다.
또한보십시오: iPhone에서 셔터 속도를 변경하는 방법더 나은 품질을 위해 Voicemod 와 같은 보이스 체인저를 사용하여 베이스를 수정 및 증폭할 수도 있습니다. 마이크에서 소리를 생성하는 앱에서.
베이스 부스트 는 소리의 저주파를 증폭시키는 오디오 효과입니다. 이퀄라이저 와 달리 이 기능은 낮은 주파수에서 한 대역만 증가시켜 더 깊은 톤, 더 적은 방해 잡음 및 녹음 품질을 제공합니다.
이 기사에서는 Windows 및 macOS에서 마이크를 증폭하는 두 가지 쉬운 방법을 소개합니다. 시스템 설정과 보이스 체인저 애플리케이션을 통해 마이크 품질을 향상시키기 위해 단계별 접근 방식을 따를 것입니다.
마이크 베이스 부스트 체크리스트
사운드 설정을 수정하고 마이크를 부스트하기 전에 이러한 요소를 확인하십시오.
- Windows 및 Mac 운영 체제 를 최신 버전으로 업데이트하십시오. .
- 버전 업데이트를 확인하고 최신 버전의 사운드 드라이버 를 시스템에 설치하십시오.
- 시스템의 사운드 입력을 위해 마이크 를 활성화하십시오.
- 모든 출력 장치 가 올바르게 작동하는지 확인하십시오.
베이스 부스팅 마이크
두 가지 단계별 방법을 통해 사운드 출력 장치용 마이크를 베이스 부스트하는 방법을 확인할 수 있습니다. 모든 장치는 약간씩 다를 수 있으며 일부는 베이스 부스트 기능이 없을 수 있습니다. 이 경우 장치 드라이버를 업데이트 하거나 장치 연결에 사용하는 포트를 변경 해 보십시오. 옵션 추가에 실패하면 마이크의 저음을 증폭할 수 있는 소프트웨어를 구해야 할 수도 있습니다.
방법 #1: Windows에서 저음 증폭 마이크
가장 쉬운 방법 Windows 운영 체제 에서 마이크의 저음을 증폭하려면 사운드 속성 에서 헤드폰과 같은 출력 장치에 액세스합니다. 이 방법은 추가 소프트웨어가 필요하지 않으며 다음의 간단한 단계를 따르면 됩니다.
- 설정 > " 시스템 " > “ 사운드 “.
- 오른쪽 창에서 파란색 사운드 제어판 링크를 클릭합니다.
- " 재생 " 탭으로 이동합니다.
- 헤드폰이나 스피커와 같은 사운드 출력 장치 를 목록에서 찾으십시오.
- 장치를 두 번 클릭 하여 새 창에서 열면 새 창이 열립니다.
- 바로가기“ Enhancements ” 탭에서 “ Bass Boost ” 옵션을 확인합니다.
- 변경 사항을 적용 하고 사운드가 출력되는지 확인합니다. 출력 장치의 마이크 톤이 더 깊고 방해되는 잡음이 없습니다.
macOS에서 마이크 베이스를 수정하려면 다음 단계를 따르세요.
- 음악 앱 .
- 음악 환경설정 > " 재생 ".
- " 사운드 인핸서 "를 선택합니다.
- 슬라이더를 끌어 베이스 레벨을 조정합니다.
방법 #2: 보이스 체인저가 있는 베이스 증폭 마이크
이제 Voicemod 라는 보이스 체인저로 마이크 베이스를 증폭하는 방법에 대해 설명합니다.
- Voicemod 앱을 PC에 다운로드 및 설치 한 다음 앱을 실행 합니다.
- 열기 설정 으로 이동하여 Voicemod와 함께 사용할 마이크 및 출력 장치(헤드폰 또는 스피커)를 선택합니다.
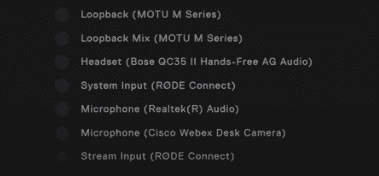
- 메인 화면으로 돌아가서 “ VoiceBox ” 왼쪽 상단 모서리에 있습니다.
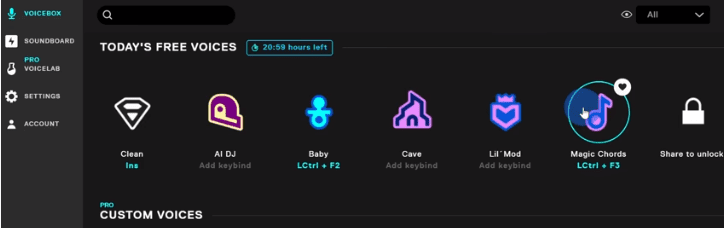
- 무료 또는 유료 음성 중에서 선택하여 테스트하고 마이크에 베이스를 추가합니다.
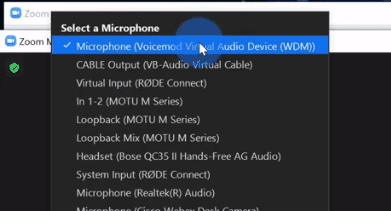
- 앱(예: Zoom)을 연 다음 "마이크 선택"에서 " Voicemod 가상 마이크 "를 선택합니다.
Zoom에서 마이크를 사용하면 Voicemod 앱에서 적용한 모든 저음 부스트가 Zoom 앱을 통해 흐릅니다.
요약
마이크 베이스 부스트 방법에 대한 이 가이드에서는 두 가지를 소개했습니다.출력 장치를 통해 베이스 레벨을 높이는 다양한 방법. 이러한 방법은 효과적이면서도 따라하기 쉬워 초보자가 장치의 전반적인 입력 오디오 품질을 향상시킬 수 있습니다.
이제 사운드를 녹음하거나 왜곡이 적은 다른 앱 및 소프트웨어에서 마이크를 사용할 수 있기를 바랍니다.
자주 묻는 질문
베이스 부스트 마이크가 게임 및 스트리밍에 적합합니까?베이스 부스트는 음악 게임 오디오 또는 오디오 출력에서 저역대 주파수 를 향상시키는 데 유용하며 전반적인 게임 경험을 향상시킬 수 있습니다.
베이스 부스트가 스피커와 헤드폰을 손상시키나요?스피커와 헤드폰은 베이스 부스트 효과를 견디도록 만들어졌으며 서브우퍼와 같은 다른 오디오 장치도 마찬가지입니다.
베이스 부스트에 적합한 주파수는 무엇입니까?300Hz 부근의 신호를 증폭하면 저음에 선명도가 더해져 음질이 향상됩니다. 서브우퍼를 사용하는 경우 20~120Hz 사이의 주파수가 가장 잘 작동합니다.
또한보십시오: 마우스 폴링 속도를 변경하는 방법