目次

音質は、ハードウェアの品質やデバイスの入力レベルによって異なる場合があります。 マイクなどのハードウェアを変更することはできませんが、ソフトウェアのプロパティを調整することで、次のようなことが可能になります。 より良いサウンド入力と低音ブースト .
クイックアンサーPCでマイクの低音を直接ブーストすることはできませんが、以下の出力機器や再生機器の低音をブーストすることができます。 設定 " システム "> " サウンド "> " プレイバック "でマイクの低音レベルを上げます。
また、以下のようなボイスチェンジャーを使うことで、低音を変更したり増幅したりすることもできる。 ボイスモッド マイクからサウンドを生成するアプリでより良い品質を得るために。
低音ブースト とは異なり、音の低域を増幅するオーディオ・エフェクトである。 イコライザー この機能により、低域の帯域が1つ増えるだけで、深みのある音色が得られ、干渉ノイズが減り、録音品質が向上します。
この記事では、WindowsとmacOSでマイクの音質を向上させる2つの簡単な方法を紹介します。 システム設定とボイスチェンジャーアプリを使って、ステップバイステップでマイクの音質を向上させます。
マイク・ベース・ブースト・チェックリスト
サウンド設定を変更し、マイクの低音をブーストする前に、以下の要素をチェックしてください。
関連項目: モニターは何ワットを使うのか?- を必ず更新してください。 ウィンドウズ そして マック オペレーティングシステム に対する 最新バージョン
- バージョンアップを確認し 最新バージョンのサウンドドライバーをインストールする あなたのシステム上で。
- を有効にする。 マイク あなたのシステムのサウンド入力用。
- すべての 出力機器 は正しく機能している。
バス・ブースティング・マイク
2つのステップ・バイ・ステップの方法で、サウンド出力デバイス用にマイクを低音ブーストする方法をご紹介します。 デバイスはそれぞれ微妙に異なり、低音ブースト機能がないものもあります。 その場合は、以下をお試しください。 デバイスドライバの更新 または ポート変更 このオプションが追加されない場合は、マイクの低音をブーストできるソフトウェアを入手する必要があるかもしれません。
方法その1:Windowsの低音ブーストマイク
でマイクの低音をブーストする最も簡単な方法。 Windowsオペレーティングシステム の下にあるヘッドフォンなどの出力デバイスにアクセスすることである。 音響特性 この方法は追加のソフトウェアを必要とせず、以下の簡単な手順で実行できます。
- こちらへ 設定 " システム "> " サウンド ".
- 青い音をクリック コントロールパネル リンクを右ペインに表示する。
- に移動する。 プレイバック "タブをクリックする。
- あなたの 音声出力装置 をヘッドフォンやスピーカーなどのリストから選択します。
- ダブルクリック をクリックすると、新しいウィンドウが開きます。
- 詳細は " 機能強化 "タブを開き、" ベース・ブースト "オプションがある。
- 変更を適用する 出力デバイスのマイクから出る音がより深いトーンで、干渉ノイズがないことを確認します。
macOSでマイクベースを変更するには、以下の手順に従ってください。
- を立ち上げる。 音楽アプリ .
- こちらへ 音楽の好み " プレイバック ".
- セレクト " サウンド・エンハンサー ".
- スライダーをドラッグする で低音レベルを調整します。
方法その2:ボイスチェンジャー付き低音ブースト・マイク
では、ボイスチェンジャーを使ってマイクを低音ブーストする方法について説明します。 ボイスモッド .
- ダウンロードとインストール PCでVoicemodアプリを起動します。 打ち上げ アプリ .
- オープン 設定 を選択し、Voicemodで使用したいマイクと出力デバイス(ヘッドフォンまたはスピーカー)を選択します。
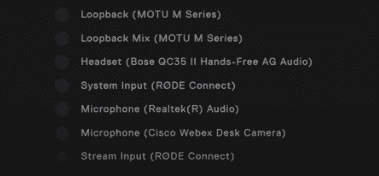
- メイン画面に戻り、" ボイスボックス "を左上に表示する。
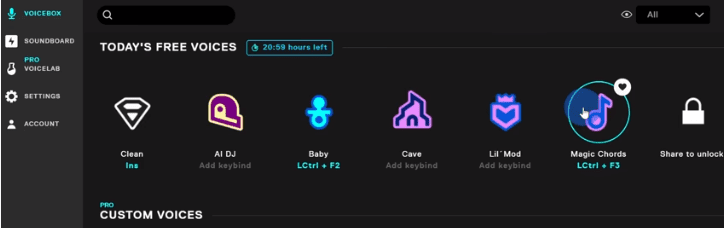
- 無料または有料のボイスから選んでテストし、マイクに低音を加えましょう。
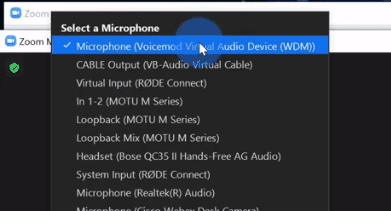
- アプリ(例:Zoom)を開き、" を選択する。 ボイスモッド・バーチャルマイク "マイクの選択 "の下にある
Zoomでマイクを使用すると、Voicemodアプリで適用した低音ブーストがZoomアプリに流れます。
概要
マイクを低音ブーストする方法について、このガイドでは、出力デバイスを通して低音レベルを上げるための2つの異なる方法を紹介しました。 これらの方法は、デバイスの全体的な入力オーディオ品質を向上させるために、効果的でありながら初心者でも簡単に実行できます。
関連項目: ストリーミングのためのRAM容量は?これで、他のアプリやソフトウェアで、より歪みの少ないサウンドを録音したり、マイクを使ったりできるようになる。
よくある質問
低音ブースト・マイクはゲームやストリーミングに適しているか?低音ブーストは、音量を上げるのに有効である。 低域 音楽ゲームオーディオやオーディオ出力で、全体的なゲーム体験を向上させることができます。
低音ブーストはスピーカーやヘッドフォンにダメージを与えるのか?スピーカーやヘッドホンは低音ブースト効果に耐えられるように作られているし、サブウーファーなど他のオーディオ機器も同様だ。
低音のブーストに適した周波数は?シグナルをブーストする 300Hz サブウーファーを使用する場合は、サブウーファーとサブウーファーの間の周波数は、サブウーファーとサブウーファーの間の周波数になります。 20~120Hz の音が最も効果的だ。
