Indholdsfortegnelse
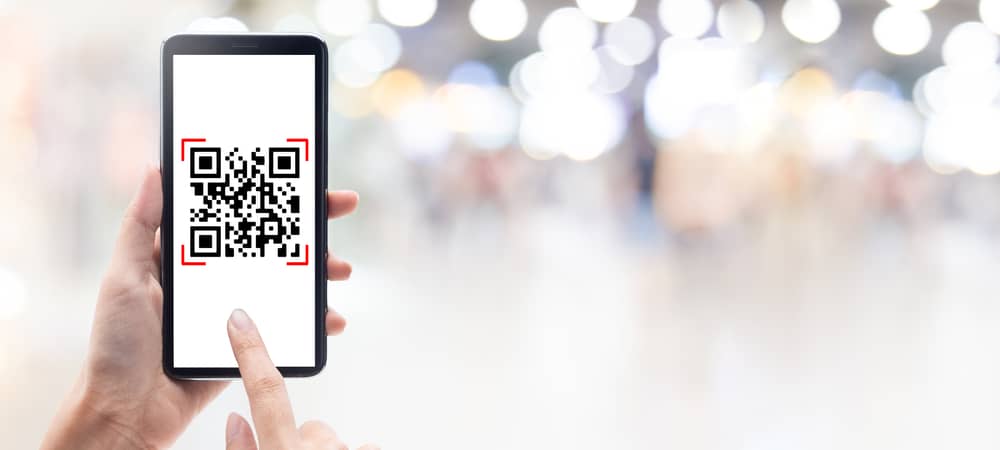
QR-koder (Quick Response) er en populær markedsføringsstrategi for virksomheder, der vil give brugerne information om produkter eller tjenester på den mest interaktive måde. Men mange brugere ved ikke, hvordan man scanner disse koder fra skærmbilleder på deres iPhones.
Hurtigt svarFor at scanne et QR-kode-skærmbillede på din iPhone, skal du installere Genvej til QR-læser på telefonen, gå til Fotos-app , og vælg skærmbilledet. Tryk på Del-knap og gå til "QR-læser fra billeder" > "Åbn URL" for at se de oplysninger, der er gemt i koden.
For at gøre det nemt for dig har vi taget os tid til at skrive en omfattende trin-for-trin-guide til scanning af et QR-kode-skærmbillede på iPhone med klare instruktioner. Vi vil også diskutere scanning af koden ved hjælp af kamera-appen.
Scanning af QR-kode Skærmbilleder på iPhone
Hvis du undrer dig over, hvordan du scanner et QR-kode-skærmbillede på din iPhone, vil vores 5 trinvise metoder hjælpe dig med at gennemgå hele processen uden problemer.
Metode #1: Brug af genveje
Hvis du bruger en iPhone og vil scanne en QR-kode fra et skærmbillede, kan du bruge Siri-genvejene på følgende måde.
- Åben Safari , gå til iCloud Genveje hjemmeside , og søg efter QR-læser fra billeder .
- Tryk på "Få genvej" .
- Tryk på "Tilføj genvej" .
- Tryk på "Fotos" og vælg skærmbilledet af QR-koden.
- Tryk på blå deleknap .
- Tryk på "QR-læser fra billeder" .
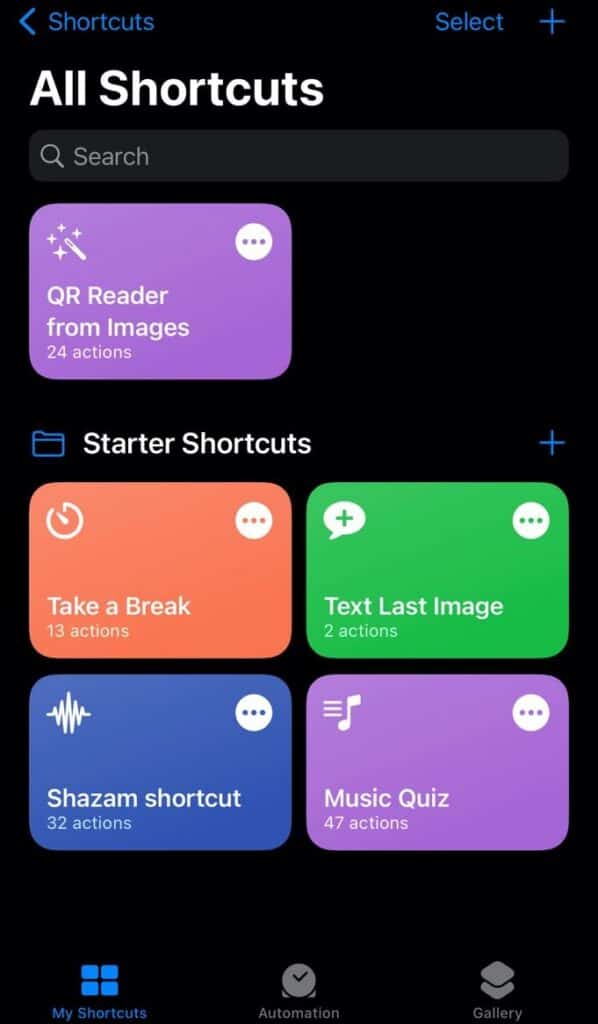 Færdig!
Færdig! Når QR-læseren har scannet koden, dukker der en menu op øverst på telefonens skærm. Tryk på "Åbn URL" for at se de data, der er gemt i koden.
Hvad er appen Genveje?Genveje-appen er forudinstalleret på alle iPhones, der kører iOS 13 Men hvis du bruger en ældre version, skal du installere appen fra App Store.
Se også: Hvor er udklipsholderen på en iPad?Metode nr. 2: Brug af Google Lens
Du kan også scanne et QR-kode-skærmbillede på din iPhone ved hjælp af Google Lens med følgende hurtige og nemme trin.
- Installer Google fra App Store.
- Åben Billeder og vælg skærmbilledet af QR-koden.
- Tryk på blå deleknap .
- Tryk på "Søg med Google Lens" .
- Tryk på "Vis resultater" .
- Tryk på linket der vises på skærmbilledet .
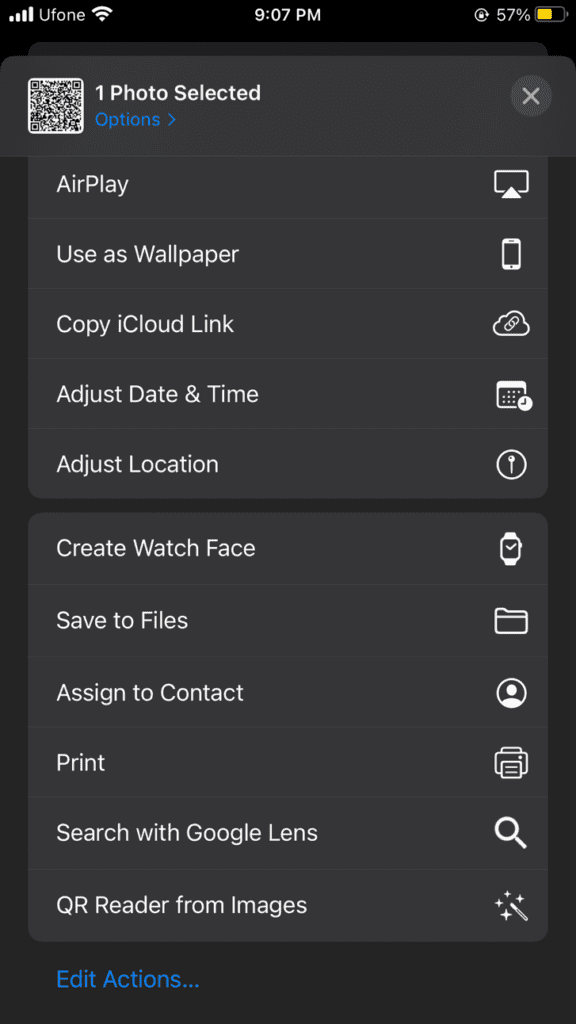
Metode #3: Brug af Google Fotos
Du kan også bruge Google Fotos-appen til at scanne et skærmbillede med QR-kode.
- Installer Google Fotos fra App Store.
- Åben Google Fotos .
- Tryk på "Bibliotek" .
- Tryk på skærmbilledet af QR-koden.
- Tryk på "Linse" knap.
- Tryk på den link, der vises på skærmbilledet .
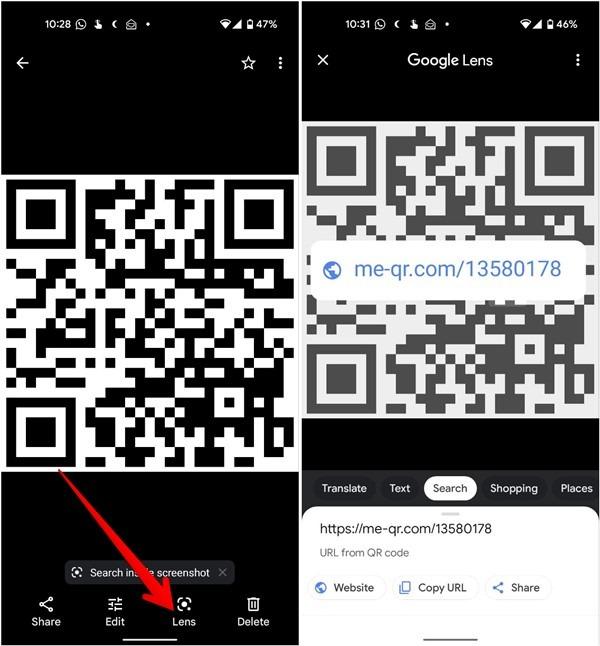
Metode nr. 4: Brug af en hjemmeside
Hvis du ikke vil installere en tredjepartsapp på din iPhone for at scanne et skærmbillede af en QR-kode, kan du bruge et QR-scannerwebsted på følgende måde.
- Åben Safari og gå til 4qrcode hjemmeside .
- Tryk på "Ingen fil valgt" og vælg "Fotobibliotek" .
- Tryk på Skærmbillede af QR-kode > "Vælg" > "Kopier" .
- Åbn en ny fane, og indsæt URL'en i adresselinjen for at se oplysningerne.
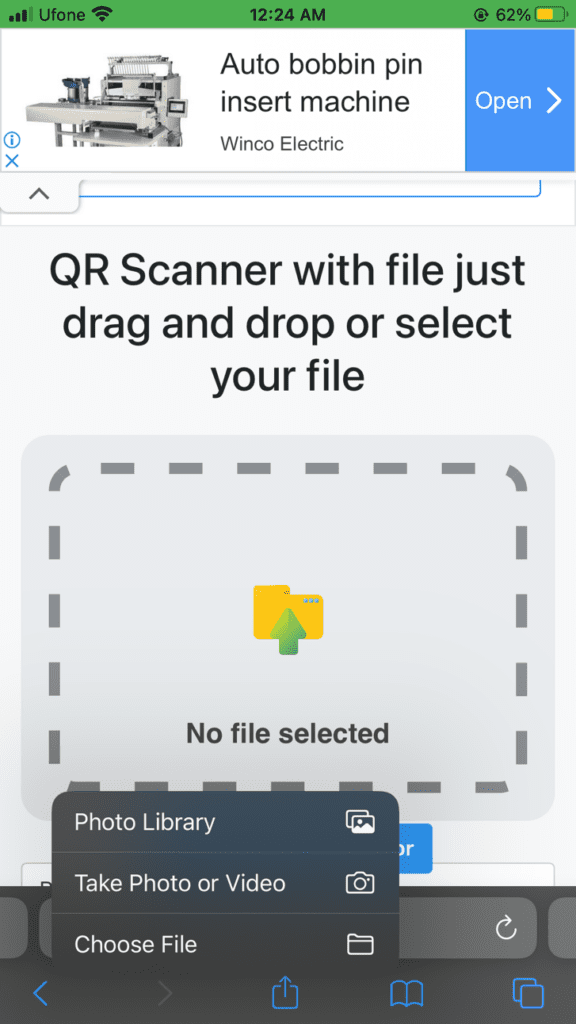 Yderligere tips
Yderligere tips Du kan også generere en QR-kode på din iPhone ved hjælp af 4qrcode-hjemmesiden på følgende måde.
1. Tryk på "Gå til QR-kodegenerator" .
Se også: Sådan afinstallerer du Android Auto2. Indtast URL i baren under "Link til QR-kode" .
3. Tryk på "Gem" > "PNG" > "Download" .
Metode nr. 5: Brug af Qrafter
Du kan også bruge Qrafter-appen til at scanne et QR-kode-skærmbillede på din iPhone ved hjælp af nedenstående trin.
- Installer Qrafter fra App Store.
- Åben Qrafter og tryk på Scan-ikon .
- Tryk på "Scan fra fotoalbum" .
- Tryk på skærmbilledet af QR-koden.
- Tryk på "Gå til URL" .
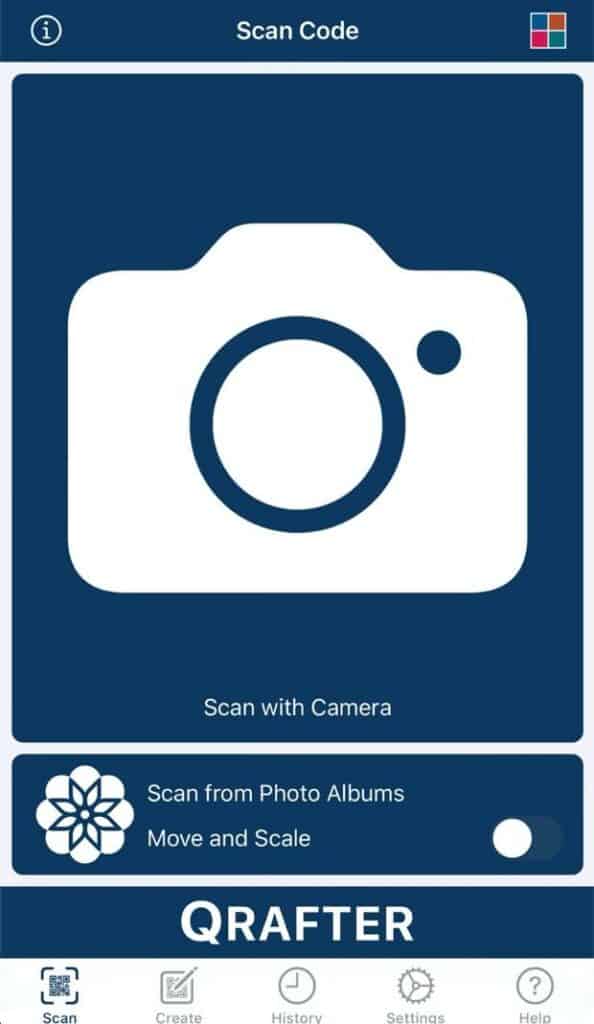 Husk på
Husk på Du kan kopiere URL'en til udklipsholderen eller dele den med andre. Du kan også se den afkodede information senere i Historik.
Scanning af QR-koder med kamera-appen på iPhone
Din iPhones kamera-app er en af de hurtigste måder at scanne et skærmbillede af en QR-kode på.
- Åben Kamera .
- Tryk på Kameraikon for at skifte til den bagudvendte løsning.
- Hold iPhonen, så den QR-koden vises i Søger i kamera-appen.
- Tryk på notifikationen, og du vil blive omdirigeret til den ønskede URL i Safari.
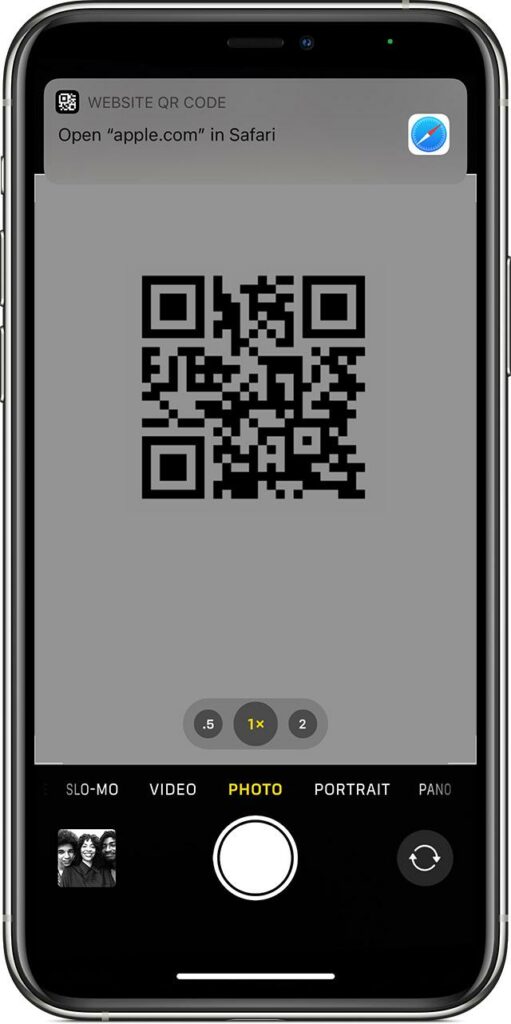
Resumé
I denne artikel om, hvordan man scanner et skærmbillede af en QR-kode på iPhone, udforskede vi 5 forskellige måder at hente information fra et QR-kodebillede på din iOS-enhed. Vi diskuterede også brugen af iPhone Camera-appen til at scanne en kode.
Forhåbentlig er dit spørgsmål besvaret i denne artikel, og du kan nu hurtigt se de data, der er gemt i QR-koden, uden problemer.
