Indholdsfortegnelse
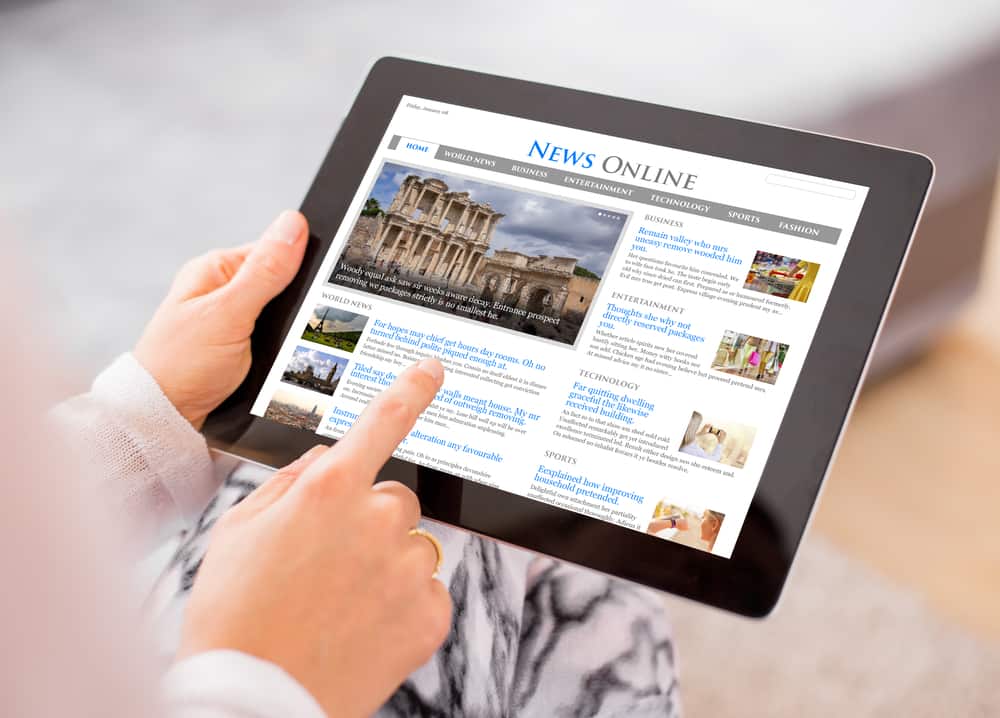
Udklipsholderen på iPad er en hukommelsesfunktion, der lader dig gemme små mængder data i en kort periode for at flytte indholdet. Du kan kopiere eller klippe tekst, billeder og video ved hjælp af iPad-udklipsholderen. Så leder du efter udklipsholder-appen eller udklipsholder-indstillingen på din iPad?
Se også: Sådan deaktiverer du dit Mac-tastatur Hurtigt svarUdklipsholderen på iPad er en funktion, du bruger til at kopiere eller klippe ting ud, så der er ingen mulighed for udklipsholder eller app på iPad Du kan dog få adgang til iPad'ens udklipsholder ved at vælge den tekst eller det billede, du vil kopiere, hvorefter udklipsholderindstillingerne dukker op.
Når du kopierer eller klipper data ud, gemmes de i udklipsholderen. Men når du kopierer eller klipper noget andet ud, overskriver det de sidste ting i udklipsholderen. Når du kopierer noget ind i udklipsholderen, kan du også indsætte det flere gange forskellige steder uden at kopiere det en gang til.
Læs videre for at lære mere om udklipsholderen på iPad.
Sådan bruger du udklipsholderen på en iPad
Det er ret ligetil at bruge udklipsholderen på iPad'en. Det eneste, du skal gøre, er at Vælg data du har brug for, og muligheden for at kopiere eller klippe i udklipsholderen vil dukke op. Interessant nok understøtter nogle iOS-enheder, herunder iPads, funktionen universel udklipsholder-funktion Når du indstiller den universelle udklipsholderfunktion, vil alt, hvad du kopierer på én enhed, være tilgængeligt på andre enheder, der er knyttet til det pågældende Apple-id.
Universal clipboard fungerer på Mac, iPhone eller iPod touch Og hvis du vil drage fordel af det, skal du også tænde for Bluetooth, Wi-Fi og overlevering på hver enhed.
Generelt er udklipsholderfunktionen på iPad en praktisk funktion, der er nyttig i flere scenarier. Nedenfor er to måder, du kan bruge udklipsholderen på din iPad.
Metode #1: Tekst
Den mest almindelige brug af udklipsholderen på iPads er at Kopier tekst Folk bruger den ofte til at kopiere tekst fra websider til tekst fra apps og indsætte det, hvor de har brug for det. Det er dog ikke alle apps på iPad'en, der giver dig mulighed for at bruge udklipsholderfunktionen.
Sådan bruger du din iPads udklipsholder til at kopiere eller klippe tekst.
- Dobbelttryk eller langt tryk et ord for at vælge det.
- Træk håndtagene til Fremhæv teksten du ønsker at kopiere.
- Tryk på "Kopier" på den tekst, du har markeret.
- Åbn den destinationsdokument du vil indsætte teksten.
- Tryk og hold eller dobbelttryk på det afsnit, du vil indsætte, og tryk på "Indsæt" fra de muligheder, der dukker op.
Metode nr. 2: Billeder
Du kan også bruge udklipsholderen til at kopiere billeder. Denne funktion er praktisk, når du ønsker at udtrække et billede fra en webside Du kan downloade billedet og uploade det til dokumentet, men det er mere ubesværet og ligetil at bruge kopifunktionen.
Se også: Hvad er musemåtter lavet af?Sådan bruger du din iPads udklipsholder til at kopiere eller klippe billeder.
- Tryk og hold på billedet indtil udklipsholderindstillingerne dukker op.
- Tryk på "Kopier" for at kopiere billedet til udklipsholderen.
- Åbn den destinationsdokument du vil indsætte billedet.
- Tryk og hold på det sted, du vil indsætte det, og tryk på "Indsæt" fra de muligheder, der dukker op.
Alt, hvad du kopierer til udklipsholderen på din iPad, bliver der, forudsat at iPad'en er tændt, og du ikke kopierer noget andet, der overskriver det.
Konklusion
Efter at have læst denne artikel mener vi, at spørgsmålet om, hvor udklipsholderen på iPad er, er blevet besvaret klart. Det er muligt at kopiere elementer og indsætte dem på det ønskede sted på grund af udklipsholderfunktionen.
Så udnyt udklipsholderfunktionen på din iPad til at kopiere relevante oplysninger og indsætte dem, hvor du har brug for dem.
Ofte stillede spørgsmål
Hvordan kan jeg kopiere flere elementer til udklipsholderen?Desværre, Du kan ikke kopiere flere elementer til den indbyggede udklipsholderfunktion på iPad. Så hvis du vil kopiere flere elementer, er en måde at gøre det på at download en tredjepartsapp som Swift Keyboard En anden løsning er at kopiere elementerne ind i Notes-app Så kan du hurtigt få fat i data, uanset hvad du har brug for.
Hvad betyder "Gemt på udklipsholder"?Når du kopierer data fra en webside eller en anden app, der giver dig mulighed for at bruge udklipsholderen, får du ofte vist "Gemt på udklipsholder" Denne rapport betyder, at det element, du vil kopiere, er blevet kopieret. Når du går hen til det sted, hvor du vil indsætte dataene, er det, du sidst kopierede, det, som udklipsholderen vil indsætte.
Hvordan rydder jeg min udklipsholder?Udklipsholderen er kun gemmer én data ad gangen Da der ikke er nogen udklipsholder-app, du kan åbne for at justere, hvordan udklipsholder-funktionen fungerer, er der ingen mulighed for at rense dit udklipsholder En løsning til at rydde udklipsholderen er at erstatte det, du har kopieret i din udklipsholder med tom plads.
Er Apple Universal Clipboard pålideligt?Apple Universal Clipboard-funktionen er ikke pålidelig Ting som størrelsen på det element, du kopierede, kvaliteten af internetforbindelsen i øjeblikket og flere andre faktorer kan forårsage forsinkelsen og gøre den upålidelig. Nogle gange kan du ikke finde elementer, du kopierer, på andre tilsluttede iOS-enheders clipboards.
