Ynhâldsopjefte
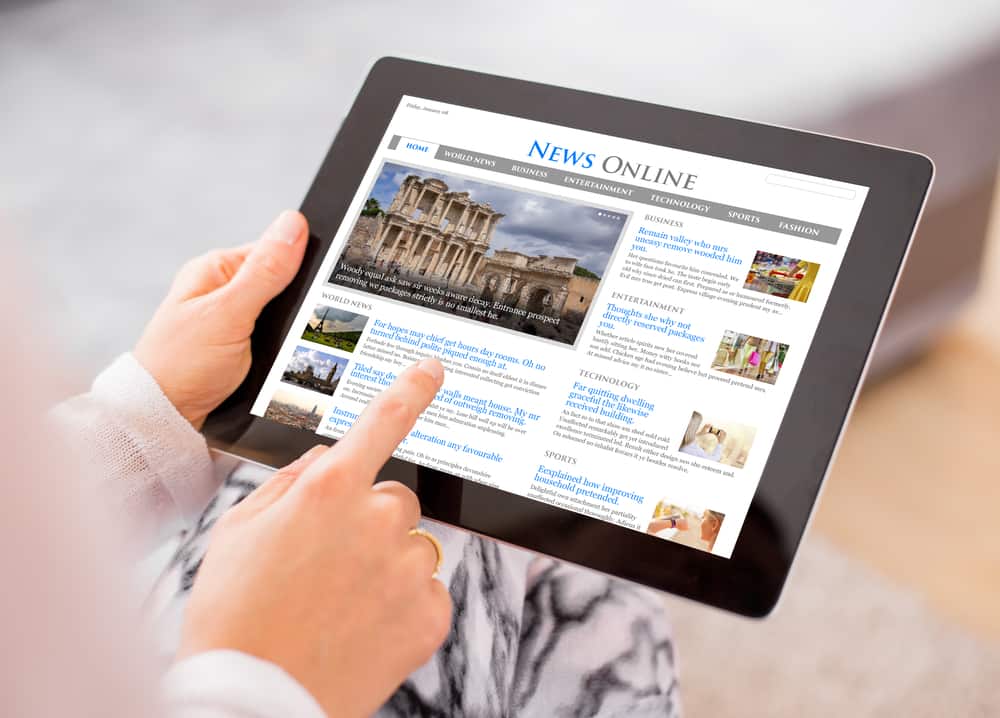
It iPad-klamboerd is in ûnthâldfunksje wêrmei jo lytse hoemannichten gegevens foar in koarte perioade kinne opslaan om de ynhâld te ferpleatsen. Jo kinne tekst, ôfbyldings en fideo kopiearje of snije mei it iPad-klamboerd. Dus, sykje jo nei de klamboerdapp of klamboerdopsje op jo iPad?
Fluch antwurdIt iPad-klamboerd is in funksje dy't jo brûke om items te kopiearjen of te knippen, dus d'r is gjin klamboerdopsje of app op de iPad . Jo kinne lykwols tagong krije ta it iPad-klamboerd troch de tekst of ôfbylding te selektearjen dy't jo kopiearje wolle, en de klamboerdopsjes sille ferskine.
As jo gegevens kopiearje of snije, wurde se op it klamboerd bewarre. As jo lykwols wat oars kopiearje of snije, oerskriuwt it de lêste dingen yn it klamboerd. Ek as jo wat kopiearje nei it klamboerd, kinne jo it meardere kearen op ferskate plakken plakke sûnder it in twadde kear te kopiearjen.
Trochgean mei lêzen om mear te learen oer it klamboerd op iPad.
Hoe kinne jo it klamboerd op in iPad brûke
It klamboerd op 'e iPad brûke is frij ienfâldich. Alles wat jo hoege te dwaan is de gegevens te selektearjen dy't jo nedich binne, en de opsje foar kopiearje of knippen fan it klamboerd sil ferskine. Opfallend is dat guon iOS-apparaten, ynklusyf iPads, de universele klamboerdfunksje stypje. As jo de universele klamboerdfunksje ynstelle, sil wat jo kopiearje op ien apparaat beskikber wêze op oare apparaten dy't keppele binne oan dat Apple ID.
Universeel klamboerd wurket op Mac,iPhone, of iPod touch . En as jo derfan profitearje wolle, moatte jo ek de Bluetooth, Wi-Fi, en handoff op elk apparaat ynskeakelje.
Sjoch ek: Hoe kinne jo Snapchat op iPhone blokkearjeAlgemien is de klamboerdfunksje op iPad in handige funksje dy't yn ferskate senario's fan pas komt. Hjirûnder steane twa manieren wêrop jo it klamboerd op jo iPad brûke kinne.
Sjoch ek: Hoe kinne jo it thússkerm op Android ûntslutenMetoade #1: Tekst
It meast foarkommende gebrûk fan it klamboerd op iPads is om tekst te kopiearjen . Minsken brûke it faaks om tekst fan websiden nei tekst fan apps te kopiearjen en te plakjen wêr't se it nedich binne. Net elke app op 'e iPad lit jo lykwols de klamboerdfunksje brûke.
Hjir is hoe't jo jo iPad-klamboerd brûke om tekst te kopiearjen of te knippen.
- Dûbeltik of langdruk in wurd om it te selektearjen.
- Sleep de hânfetten om de tekst te markearjen dy't jo kopiearje wolle.
- Tik op de opsje “Kopiearje” op de tekst dy't jo markearre hawwe.
- Iepenje it bestimmingsdokumint dat jo de tekst plakke wolle.
- Tik en hâld of dûbelklik op de seksje dy't jo plakke wolle, en tik op “Plakke " út de opsjes dy't ferskine.
Metoade #2: Ofbyldings
Jo kinne ek it klamboerd brûke om ôfbyldings te kopiearjen. Dizze funksje is handich as jo in ôfbylding wolle ekstrahearje fan in webside en plakke yn in dokumint dêr't jo oan wurkje. Wylst jo de ôfbylding kinne downloade en uploade nei it dokumint, is it gebrûk fan 'e kopyfunksje makliker en ienfâldich.
Hjir is hoe't jo jo iPad-klamboerd brûke kinne om ôfbyldings te kopiearjen of te knippen.
- Tik en hâld de ôfbylding oant de klamboerdopsjes ferskine.
- Tik op de “Kopiearje” opsje om de ôfbylding nei it klamboerd te kopiearjen.
- Iepenje it bestimmingsdokumint dat jo de ôfbylding plakke wolle.
- Tik en hâld it plak dat jo it plakke wolle, en tik op “Plakke” fanút de opsjes dy't ferskine.
Wat jo ek kopiearje nei it klamboerd op jo iPad sil dêr bliuwe, op betingst dat de iPad oandreaun is, en jo net wat oars kopiearje om it te oerskriuwen.
Konklúzje
Nei it lêzen fan dit artikel leauwe wy dat de fraach wêr't it klamboerd op 'e iPad is dúdlik beantwurde is. It kopiearjen fan items en plakke se op jo winske lokaasje is mooglik fanwegen de klamboerdfunksje.
Dus, profitearje fan de klamboerdfunksje op jo iPad om relevante ynformaasje te kopiearjen en te plakjen wêr't jo se nedich binne.
Faak stelde fraach
Hoe kin ik meardere items kopiearje nei it klamboerd?Spitigernôch, jo kinne gjin meardere items kopiearje nei de eigen klamboerdfunksje op 'e iPad. Dus, as jo meardere items kopiearje wolle, is ien manier om it te dwaan in app fan tredden te downloaden lykas it Swift-toetseboerd . In oare oplossing is om de items te kopiearjen nei de Notes-app ; dan, wat jo nedich hawwe de gegevens, kinne jo fluch krije it.
Wat docht "Opslein ynKlemboerd" betsjutte?As jo gegevens kopiearje fan in webside of elke app wêrmei jo it klamboerd brûke kinne, krije jo faaks it rapport “Opslein op klamboerd” . Dit rapport betsjut dat it item dat jo kopiearje wolle mei súkses kopiearre is. Dêrom, as jo nei it plak gean wêr't jo de gegevens wolle plakke, is wat jo foar it lêst kopieare wat it klamboerd sil plakke.
Hoe wis ik myn klamboerd?It klamboerd slaat mar ien gegevens tagelyk op . Sûnt d'r gjin klamboerdapp is, kinne jo iepenje om oan te passen hoe't de klamboerdfunksje wurket, d'r is gjin opsje om jo klamboerd skjin te meitsjen . In oplossing om jo klamboerd te wiskjen is om wat jo kopieare yn jo klamboerd te ferfangen troch lege romte.
Is Apple Universal Clipboard betrouber?De Apple Universal Clipboard-funksje is net betrouber . Dingen lykas de grutte fan it item dat jo kopieare, de kwaliteit fan ynternetferbining op it stuit, en ferskate oare faktoaren kinne de fertraging feroarsaakje, wêrtroch it ûnbetrouber is. Jo kinne soms gjin items fine dy't jo kopiearje op klamboerden fan oare ferbûne iOS-apparaten.
