목차
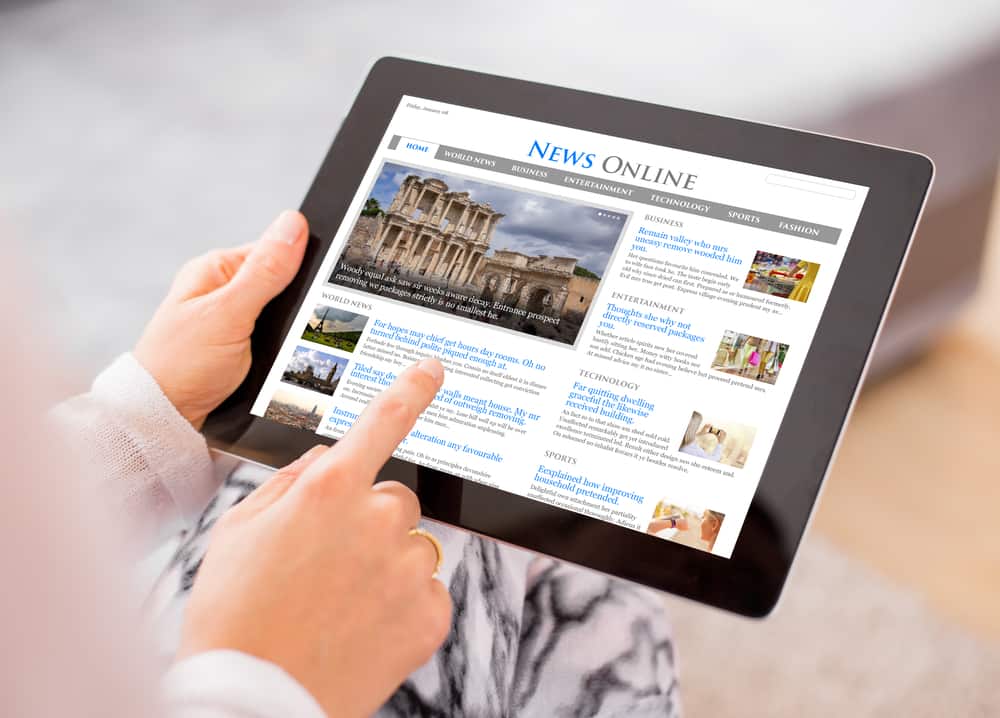
iPad 클립보드는 콘텐츠를 이동하기 위해 짧은 기간 동안 소량의 데이터를 저장할 수 있는 메모리 기능입니다. iPad 클립보드를 사용하여 텍스트, 이미지 및 비디오를 복사하거나 잘라낼 수 있습니다. 그렇다면 iPad에서 클립보드 앱 또는 클립보드 옵션을 찾고 있습니까?
빠른 답변아이패드 클립보드는 항목을 복사하거나 잘라내는 데 사용하는 기능이므로 아이패드 에는 클립보드 옵션이나 앱이 없습니다. 그러나 복사하려는 텍스트나 이미지를 선택하여 iPad 클립보드에 액세스할 수 있으며 클립보드 옵션이 팝업됩니다.
데이터를 복사하거나 잘라내면 클립보드에 저장됩니다. 그러나 다른 것을 복사하거나 잘라내면 클립보드의 마지막 항목을 덮어씁니다. 또한 클립보드에 무언가를 복사할 때 두 번 복사하지 않고 다른 위치에 여러 번 붙여넣을 수 있습니다.
iPad의 클립보드에 대해 자세히 알아보려면 계속 읽으십시오.
iPad에서 클립보드를 사용하는 방법
iPad에서 클립보드를 사용하는 것은 매우 간단합니다. 필요한 데이터를 선택 하기만 하면 클립보드 복사 또는 잘라내기 옵션이 나타납니다. 흥미롭게도 iPad를 비롯한 일부 iOS 기기는 범용 클립보드 기능 을 지원합니다. 범용 클립보드 기능을 설정하면 한 장치에서 복사한 내용을 해당 Apple ID에 연결된 다른 장치에서 사용할 수 있습니다.
범용 클립보드는 Mac에서 작동합니다.iPhone 또는 iPod touch . 그리고 이를 활용하려면 각 기기에서 블루투스, Wi-Fi, 핸드오프 도 켜야 합니다.
일반적으로 iPad의 클립보드 기능은 여러 시나리오에서 유용한 편리한 기능입니다. 다음은 iPad에서 클립보드를 사용할 수 있는 두 가지 방법입니다.
방법 #1: 텍스트
iPad에서 클립보드의 가장 일반적인 용도는 텍스트 복사 입니다. 사람들은 종종 웹 페이지의 텍스트를 앱의 텍스트로 복사하고 필요한 곳에 붙여넣기 위해 사용합니다. 그러나 iPad의 모든 앱에서 클립보드 기능을 사용할 수 있는 것은 아닙니다.
iPad 클립보드를 사용하여 텍스트를 복사하거나 잘라내는 방법은 다음과 같습니다.
- 단어를 두 번 탭하거나 길게 눌러 선택합니다.
- 핸들을 끌어 복사하려는 텍스트를 강조표시 합니다.
- 강조표시한 텍스트에서 "복사" 옵션을 탭합니다.
- 텍스트를 붙여넣을 대상 문서 를 엽니다.
- 붙여넣을 섹션을 길게 탭하거나 두 번 탭하고 "붙여넣기"를 탭합니다. ” 팝업 옵션에서.
방법 #2: 이미지
클립보드를 사용하여 이미지를 복사할 수도 있습니다. 이 기능은 웹 페이지에서 이미지를 추출 하여 작업 중인 문서에 붙여넣기를 할 때 편리합니다. 이미지를 다운로드하여 문서에 업로드할 수 있지만 복사 기능을 사용하는 것이 더 쉽고 간단합니다.
iPad 클립보드를 사용하여 이미지를 복사하거나 자르는 방법은 다음과 같습니다.
또한보십시오: iPhone에서 누군가의 위치를 보는 방법- 클립보드 옵션이 나타날 때까지 이미지를 길게 누릅니다.
- "복사" 옵션을 탭하여 이미지를 클립보드에 복사합니다.
- 이미지를 붙여넣을 대상 문서 를 엽니다.
- 붙여넣고 싶은 부분을 길게 누른 후 팝업되는 옵션에서 "붙여넣기" 를 누르세요.
iPad에 전원이 공급되고 다른 항목을 복사하여 덮어쓰지 않는 한 iPad의 클립보드에 복사한 내용은 그대로 유지됩니다.
결론
이 기사를 읽은 후 우리는 iPad의 클립보드가 어디에 있는지에 대한 질문에 대한 명확한 답을 얻었다고 믿습니다. 클립보드 기능으로 항목을 복사하여 원하는 위치에 붙여넣기가 가능합니다.
따라서 iPad의 클립보드 기능을 활용하여 관련 정보를 복사하고 필요한 곳에 붙여넣으십시오.
자주 묻는 질문
여러 항목을 클립보드에 복사하려면 어떻게 해야 합니까?안타깝게도 여러 항목을 복사할 수 없습니다 iPad의 기본 클립보드 기능에. 따라서 여러 항목을 복사하려는 경우 한 가지 방법은 Swift Keyboard 와 같은 타사 앱을 다운로드하는 것입니다. 또 다른 해결 방법은 항목을 Notes 앱 에 복사하는 것입니다. 그러면 필요한 데이터가 무엇이든 빠르게 얻을 수 있습니다.
또한보십시오: 앱 없이 Fitbit에서 시간을 변경하는 방법"저장 위치"는 무엇을 의미합니까?클립보드”은(는) 무슨 뜻인가요?웹페이지나 클립보드를 사용할 수 있는 앱에서 데이터를 복사하면 "클립보드에 저장됨" 보고서가 표시되는 경우가 많습니다. 이 보고서는 복사하려는 항목이 성공적으로 복사되었음을 의미합니다. 따라서 데이터를 붙여넣고자 하는 위치로 이동하면 마지막으로 복사한 내용이 클립보드에 붙여넣어집니다.
클립보드는 어떻게 지우나요?클립보드는 한 번에 하나의 데이터만 저장합니다 . 클립보드 기능 작동 방식을 조정하기 위해 열 수 있는 클립보드 앱이 없기 때문에 클립보드를 정리하는 옵션 이 없습니다. 클립보드를 지우는 해결 방법은 빈 공간으로 클립보드에 복사한 내용을 대체 하는 것입니다.
Apple Universal Clipboard는 신뢰할 수 있습니까?Apple 범용 클립보드 기능은 신뢰할 수 없습니다 . 복사한 항목의 크기, 현재 인터넷 연결 품질 및 기타 여러 요인으로 인해 지연이 발생하여 신뢰할 수 없게 될 수 있습니다. 연결된 다른 iOS 기기의 클립보드에서 복사한 항목을 찾을 수 없는 경우가 있습니다.
