目次
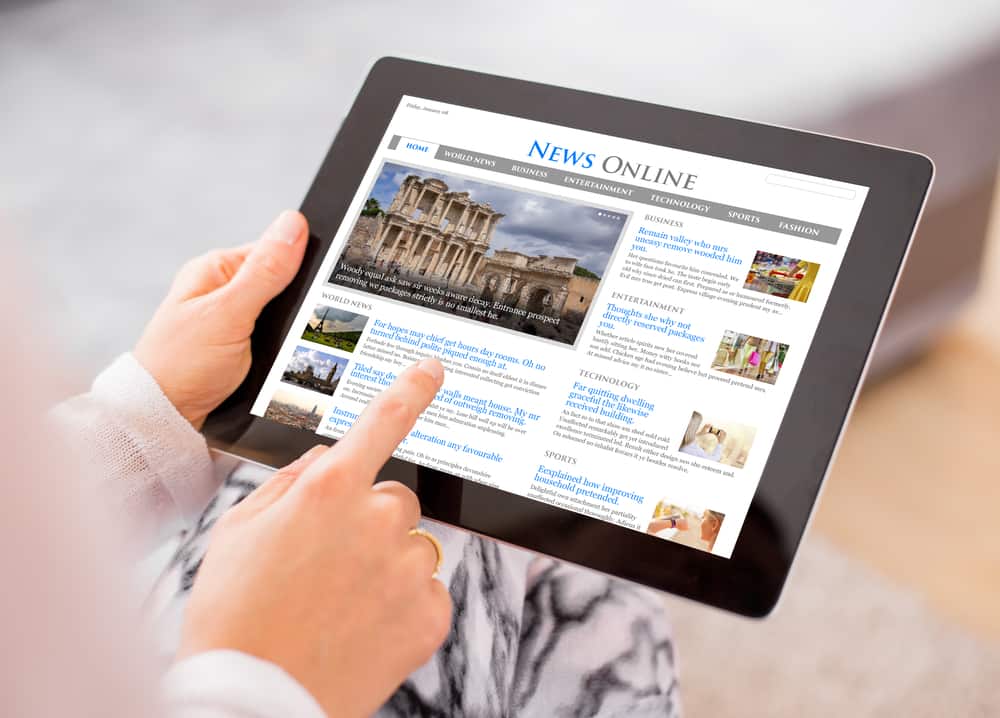
iPadのクリップボードは、少量のデータを短時間保存してコンテンツを移動できるメモリ機能です。 iPadのクリップボードを使用して、テキスト、画像、ビデオをコピーまたはカットできます。 iPadのクリップボードアプリまたはクリップボードオプションをお探しですか?
クイックアンサーiPadのクリップボードは、アイテムをコピーしたりカットしたりするのに使う機能です。 iPadにクリップボードオプションやアプリがない しかし、コピーしたいテキストや画像を選択すると、クリップボードオプションがポップアップ表示され、iPadのクリップボードにアクセスすることができます。
データをコピーしたりカットしたりすると、クリップボードに保存されるが、別のものをコピーしたりカットしたりすると、クリップボードに最後にコピーしたものが上書きされる。 また、クリップボードにコピーしたものは、2度コピーしなくても、別の場所に何度も貼り付けることができる。
iPadのクリップボードについてもっと知りたい方は、続きをお読みください。
iPadでのクリップボードの使い方
iPadでクリップボードを使うのはとても簡単です。 必要なのは次のことだけです。 データを選択する をクリックすると、クリップボードのコピーまたは切り取りオプションがポップアップ表示されます。 興味深いことに、iPadを含む一部のiOSデバイスは、クリップボードのコピーまたは切り取りオプションをサポートしています。 ユニバーサルクリップボード機能 ユニバーサルクリップボード機能を設定すると、あるデバイスでコピーしたものはすべて、そのApple IDにリンクされた他のデバイスでも利用できるようになります。
ユニバーサルクリップボードは以下の環境で動作します。 Mac、iPhone、またはiPod touch また、この機能を利用したい場合は、以下の設定をオンにする必要がある。 Bluetooth、Wi-Fi、ハンドオフ 各デバイスの
一般的に、iPadのクリップボード機能はいくつかの場面で重宝する便利な機能です。 以下に、iPadでクリップボードを使う2つの方法をご紹介します。
方法その1:テキスト
iPadのクリップボードの最も一般的な使い方は以下の通りです。 コピーテキスト しかし、iPadのすべてのアプリでクリップボード機能が使えるわけではない。
iPadのクリップボードを使ってテキストをコピーまたはカットする方法をご紹介します。
- ダブルタップまたは長押し 単語を選択する。
- ハンドルをドラッグして テキストをハイライトする コピーしたい。
- をタップする。 「コピー オプションを選択する。
- を開く。 送付先文書 テキストを貼り付けたい。
- 貼り付けたい部分をタップしたままホールドするか、ダブルタップします。 「ペースト を選択する。
方法その2:画像
クリップボードを使って画像をコピーすることもできます。 ウェブページから画像を抽出する 画像をダウンロードして文書にアップロードすることもできるが、コピー機能を使うほうが簡単でわかりやすい。
iPadのクリップボードを使って画像をコピーしたりカットする方法をご紹介します。
関連項目: リモコンなしでLGテレビの音量を調整する方法- 画像をタップ&ホールド クリップボードオプションがポップアップするまで。
- をタップする。 「コピー オプションで画像をクリップボードにコピーします。
- を開く。 送付先文書 画像を貼り付けたい。
- 貼り付けたい場所を長押しして 「ペースト を選択する。
iPadのクリップボードにコピーしたものは、iPadの電源が入っていて、他のものをコピーして上書きしない限り、そのまま残ります。
結論
この記事を読んで、iPadのクリップボードはどこにあるのかという疑問が明確に解けたと思う。 アイテムをコピーして好きな場所に貼り付けることができるのは、クリップボード機能があるからだ。
そこで、iPadのクリップボード機能を活用して、関連情報をコピーし、必要な場所に貼り付ける。
よくある質問
複数の項目をクリップボードにコピーするには?残念ながらね、 複数のアイテムをコピーすることはできません。 つまり、複数のアイテムをコピーしたい場合は、次のようにします。 Swift Keyboardのようなサードパーティアプリをダウンロードする。 別の回避策としては、項目を メモアプリ そうすれば、どんなデータでもすぐに手に入れることができる。
クリップボードに保存」とはどういう意味ですか?ウェブページやクリップボードを使用できるアプリからデータをコピーすると、多くの場合、次のようなメッセージが表示される。 「クリップボードに保存 このレポートは、コピーしたい項目が正常にコピーされたことを意味します。 したがって、データを貼り付けたい場所に行くと、最後にコピーしたものがクリップボードに貼り付けられます。
クリップボードをクリアするには?クリップボードのみ 一度に一つのデータを保存する クリップボード機能がどのように機能するかを調整するために開くことができるクリップボードアプリがないため、次のようなものがある。 クリップボードをきれいにするオプションはありません クリップボードをクリアするための回避策は次のとおりです。 コピーしたものを置き換える を空白のままクリップボードに入れる。
関連項目: Discordで音楽を再生する方法 Apple Universal Clipboardは信頼できますか?Apple Universal Clipboard機能は あてにならない コピーしたアイテムのサイズ、その時のインターネット接続の品質、その他いくつかの要因によって遅延が発生し、信頼性が低くなります。 他の接続されたiOSデバイスのクリップボードにコピーしたアイテムが見つからないことがあります。
