Innehållsförteckning
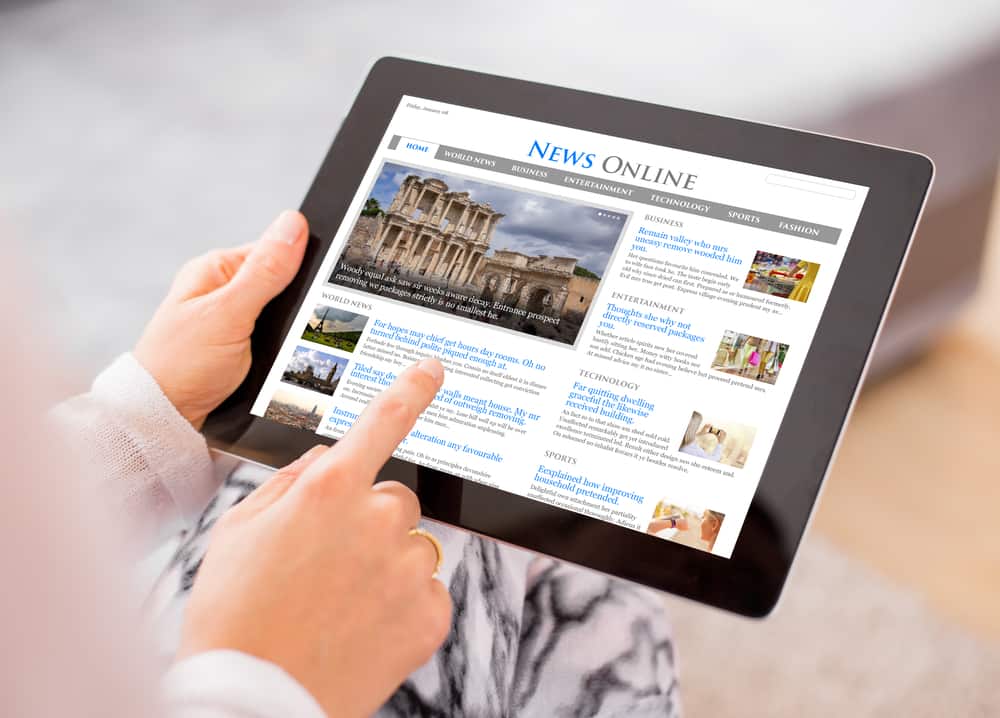
Urklipp på iPad är en minnesfunktion som låter dig lagra små mängder data under en kort period för att flytta innehållet. Du kan kopiera eller klippa ut text, bilder och video med Urklipp på iPad. Så letar du efter Urklipp-appen eller Urklipp-alternativet på din iPad?
Snabbt svarUrklipp i iPad är en funktion som du använder för att kopiera eller klippa ut objekt, så det finns inget klippbordsalternativ eller app på iPad Du kan dock komma åt Urklipp i iPad genom att markera den text eller bild du vill kopiera, så dyker alternativen för Urklipp upp.
När du kopierar eller klipper ut data sparas de i Urklipp. Men när du kopierar eller klipper ut något annat skrivs det som fanns i Urklipp över. När du kopierar något till Urklipp kan du dessutom klistra in det flera gånger på olika platser utan att behöva kopiera det en gång till.
Fortsätt läsa för att lära dig mer om klippbordet på iPad.
Så här använder du klippbordet på en iPad
Att använda Urklipp på iPad är ganska enkelt. Allt du behöver göra är att välja data du behöver, och alternativet för att kopiera eller klippa ur urklipp dyker upp. Intressant är att vissa iOS-enheter, inklusive iPads, stöder Universell klippbordsfunktion När du ställer in den universella klippbordsfunktionen kommer allt du kopierar på en enhet att vara tillgängligt på andra enheter som är kopplade till det Apple-ID.
Universal clipboard fungerar på Mac, iPhone eller iPod touch Och om du vill dra nytta av det måste du också aktivera Bluetooth, Wi-Fi och handoff på varje enhet.
Urklippsfunktionen på iPad är en praktisk funktion som kan vara till nytta i många olika situationer. Nedan följer två sätt att använda urklippsfunktionen på din iPad.
Metod nr 1: Text
Den vanligaste användningen av Urklipp på iPads är för att kopiera text Folk använder det ofta för att kopiera text från webbsidor eller text från appar och klistra in den där de behöver den. Det är dock inte alla appar på iPad som låter dig använda klippbordsfunktionen.
Så här använder du urklipp i iPad för att kopiera eller klippa ut text.
- Dubbeltryck eller långt tryck ett ord för att välja det.
- Dra handtagen till markera texten som du vill kopiera.
- Tryck på "Kopiera" alternativ på den text du markerade.
- Öppna den destinationsdokument där du vill klistra in texten.
- Håll nedtryckt eller dubbeltryck på det avsnitt du vill klistra in och tryck till på "Klistra in" från de alternativ som dyker upp.
Metod nr 2: Bilder
Du kan också använda Urklipp för att kopiera bilder. Denna funktion är praktisk när du vill extrahera en bild från en webbsida och klistra in den i ett dokument som du arbetar med. Även om du kan ladda ner bilden och ladda upp den i dokumentet, är det enklare och mer okomplicerat att använda kopieringsfunktionen.
Se även: Hur mycket GPU-användning är normalt för spel?Så här använder du klippbordet i iPad för att kopiera eller klippa ut bilder.
- Tryck och håll ned bilden tills alternativen för urklipp visas.
- Tryck på "Kopiera" för att kopiera bilden till urklipp.
- Öppna den destinationsdokument där du vill klistra in bilden.
- Håll nedtryckt på den plats där du vill klistra in den och tryck sedan lätt på "Klistra in" från de alternativ som dyker upp.
Det du kopierar till Urklipp på din iPad ligger kvar där, förutsatt att iPaden är strömförsörjd och att du inte kopierar något annat som skriver över det.
Slutsats
Efter att ha läst den här artikeln tror vi att frågan om var urklippet på iPad finns har fått ett tydligt svar. Att kopiera objekt och klistra in dem på önskad plats är möjligt tack vare urklippsfunktionen.
Utnyttja därför urklippsfunktionen på din iPad för att kopiera relevant information och klistra in den där du behöver den.
Ofta ställda frågor
Hur kan jag kopiera flera objekt till Urklipp?Tyvärr, du kan inte kopiera flera objekt till den inbyggda klippbordsfunktionen på iPad. Så om du vill kopiera flera objekt är ett sätt att göra det att ladda ner en tredjepartsapp som Swift Keyboard En annan lösning är att kopiera objekten till App för anteckningar Sedan kan du snabbt få tag på data oavsett vad du behöver.
Se även: Vad är lågt dataläge på iPhone? Vad betyder "Sparad till urklipp"?När du kopierar data från en webbsida eller någon annan app som låter dig använda klippbordet, får du ofta meddelandet "Sparad i Urklipp" Denna rapport betyder att det objekt du vill kopiera har kopierats. När du går till den plats där du vill klistra in data är det alltså det du senast kopierade som klippbordet kommer att klistra in.
Hur rensar jag mitt urklipp?Urklipp endast för lagrar en data i taget Eftersom det inte finns någon urklippsapp som du kan öppna för att justera hur urklippsfunktionen fungerar, finns det ingen möjlighet att rensa urklipp En lösning för att rensa urklipp är att ersätta det du kopierade i urklipp med tomt utrymme.
Är Apple Universal Clipboard tillförlitligt?Apple Universal Clipboard-funktionen är inte tillförlitlig Saker som storleken på objektet du kopierade, kvaliteten på internetanslutningen för tillfället och flera andra faktorer kan orsaka fördröjningen och göra den opålitlig. Ibland kanske du inte hittar objekt som du kopierar på andra anslutna iOS-enheters klippbord.
