Inhoudsopgave
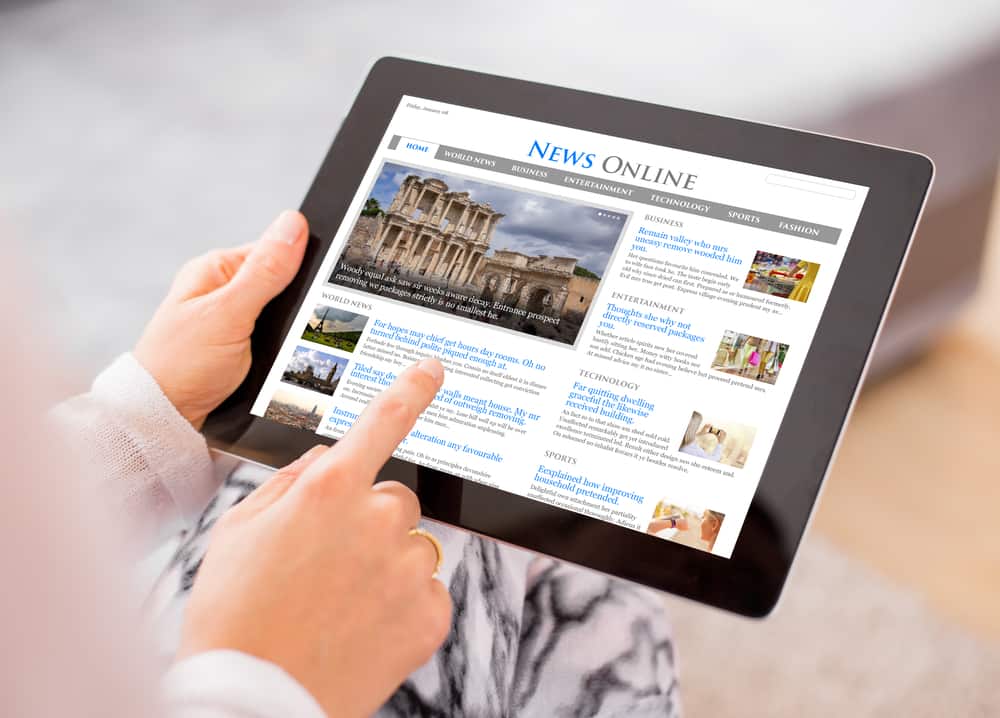
Het klembord van de iPad is een geheugenfunctie waarmee je kleine hoeveelheden gegevens voor een korte periode kunt opslaan om de inhoud te verplaatsen. Je kunt tekst, afbeeldingen en video kopiëren of knippen met het klembord van de iPad. Ben je dus op zoek naar de klembord-app of klembordoptie op je iPad?
Snel antwoordHet klembord van de iPad is een functie die je gebruikt om items te kopiëren of te knippen, dus er is geen klembordoptie of -app op de iPad Je kunt echter het klembord van de iPad openen door de tekst of afbeelding die je wilt kopiëren te selecteren, waarna de klembordopties verschijnen.
Wanneer je gegevens kopieert of knipt, worden deze opgeslagen op het klembord. Wanneer je echter iets anders kopieert of knipt, worden de laatste dingen op het klembord overschreven. Wanneer je iets naar het klembord kopieert, kun je het meerdere keren op verschillende plaatsen plakken zonder het een tweede keer te kopiëren.
Zie ook: Letters kiezen op iPhoneLees verder voor meer informatie over het klembord op iPad.
Het klembord gebruiken op een iPad
Het klembord gebruiken op de iPad is vrij eenvoudig. Het enige wat je hoeft te doen is selecteer de gegevens en de klembordkopie- of -knipoptie verschijnt. Interessant is dat sommige iOS-apparaten, waaronder iPads, de optie universele klembordfunctie Als je de universele klembordfunctie instelt, is alles wat je op het ene apparaat kopieert ook beschikbaar op andere apparaten die gekoppeld zijn aan die Apple ID.
Universeel klembord werkt op Mac, iPhone of iPod touch En als je hiervan wilt profiteren, moet je ook de Bluetooth, Wi-Fi en handoff op elk apparaat.
Over het algemeen is de klembordfunctie op iPad een handige functie die in verschillende scenario's van pas komt. Hieronder staan twee manieren waarop je het klembord op je iPad kunt gebruiken.
Zie ook: Hoe XLSX-bestanden openen op MacMethode #1: Tekst
Het meest voorkomende gebruik van het klembord op iPads is om tekst kopiëren Mensen gebruiken het vaak om tekst van webpagina's of tekst uit apps te kopiëren en te plakken waar ze het nodig hebben. Niet elke app op de iPad biedt echter de mogelijkheid om de klembordfunctie te gebruiken.
Zo gebruik je het klembord van je iPad om tekst te kopiëren of te knippen.
- Dubbeltikken of lang indrukken een woord om het te selecteren.
- Sleep de handgrepen naar tekst markeren die je wilt kopiëren.
- Tik op de "Kopiëren" optie op de tekst die je hebt gemarkeerd.
- Open de bestemmingsdocument u de tekst wilt plakken.
- Tik en houd vast of dubbel tik op het gedeelte dat je wilt plakken en tik op "Plakken" uit de opties die verschijnen.
Methode #2: Afbeeldingen
Je kunt het klembord ook gebruiken om afbeeldingen te kopiëren. Deze functie is handig als je een afbeelding uit een webpagina halen Hoewel je de afbeelding zou kunnen downloaden en uploaden naar het document, is het gebruik van de kopieerfunctie eenvoudiger en eenvoudiger.
Zo gebruik je het klembord van je iPad om afbeeldingen te kopiëren of te knippen.
- Tik op de afbeelding en houd deze vast totdat de klembordopties verschijnen.
- Tik op de "Kopiëren" optie om de afbeelding naar het klembord te kopiëren.
- Open de bestemmingsdocument je de afbeelding wilt plakken.
- Tik op de plek waar je het wilt plakken, houd deze vast en tik op "Plakken" uit de opties die verschijnen.
Wat je naar het klembord op je iPad kopieert, blijft daar staan, op voorwaarde dat de iPad aan staat en je niet iets anders kopieert dat het overschrijft.
Conclusie
Na het lezen van dit artikel denken we dat de vraag waar het klembord op de iPad is, duidelijk beantwoord is. Items kopiëren en op de gewenste locatie plakken is mogelijk dankzij de klembordfunctie.
Maak dus gebruik van de klembordfunctie op je iPad om relevante informatie te kopiëren en te plakken waar je ze nodig hebt.
Vaak gestelde vragen
Hoe kan ik meerdere items naar het klembord kopiëren?Helaas, u kunt niet meerdere items kopiëren in de ingebouwde klembordfunctie op de iPad. Dus als je meerdere items wilt kopiëren, kun je dat doen door download een app van derden zoals het Swift Keyboard Een andere workaround is om de items te kopiëren naar de Opmerkingen app Dan kun je snel aan de gegevens komen, wat je ook nodig hebt.
Wat betekent "Opslaan op klembord"?Wanneer je gegevens kopieert van een webpagina of een andere app waarmee je het klembord kunt gebruiken, krijg je vaak het bericht "Opgeslagen naar klembord". Deze melding betekent dat het item dat je wilt kopiëren met succes is gekopieerd. Wanneer je dus naar de plaats gaat waar je de gegevens wilt plakken, zal het klembord datgene plakken wat je het laatst hebt gekopieerd.
Hoe maak ik mijn klembord leeg?Het klembord alleen slaat één gegeven tegelijk op Omdat er geen klembord-app is die je kunt openen om aan te passen hoe de klembordfunctie werkt, is er geen optie om je klembord op te schonen Een omweg om je klembord leeg te maken is door vervang alles wat je hebt gekopieerd in je klembord met lege ruimte.
Is het Apple Universeel Klembord betrouwbaar?De Apple Universal Clipboard-functie is niet betrouwbaar Zaken als de grootte van het item dat je hebt gekopieerd, de kwaliteit van de internetverbinding op dat moment en verschillende andere factoren kunnen de vertraging veroorzaken, waardoor het onbetrouwbaar wordt. Soms vind je items die je hebt gekopieerd niet terug op de klemborden van andere verbonden iOS-apparaten.
