Inhoudsopgave
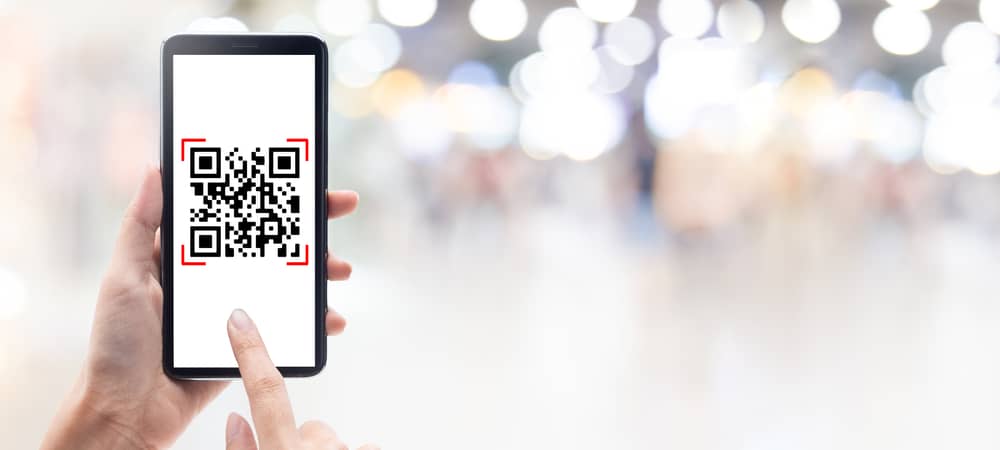
Quick Response (QR) codes zijn een populaire marketingstrategie van bedrijven om gebruikers op de meest interactieve manier informatie te geven over producten of diensten. Veel gebruikers weten echter niet hoe ze deze codes moeten scannen vanaf schermafbeeldingen op hun iPhone.
Zie ook: Hoe een Bluetooth-hoofdtelefoon repareren als slechts één kant werkt Snel antwoordOm een QR-code schermafbeelding op je iPhone te scannen, installeer je het programma QR-lezer snelkoppeling aan de telefoon, ga naar de Foto's app en selecteer de schermafbeelding. Tik op de knop deelknop en ga naar "QR-lezer van afbeeldingen" > "URL openen". om de informatie opgeslagen in de code te bekijken.
Om het je gemakkelijk te maken, hebben we de tijd genomen om een uitgebreide stap-voor-stap handleiding te schrijven over het scannen van een QR code screenshot op iPhone met duidelijke instructies. We bespreken ook het scannen van de code met behulp van de Camera app.
Zie ook: Hoe te betalen voor benzine met Cash AppQR-code schermafbeeldingen scannen op iPhone
Als je je afvraagt hoe je een schermafbeelding van een QR-code op je iPhone kunt scannen, dan helpen onze 5 stapsgewijze methodes je om het hele proces zonder problemen te doorlopen.
Methode 1: Sneltoetsen gebruiken
Als je een iPhone gebruikt en een QR-code wilt scannen vanaf een schermafbeelding, kun je de Siri-snelkoppelingen op de volgende manier gebruiken.
- Open Safari ga naar de iCloud-snelkoppelingen-website en zoek naar QR-lezer van afbeeldingen .
- Tik op "Snelkoppeling krijgen". .
- Tik op "Snelkoppeling toevoegen". .
- Tik op "Foto's" en selecteer de QR code screenshot.
- Tik op de blauwe deelknop .
- Tik op "QR-lezer van afbeeldingen" .
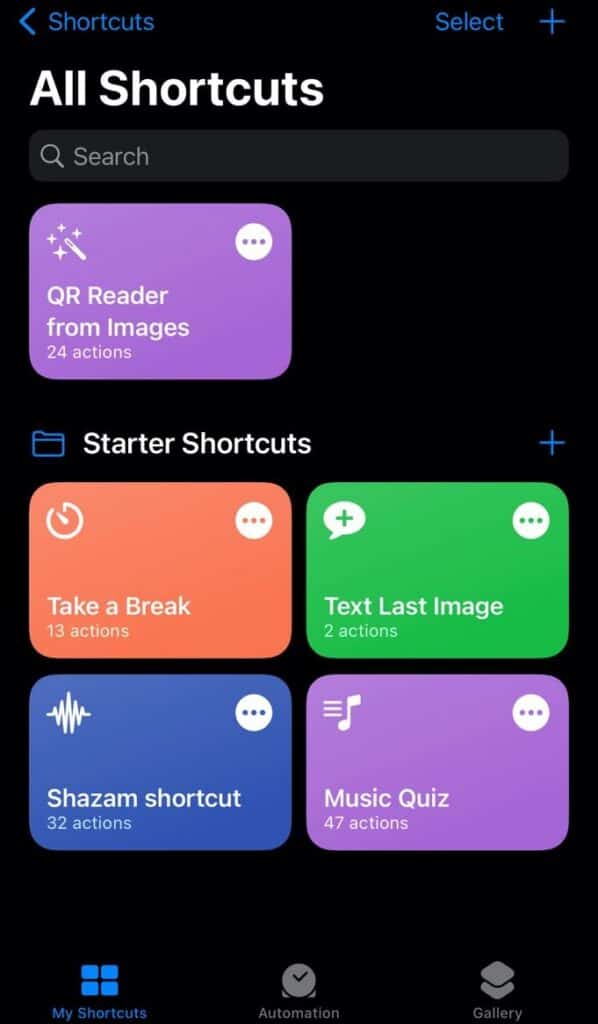 Klaar!
Klaar! Zodra de QR-lezer de code scant, verschijnt er een menu bovenaan je telefoonscherm. Tik op "URL openen". om de gegevens te bekijken die in de code zijn opgeslagen.
Wat is de app Sneltoetsen?De app Snelkoppelingen is voorgeïnstalleerd op alle iPhones met iOS 13 Maar als je een oudere versie gebruikt, moet je de app installeren vanuit de App Store.
Methode #2: Google Lens gebruiken
Je kunt ook een schermafbeelding van een QR-code op je iPhone scannen met Google Lens met de volgende snelle en eenvoudige stappen.
- Installeer Google uit de App Store.
- Open Foto's en selecteer de QR code screenshot.
- Tik op de blauwe deelknop .
- Tik op "Zoeken met Google Lens" .
- Tik op "Resultaten bekijken" .
- Tik op de link die op de schermafbeelding verschijnt .
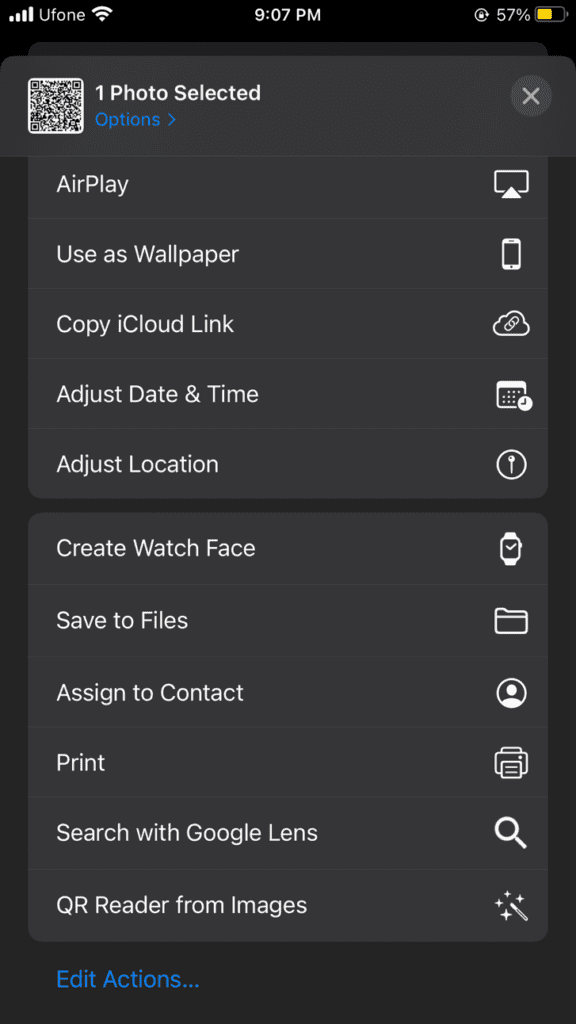
Methode #3: Google Foto's gebruiken
Je kunt ook de Google Foto's app gebruiken om een QR-code screenshot te scannen.
- Installeer Google Foto's uit de App Store.
- Open Google Foto's .
- Tik op "Bibliotheek" .
- Tik op de schermafbeelding van de QR-code.
- Tik op de "Lens" knop.
- Tik op de link die op de schermafbeelding verschijnt .
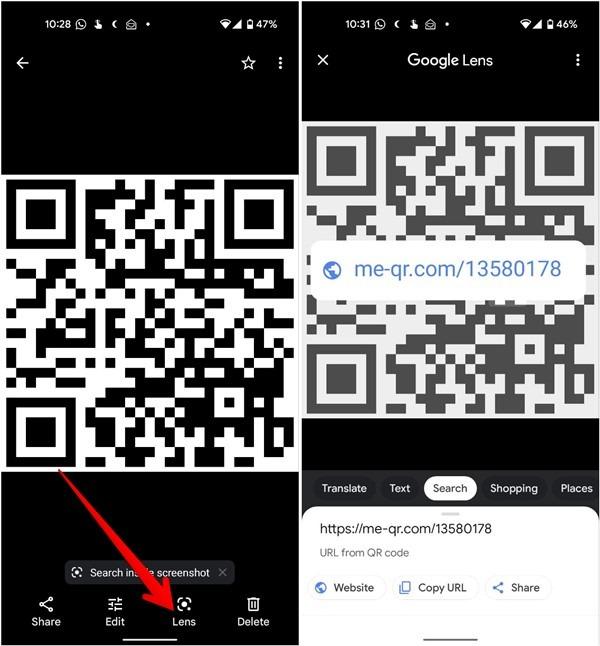
Methode #4: Een website gebruiken
Als je geen app van derden op je iPhone wilt installeren om een schermafbeelding van een QR-code te scannen, kun je op de volgende manier een QR-scannerwebsite gebruiken.
- Open Safari en ga naar de 4qrcode website .
- Tik op de "Geen bestand geselecteerd". vak en selecteer "Fotobibliotheek". .
- Tik op de QR-code screenshot > "Kies" > "Kopiëren" .
- Open een nieuw tabblad en plak de URL in de adresbalk om de informatie te bekijken.
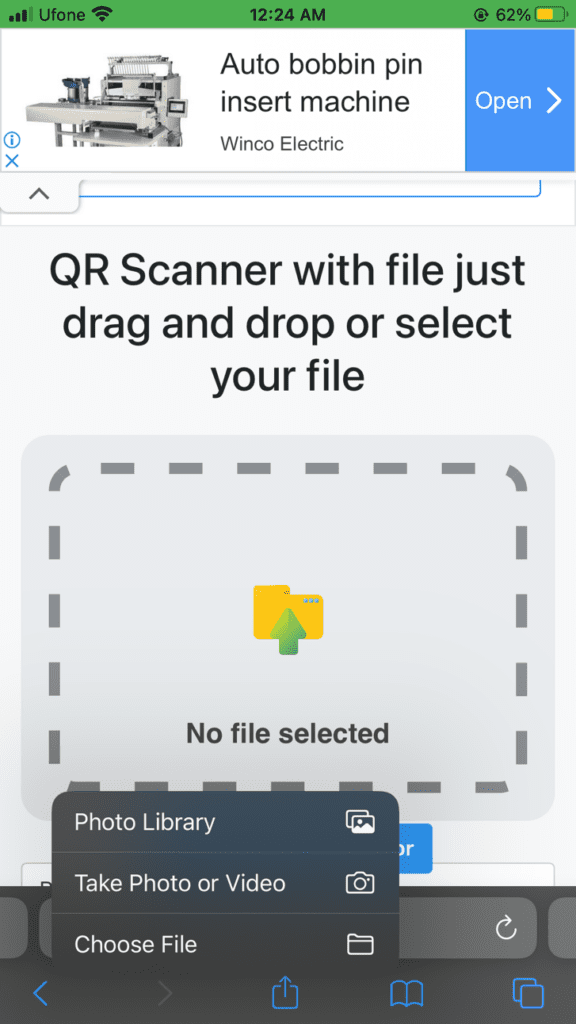 Extra tips
Extra tips U kunt ook een QR code genereren op je iPhone met behulp van de 4qrcode-website op de volgende manier.
1. Tik op "Ga naar QR Code Generator". .
2. Voer de URL in de bar onder "Koppeling naar QR-code". .
3. Tik op "Opslaan". > "PNG" > "Downloaden" .
Methode #5: Qrafter gebruiken
Je kunt ook de Qrafter app gebruiken om een QR-code screenshot te scannen op je iPhone met behulp van de onderstaande stappen.
- Installeer Qrafter uit de App Store.
- Open Qrafter en tik op de scanpictogram .
- Tik op "Scannen vanuit fotoalbums". .
- Tik op de schermafbeelding van de QR-code.
- Tik op "Ga naar URL". .
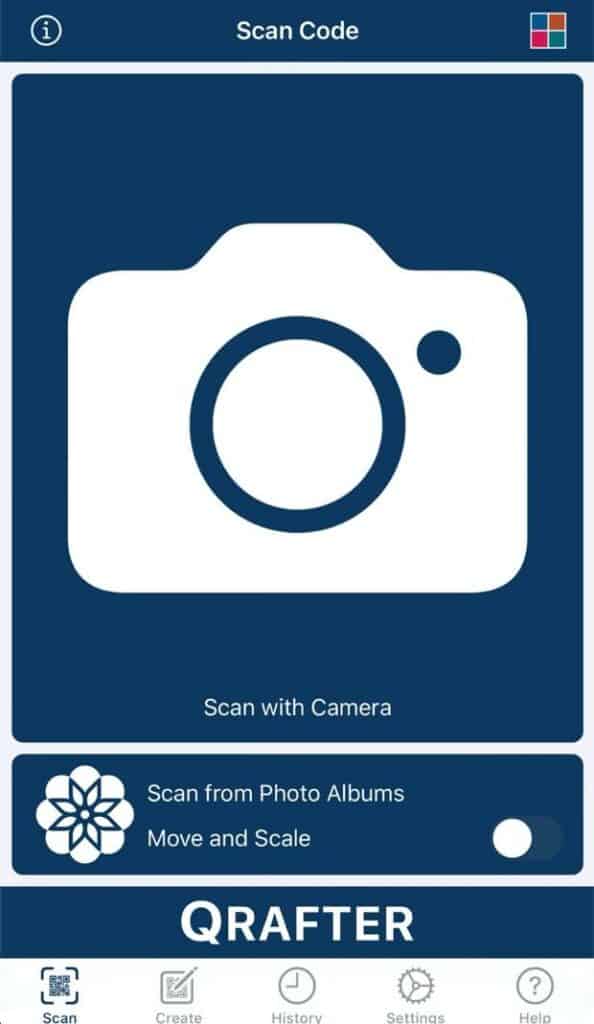 Houd in gedachten
Houd in gedachten Je kunt de URL kopiëren naar het klembord of delen met anderen. Je kunt de gedecodeerde informatie ook later bekijken in Geschiedenis.
QR-codes scannen met de camera-app op iPhone
De Camera-app van je iPhone is een van de snelste manieren om een schermafbeelding van een QR-code te scannen.
- Open Camera .
- Tik op de camerapictogram om over te schakelen naar de achterwaarts gerichte optie.
- Houd de iPhone zo dat de QR-code verschijnt in de zoeker op de Camera-app.
- Tik op de melding en je wordt doorgestuurd naar de bestemde URL in Safari.
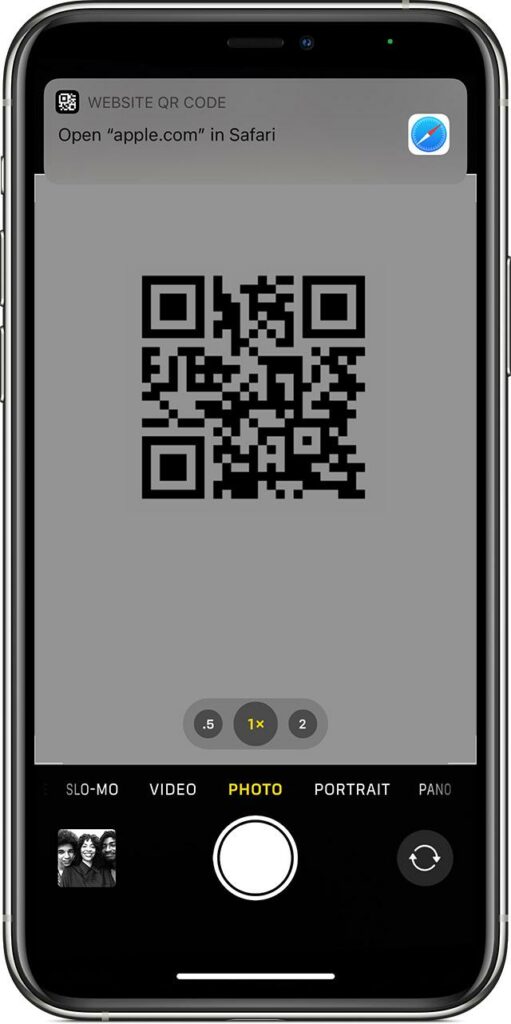
Samenvatting
In dit artikel over hoe je een schermafbeelding van een QR-code op je iPhone scant, hebben we 5 verschillende manieren onderzocht om informatie uit een QR-code op je iOS apparaat te halen. We hebben ook besproken hoe je de iPhone Camera app kunt gebruiken om een code te scannen.
Hopelijk is je vraag in dit artikel beantwoord en kun je nu zonder problemen snel de gegevens bekijken die in de QR-code zijn opgeslagen.
