Содржина
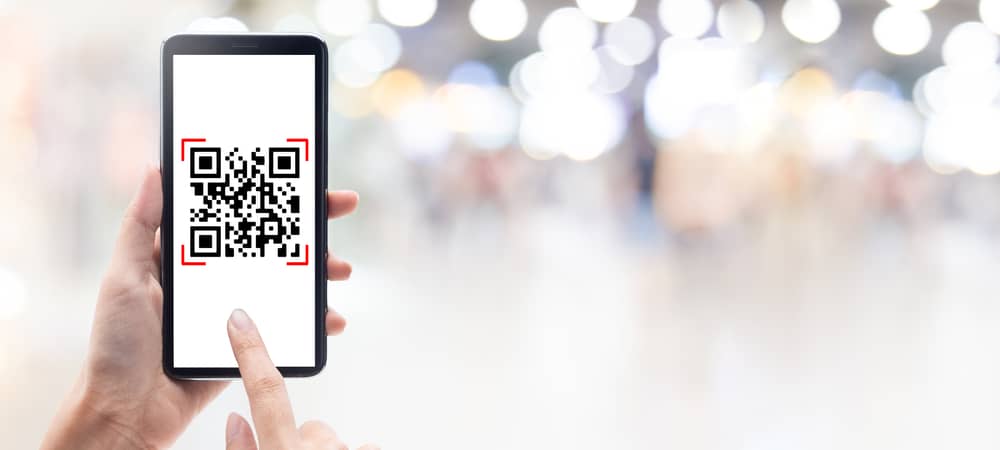
Кодовите за брз одговор (QR) се популарна маркетинг стратегија од страна на бизнисите за да им обезбедат на корисниците информации за производите или услугите на најинтерактивен начин. Сепак, многу корисници не знаат за скенирање на овие кодови од слики од екранот на нивните iPhone-и.
Брз одговорЗа да скенирате слика од екранот на QR кодот на вашиот iPhone, инсталирајте ја кратенката QR читач на телефонот, одете во апликацијата Фотографии и изберете ја сликата од екранот. Допрете го копчето за споделување и одете на „QR Reader од слики“ > „Отвори URL“ за да ги видите информациите зачувани во кодот.
За да ви ги олесниме работите, одвоивме време да напишеме сеопфатен водич чекор-по-чекор за скенирање на скриншот од QR код на iPhone со јасни упатства. Ќе разговараме и за скенирање на кодот со помош на апликацијата Камера.
Скенирање слики од екранот на QR-код на iPhone
Ако се прашувате како да скенирате слика од екранот на QR кодот на вашиот iPhone, нашите 5 методи чекор-по-чекор ќе ви помогнат да целиот процес без никакви проблеми.
Метод #1: Користење кратенки
Ако користите iPhone и сакате да скенирате QR-код од слика од екранот, можете да ги користите кратенките на Siri на следниот начин.
11>
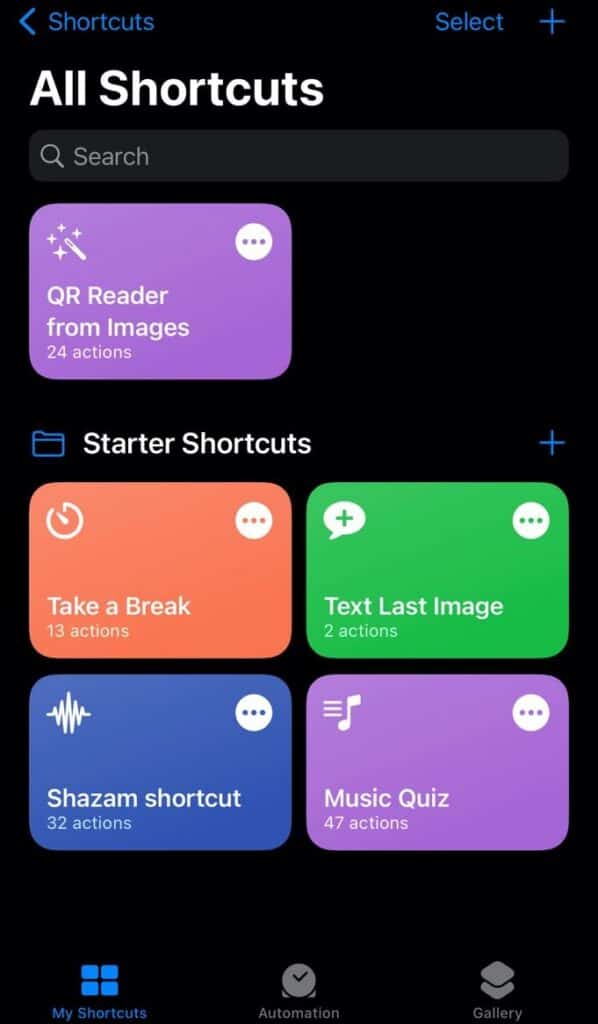 Готово!
Готово! Откако QR читачот ќе го скенира кодот, менито ќе се појави на горниот дел од екранот на вашиот телефон. Допрете „Отвори URL“ за да ги видите податоците зачувани во кодот.
Што е апликацијата Shortcuts?Апликацијата Shortcuts е преинсталирана на сите iPhone кои работат iOS 13 . Но, ако користите постара верзија, мора да ја инсталирате апликацијата од App Store.
Метод #2: Користење на Google Lens
Можете и да скенирате слика од екранот со QR код на вашиот iPhone со помош на Google Lens со следните брзи и лесни чекори.
- Инсталирајте го Google од App Store.
- Отворете Фотографии и изберете ја сликата од екранот на QR-кодот.
- Допрете го синото копче за споделување > 3> што се појавува на сликата од екранот .
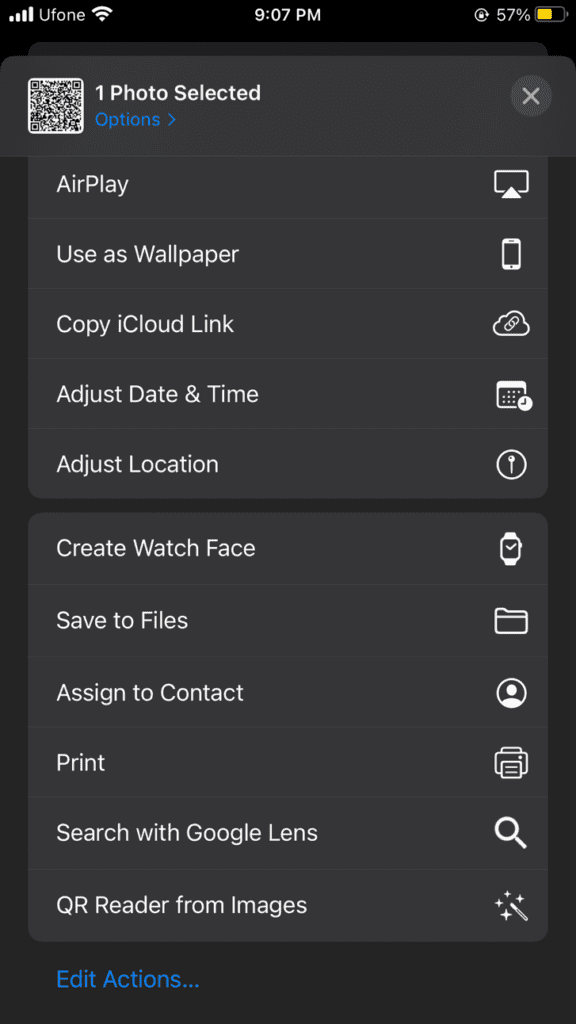
Метод бр. 3: Користење на „Фотографии на Google“
Можете и да ја користите апликацијата „Фотографии на Google“ за скенирање слика од екранот на QR-код.
Исто така види: Како да го заклучите копчето Fn- Инсталирајте Фотографии на Google од App Store.
- Отворете Фотографии на Google .
- Допрете „Библиотека“ .
- Допрете ја сликата од екранот за QR-кодот.
- Допрете го копчето „Објектив“ .
- Допрете ја врската што се појавува на сликата од екранот .
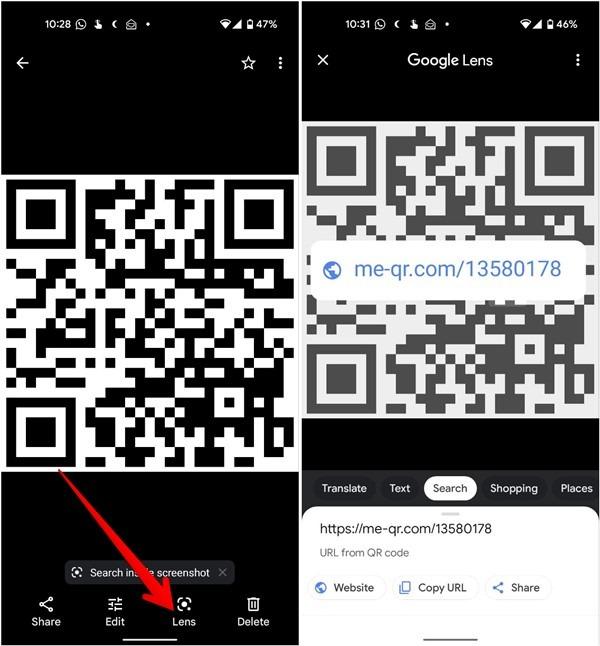
Метод #4: Користење веб-страница
Ако не сакате да инсталирате апликација од трета страна на вашиотiPhone за да скенира слика од екранот со QR код, можете да користите веб-локација за скенер за QR на следниов начин.
- Отворете Safari и одете на веб-локацијата 4qrcode .
- Допрете го полето „Не е избрана датотека“ и изберете „Фото библиотека“ .
- Допрете ја слика од екранот на QR кодот > „Избери“ > „Копирај“ .
- Отворете нова картичка и залепете ја URL-то во лентата за адреси за да ги видите информациите.
- 14>
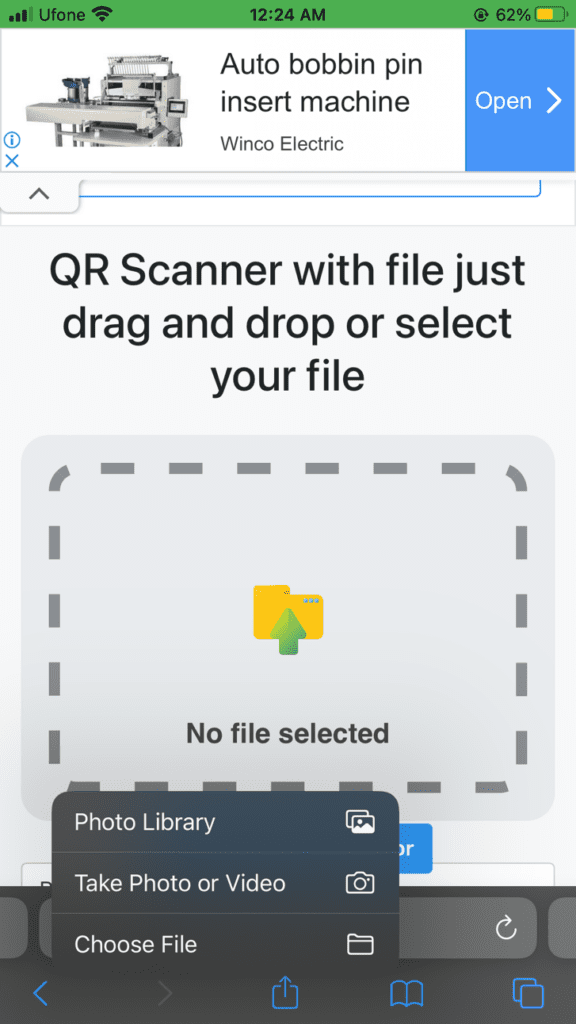 Дополнителни совети
Дополнителни совети Можете и да генерирате QR код на вашиот iPhone користејќи ја веб-локацијата 4qrcode на следниот начин.
1. Допрете „Оди во генератор на QR код“ .
2. Внесете ја URL-адресата во лентата под „Поврзување до QR-код“ .
3. Допрете „Зачувај“ > „PNG“ > „Преземи“ .
Метод #5: Користење Qrafter
Можете да ја користите и апликацијата Qrafter за да скенирате слика од екранот за QR код на вашиот iPhone со помош на чекорите наведени подолу.
- Инсталирајте Qrafter од App Store.
- Отворете Qrafter и допрете ја иконата за скенирање .
- Допрете „Скенирај од фотоалбуми“ .
- Допрете ја сликата од екранот на QR кодот.
- Допрете „Оди на URL“ .
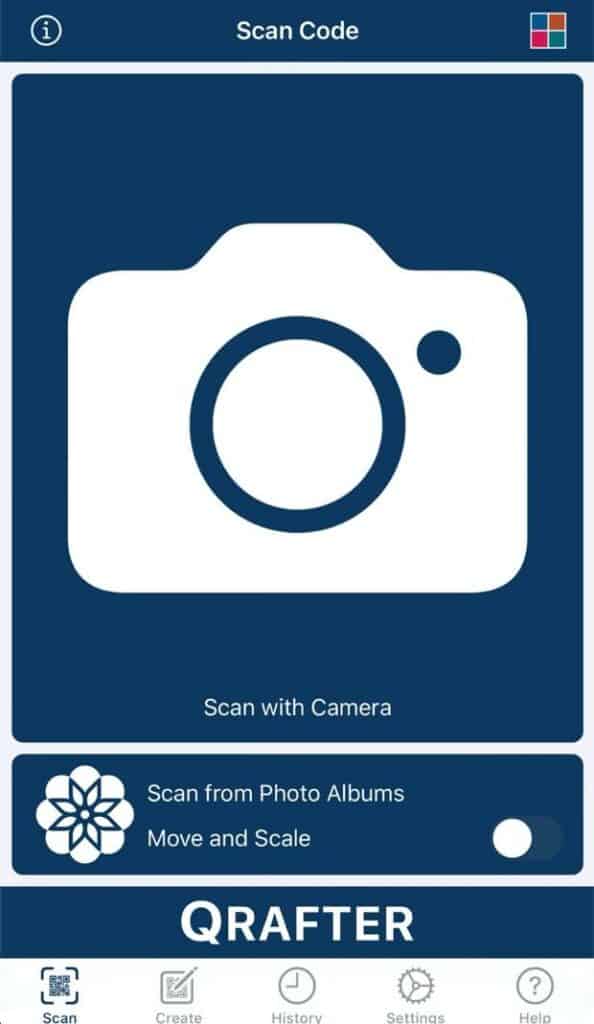 Имајте на ум
Имајте на ум Можете да ја копирате URL-адресата на таблата со исечоци или да ја споделите тоа со другите. Може да ги прегледате и декодираните информации подоцна во Историјата.
Исто така види: Како да ги исклучите потврдите за читање на АндроидСкенирање QR-кодови со помош на апликацијата за камера на iPhone
Апликацијата Камера на вашиот iPhone е еден од најбрзите начини за скенирање слика од екранот на QR-код.
- Отвори Камера .
- Допрете ја иконата на камерата за да се префрлите на опцијата свртена кон задниот дел.
- Држете го iPhone така што QR-кодот се појавува во визирот на апликацијата Камера.
- Допрете го известувањето и ќе бидете пренасочени на наменетата URL адреса на Safari.
- 14>
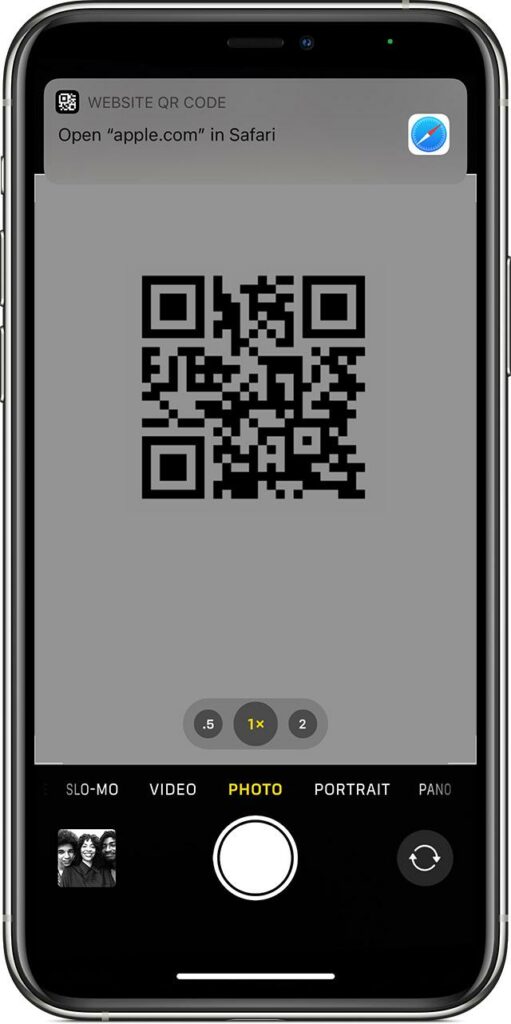
Резиме
Во овој запис за тоа како да скенирате слика од екранот на QR кодот на iPhone, истраживме 5 различни начини за враќање на информации од слика на QR код на вашиот уред со iOS. Разговаравме и за користење на апликацијата iPhone Camera за скенирање код.
Се надеваме дека вашето прашање е одговорено во оваа статија и сега можете брзо да ги прегледате податоците зачувани во QR-кодот без никаков проблем.
