Sisukord
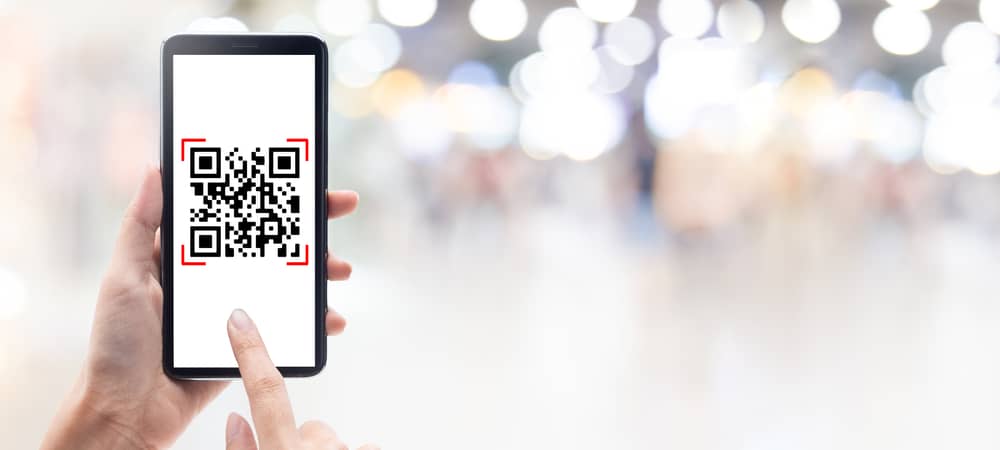
Kiirreageerimiskoodid (QR-koodid) on ettevõtete populaarne turundusstrateegia, et anda kasutajatele teavet toodete või teenuste kohta kõige interaktiivsemal viisil. Paljud kasutajad ei tea aga, kuidas neid koode iPhone'i ekraanipiltidelt skaneerida.
Kiire vastusQR-koodi ekraanipildi skaneerimiseks iPhone'ile installige tarkvara QR-lugeja otsetee telefoni teel, mine Fotode rakendus ja valige ekraanipilt. Koputage valikut jagamisnupp ja minna "QR-lugeja piltidelt" > "Avatud URL" et vaadata koodis salvestatud teavet.
Selleks, et teha asi sinu jaoks lihtsaks, võtsime aega, et kirjutada põhjalik samm-sammult juhis QR-koodi ekraanipildi skaneerimiseks iPhone'is koos selgete juhistega. Samuti arutame koodi skaneerimist rakenduse Camera abil.
QR-koodi ekraanipiltide skannimine iPhone'iga
Kui te ei tea, kuidas skannida QR-koodi ekraanipilti iPhone'iga, siis meie 5 samm-sammult kirjeldatud meetodit aitavad teil kogu protsessi probleemideta läbida.
Meetod #1: Lühikeste kasutamine
Kui kasutate iPhone'i ja soovite skaneerida QR-koodi ekraanipildilt, saate kasutada Siri otseteid järgmisel viisil.
- Avatud Safari , minge aadressile iCloudi otseteede veebisait , ja otsida QR-lugeja piltidelt .
- Tap "Hangi otsetee" .
- Tap "Lisa otsetee" .
- Tap "Fotod" ja valige QR-koodi ekraanipilt.
- Koputage nuppu sinine jagamisnupp .
- Tap "QR-lugeja piltidelt" .
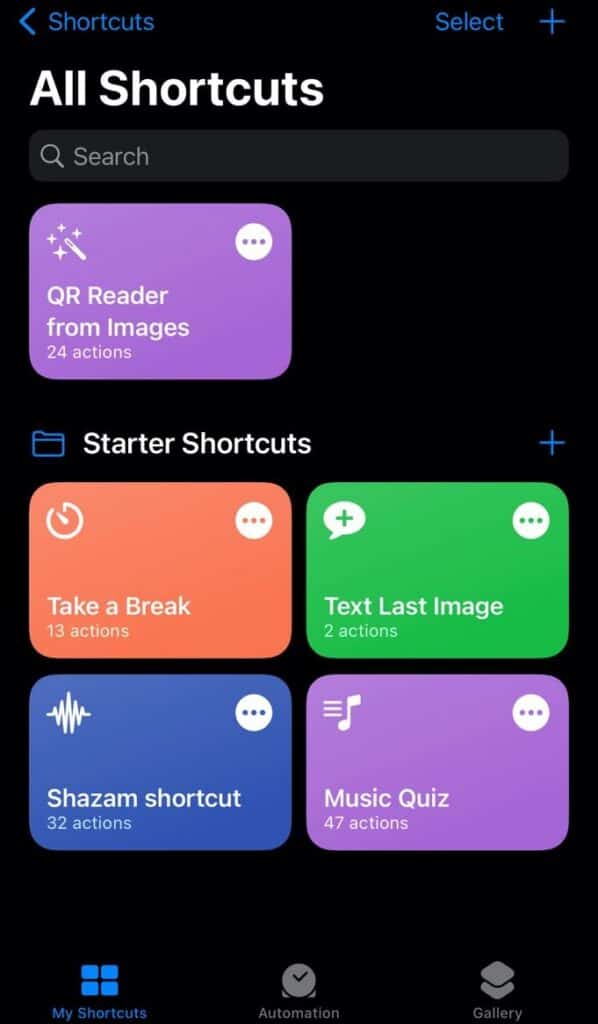 Kõik valmis!
Kõik valmis! Kui QR-lugeja on koodi skaneerinud, avaneb telefoni ekraani ülaosas menüü. "Avatud URL" et vaadata koodis salvestatud andmeid.
Mis on otseteede rakendus?Otseteede rakendus on eelinstalleeritud kõikidel iPhone'idel, millel töötab iOS 13 Kui kasutate aga vanemat versiooni, peate rakenduse installima App Store'ist.
Meetod #2: Google Lens'i kasutamine
Saate Google Lens'i abil oma iPhone'iga QR-koodi ekraanipilti skaneerida ka järgmiste kiirete ja lihtsate sammude abil.
- Paigaldage Google App Store'ist.
- Avatud Fotod ja valige QR-koodi ekraanipilt.
- Koputage nuppu sinine jagamisnupp .
- Tap "Otsing Google Lensiga" .
- Tap "Vaata tulemusi" .
- Puudutage linki mis kuvatakse ekraanipildil .
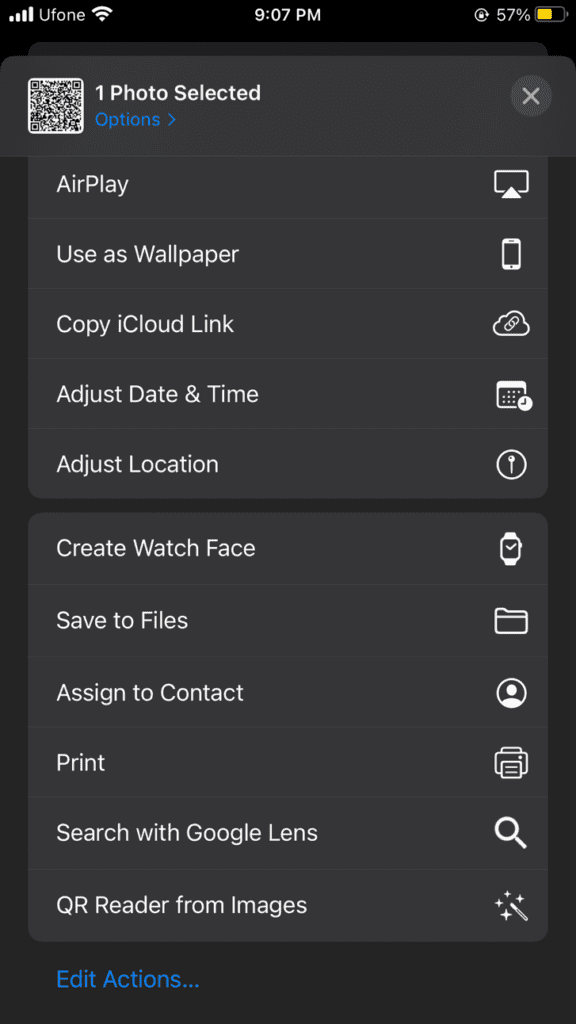
Meetod #3: Google Fotode kasutamine
QR-koodi ekraanipildi skannimiseks saate kasutada ka Google Photos rakendust.
Vaata ka: Kui palju mAh iPhone'i laadimiseks- Paigaldage Google Fotod App Store'ist.
- Avatud Google Fotod .
- Tap "Raamatukogu" .
- Koputage QR-koodi ekraanipilti.
- Koputage nuppu "Objektiiv" nupp.
- Tap . link, mis kuvatakse ekraanipildil .
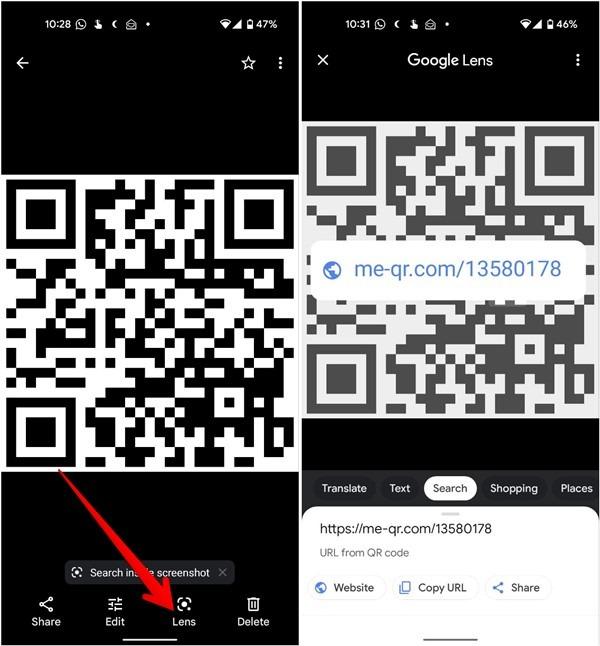
Meetod #4: Veebisaidi kasutamine
Kui te ei soovi oma iPhone'ile paigaldada kolmanda osapoole rakendust, et skaneerida QR-koodi ekraanipilti, saate kasutada QR-skänneri veebisaiti järgmisel viisil.
- Avatud Safari ja minna 4qrcode veebisait .
- Koputage nuppu "No file selected" ja valige "Fotokogu" .
- Koputage nuppu QR-koodi ekraanipilt > "Vali" > "Koopia" .
- Avage uus vahekaart ja sisestage URL aadressiribale, et vaadata teavet.
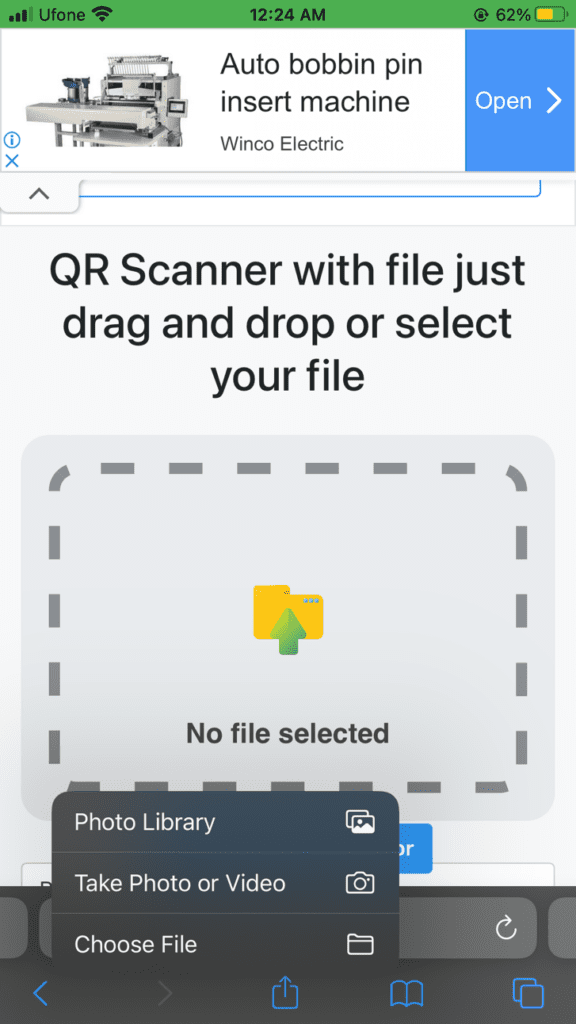 Täiendavad nõuanded
Täiendavad nõuanded Võite ka QR-koodi genereerimine oma iPhone'ile, kasutades 4qrcode'i veebisaiti järgmisel viisil.
1. Koputage "Mine QR-koodi generaatorisse" .
2. Sisestage URL baari all "Link QR-koodile" .
3. Koputage "Salvesta" > "PNG" > "Lae alla" .
Meetod #5: Qrafteri kasutamine
QR-koodi ekraanipildi skaneerimiseks iPhone'ile saab kasutada ka rakendust Qrafter, kasutades selleks allpool toodud samme.
- Paigaldage Qrafter App Store'ist.
- Avatud Qrafter ja koputage nuppu skaneerimise ikoon .
- Tap "Skaneeri fotoalbumitest" .
- Koputage QR-koodi ekraanipilti.
- Tap "Mine URL-ile" .
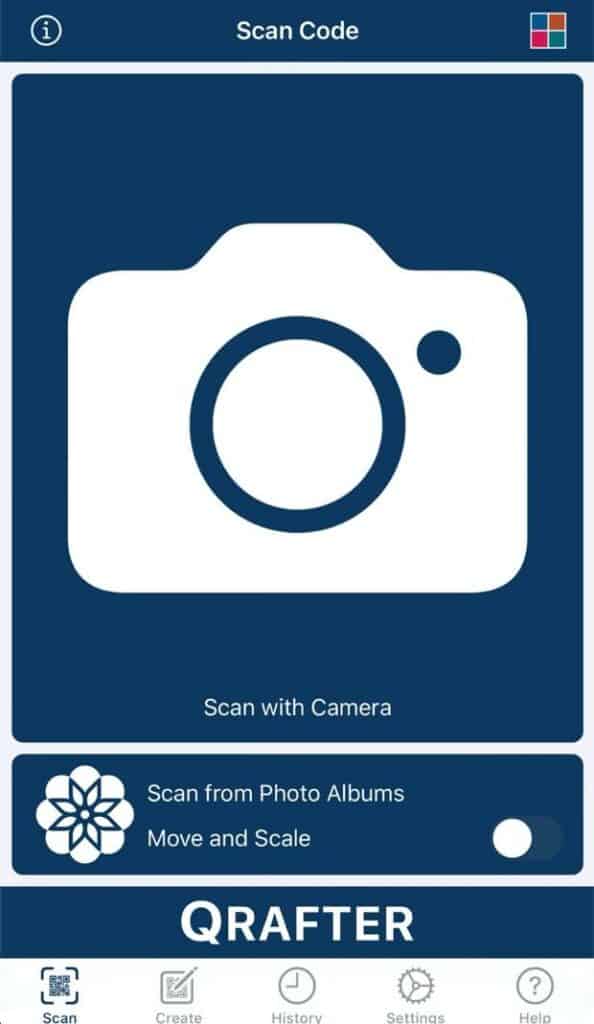 Pidage meeles
Pidage meeles Saate URL-aadressi kopeerida lõikelauale või jagada seda teistega. Samuti saate dekodeeritud teavet hiljem ajaloos vaadata.
QR-koodide skannimine iPhone'i kaamerarakenduse abil
Sinu iPhone'i kaamerarakendus on üks kiiremaid viise QR-koodi ekraanipildi skaneerimiseks.
- Avatud Kaamera .
- Koputage nuppu kaamera ikoon lülitada ümber seljaga sõidu suunas olev variant.
- Hoidke iPhone'i nii, et QR-kood ilmub pildiotsija rakenduses Kaamera.
- Puudutage teadet ja teid suunatakse Safaris ümber määratud URL-ile.
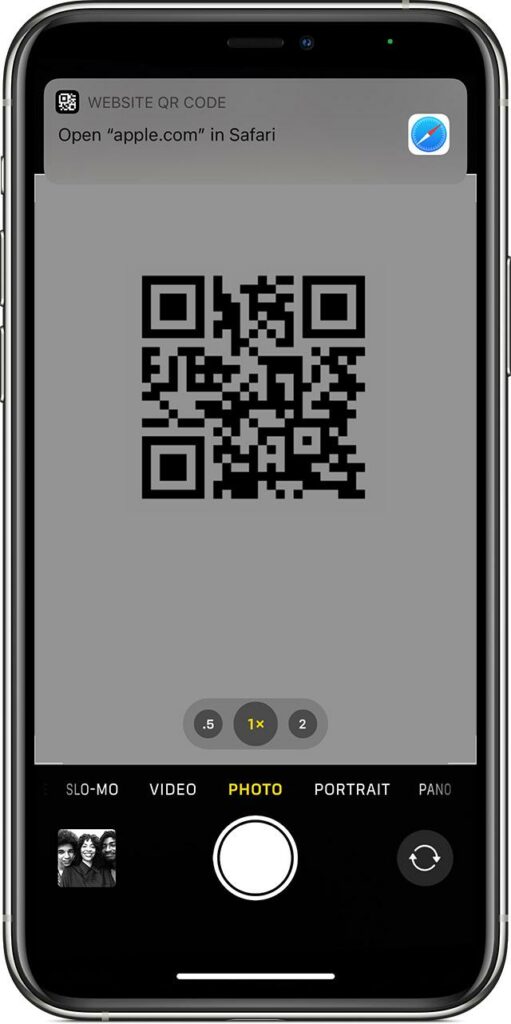
Kokkuvõte
Selles kirjutises selle kohta, kuidas skaneerida QR-koodi ekraanipilti iPhone'is, uurisime 5 erinevat viisi, kuidas saada teavet QR-koodi pildilt oma iOS-seadmes. Arutasime ka iPhone'i kaamerarakenduse kasutamist koodi skaneerimiseks.
Vaata ka: Mis on modemi funktsioon?Loodetavasti on teie küsimusele selles artiklis vastatud ja te saate nüüd kiiresti ja probleemideta vaadata QR-koodi salvestatud andmeid.
