目次
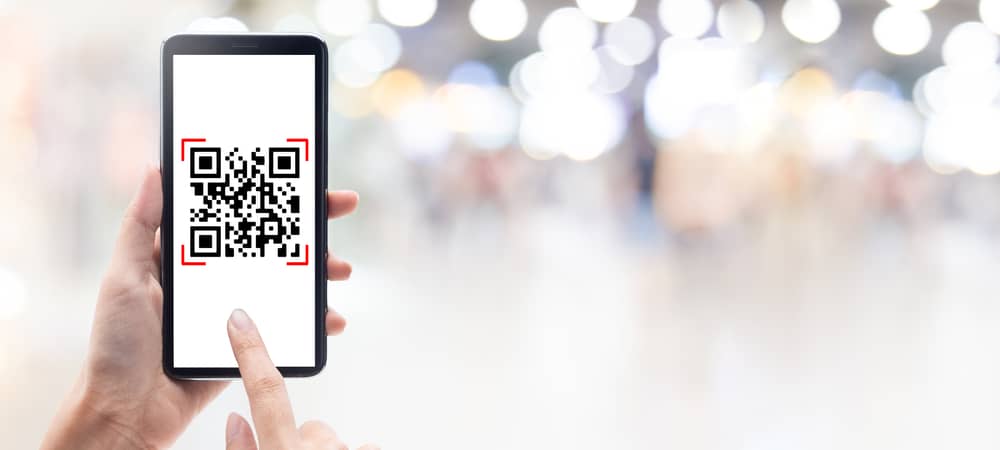
クイック・レスポンス(QR)コードは、商品やサービスに関する情報を最もインタラクティブな方法でユーザーに提供する、企業の一般的なマーケティング戦略である。 しかし、多くのユーザーは、iPhoneのスクリーンショットからこれらのコードをスキャンすることを知らない。
クイックアンサーiPhoneでQRコードのスクリーンショットをスキャンするには QRリーダーのショートカット にアクセスしてください。 写真アプリ をタップし、スクリーンショットを選択します。 シェアボタン に移動する。 「画像からQRリーダー ってね; 「URLを開く をクリックすると、コードに保存されている情報を見ることができる。
iPhoneでQRコードのスクリーンショットをスキャンするための包括的なステップバイステップガイドを作成しました。 また、カメラアプリを使用してコードをスキャンする方法についても説明します。
iPhoneでQRコードのスクリーンショットを読み取る
iPhoneでQRコードのスクリーンショットをスキャンする方法をお探しなら、5つのステップバイステップの方法をご覧ください。
方法その1:ショートカットを使う
iPhoneを使っていて、スクリーンショットからQRコードをスキャンしたい場合は、以下の方法でSiriショートカットを使うことができます。
- オープン サファリ に行く。 iCloudショートカットのウェブサイト を検索する。 画像からのQRリーダー .
- タップ "ショートカットを入手" .
- タップ 「ショートカットの追加 .
- タップ 写真 をクリックし、QRコードのスクリーンショットを選択します。
- をタップする。 青いシェアボタン .
- タップ 「画像からQRリーダー .
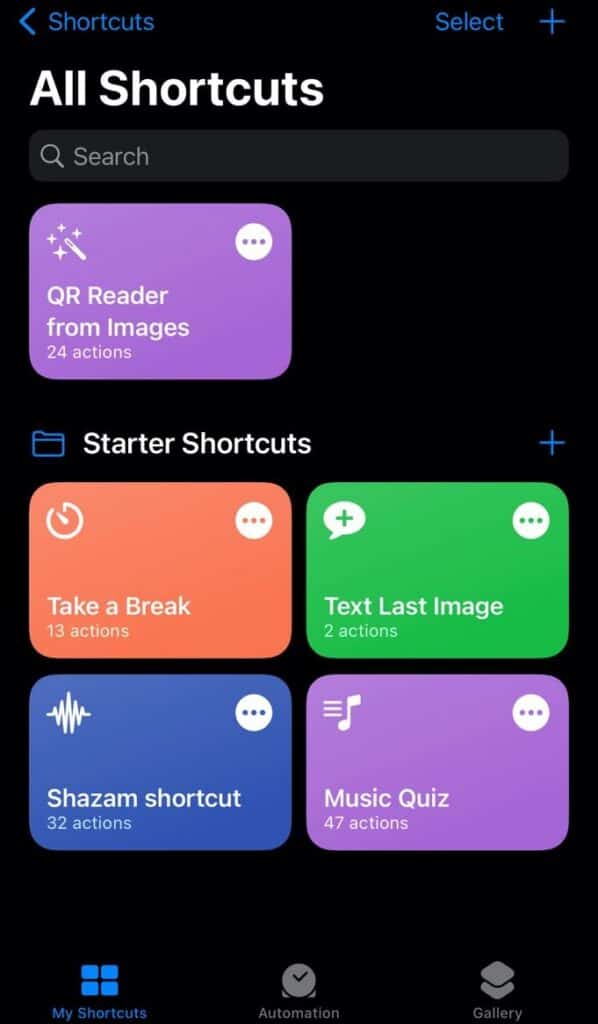 すべて完了!
すべて完了! QRリーダーがコードを読み取ると、携帯電話の画面上部にメニューがポップアップ表示されます。 をタップします。 「URLを開く をクリックすると、コードに保存されているデータを見ることができる。
ショートカットアプリとは?ショートカットアプリは プリインストール を実行しているすべてのiPhoneで iOS 13 ただし、古いバージョンをお使いの場合は、App Storeからアプリをインストールする必要があります。
方法その2:Googleレンズを使う
以下の簡単な手順で、Googleレンズを使ってiPhoneでQRコードのスクリーンショットをスキャンすることもできます。
関連項目: マウスの右ボタンは何に使うのか?- インストール グーグル をApp Storeからダウンロードしてください。
- オープン 写真 をクリックし、QRコードのスクリーンショットを選択します。
- をタップする。 青いシェアボタン .
- タップ 「Googleレンズで検索 .
- タップ 「結果を見る .
- リンクをタップ スクリーンショットに表示されている .
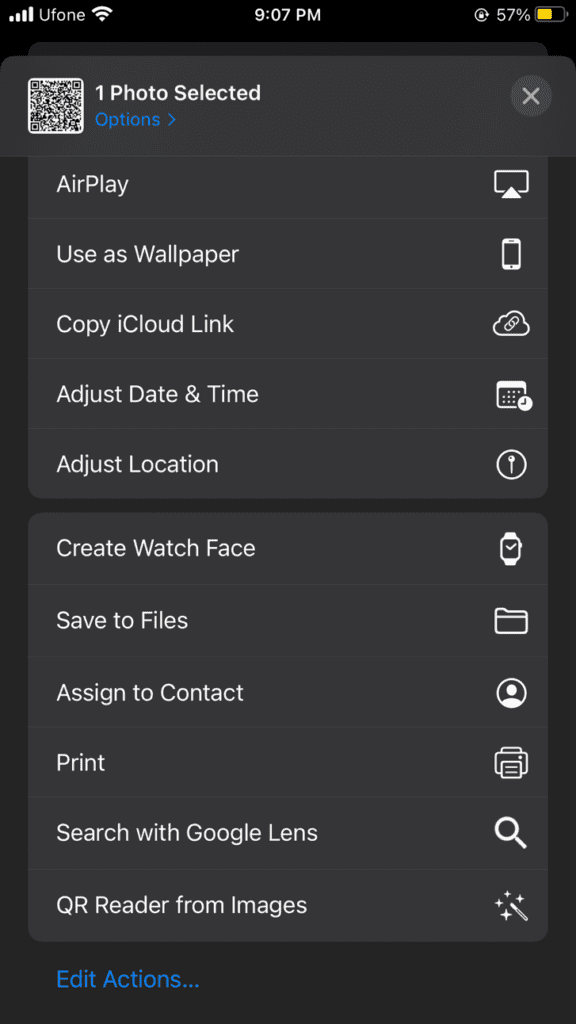
方法その3:Googleフォトを使う
また、Googleフォトアプリを使ってQRコードのスクリーンショットをスキャンすることもできます。
- インストール グーグルフォト をApp Storeからダウンロードしてください。
- オープン グーグルフォト .
- タップ 「図書館 .
- QRコードのスクリーンショットをタップします。
- をタップする。 「レンズ ボタンをクリックする。
- タップ その スクリーンショットに表示されているリンク .
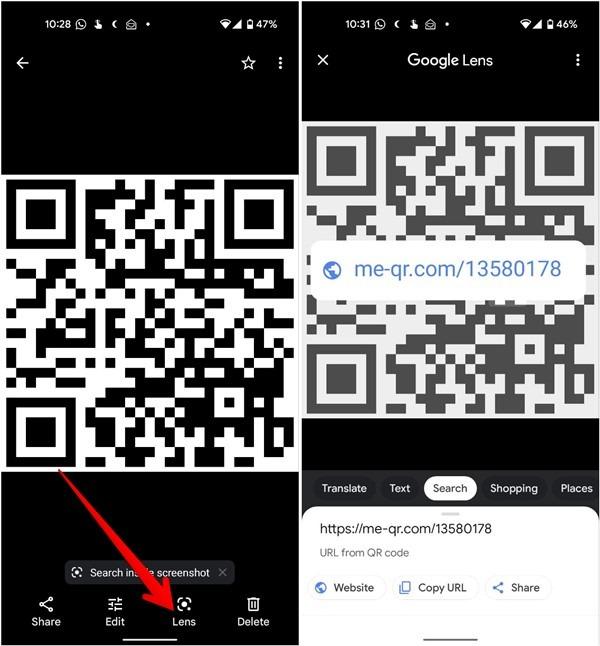
方法その4:ウェブサイトを利用する
QRコードのスクリーンショットをスキャンするためにiPhoneにサードパーティ製のアプリをインストールしたくない場合は、次の方法でQRスキャナーのウェブサイトを使用することができます。
- オープン サファリ に移動する。 4qrcodeウェブサイト .
- をタップする。 「選択されたファイルはありません ボックスを選択し 「フォトライブラリー .
- をタップする。 QRコードスクリーンショット ってね; "選択" ってね; 「コピー .
- 新しいタブを開き、アドレスバーにURLを貼り付けて情報を表示する。
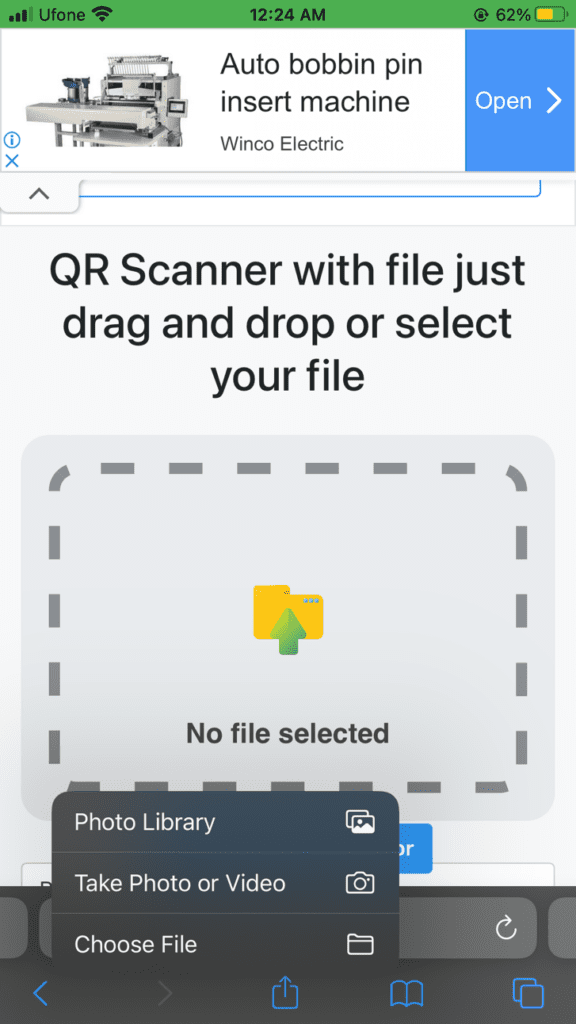 その他のヒント
その他のヒント また、次のこともできる。 QRコードを生成する 4qrcodeのウェブサイトを使用して、以下の方法でiPhoneにインストールすることができます。
1.タップ "QRコードジェネレーターへ" .
2. URL の下のバーで 「QRコードへのリンク .
3.タップする "保存" ってね; 「PNG ってね; 「ダウンロード .
関連項目: テラリアのRAMを増やす方法方法その5:Qrafterを使う
Qrafterアプリを使って、iPhoneでQRコードのスクリーンショットをスキャンすることもできます。
- インストール クラフター をApp Storeからダウンロードしてください。
- オープン クラフター をタップし スキャンアイコン .
- タップ 「写真アルバムからのスキャン .
- QRコードのスクリーンショットをタップします。
- タップ 「URLに移動 .
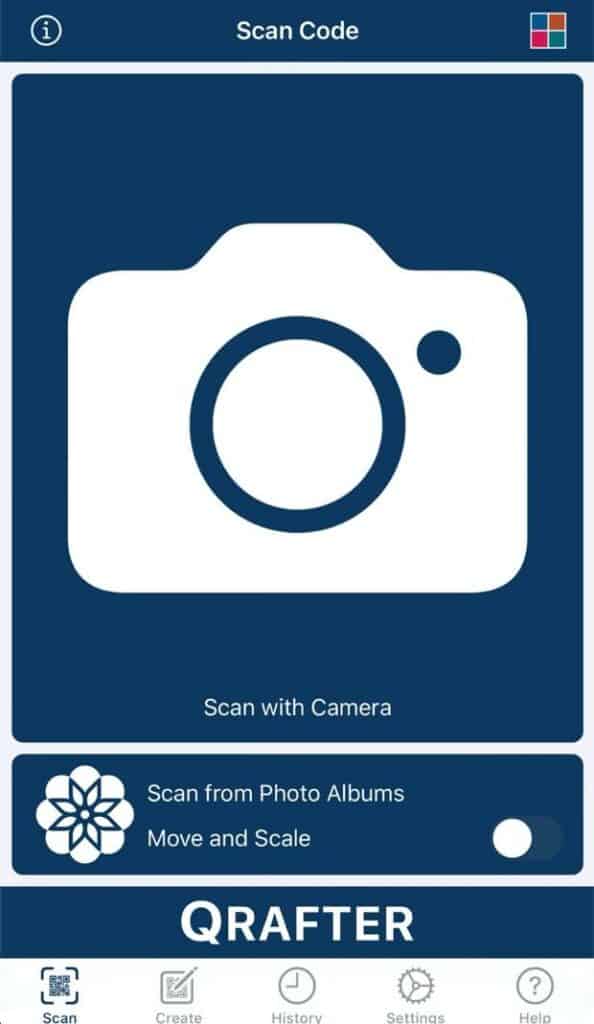 留意点
留意点 URLはクリップボードにコピーしたり、他の人と共有することができます。 デコードされた情報は、後で履歴で見ることもできます。
iPhoneのカメラアプリでQRコードを読み取る
iPhoneのカメラアプリは、QRコードのスクリーンショットをスキャンする最も簡単な方法のひとつです。
- オープン カメラ .
- をタップする。 カメラアイコン に切り替える。 後ろ向きオプション。
- iPhoneの にQRコードが表示されます。 ビューファインダー カメラアプリで
- 通知をタップすると、Safari上で目的のURLにリダイレクトされます。
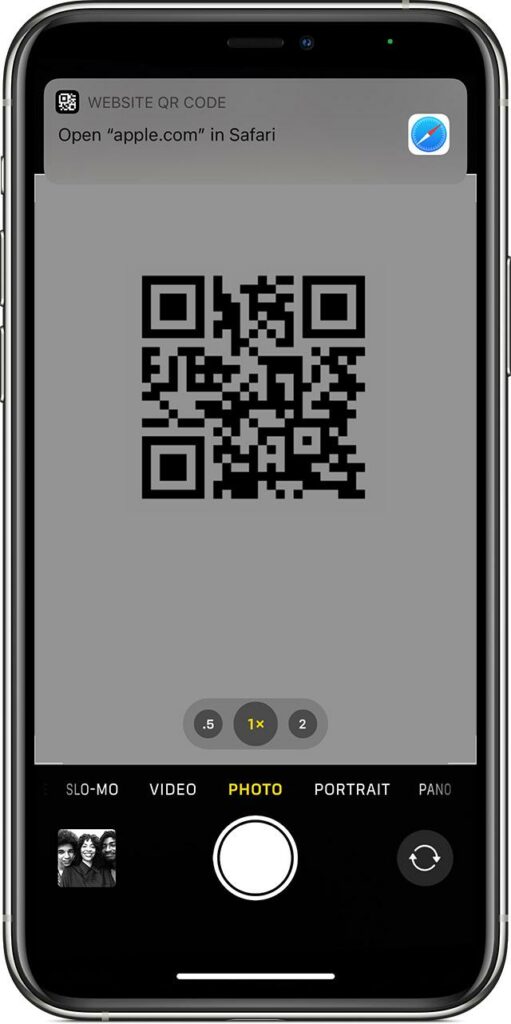
概要
iPhoneでQRコードのスクリーンショットをスキャンする方法についてのこの記事では、iOSデバイス上のQRコード画像から情報を取得する5つの異なる方法を探りました。 また、コードをスキャンするためにiPhoneのカメラアプリを使用することについても説明しました。
うまくいけば、あなたの疑問はこの記事で解決され、QRコードに保存されたデータを問題なく素早く見ることができるようになる。
