目次

BIOSは主要な 入出力構成 BIOSは、コンピュータのハードウェアとソフトウェアを接続するためのものです。 オペレーティングシステムのローディング (PCのOS)と データフローの管理 ブート順序の設定、ハードドライブの設定、メモリ設定、BIOSパスワードなど、ASUSノートパソコンに関連するいくつかの設定にアクセスするには、ASUSノートパソコンでBIOS設定を入力する必要があります。
クイックアンサーASUSノートパソコンのBIOSユーティリティには2つの方法でアクセスできます。 ホットキー または ウィンドウの設定 BIOSユーティリティに入るには、 を押す必要があります。 F2 または Delキー (モデルによって異なる)。
一方、ASUSのノートパソコンのBIOSには、次の場所からアクセスできます。 Windowsの設定 次のページへ システム " リカバリー "> " 今すぐ再起動(詳細スタートアップ) "> " トラブルシューティング "> " 高度なオプション "> " UEFIファームウェアの設定 ".
BIOSは イーピーロム を打つたびに 電源ボタン 初期設定を変更すると、起動時間が遅れたり、エラーが発生したりする可能性があります。
この記事では、ASUSノートパソコンのBIOSユーティリティに入り、CMOS設定を変更したり、BIOSをアップデートしたり、古いBIOSのバグを取り除いたりする方法を説明します。 さぁ、始めましょう。
2 ASUSノートパソコンのBIOSにアクセスする方法
BIOSユーティリティに入るには、主に2つの方法があります。 CMOS設定 , ブート順序シーケンス , BIOSを暗号化する ASUSのノートパソコンでBIOSに入る方法を知りたいですか? ここではその方法をご紹介します。
方法その1:ホットキーを使う
を使用してASUSノートパソコンのBIOSに入ることができます。 ホットキー - ただし、ホットキーを押すには数秒の時間が必要です。 さもなければ、オペレーティングシステムは通常通りロードされ、ノートパソコンを再起動しなければなりません。 ここでは、ホットキーを使ってASUSノートパソコンのBIOSに入るためのステップバイステップガイドを紹介します。
- ノートパソコンをシャットダウンし(実行中の場合)、 を押して再度電源を入れます。 電源ボタン .
- ノートパソコンが起動し、画面にASUSロゴが表示されたら、 を押します。 F2 または Delキー BIOS画面が表示されるまでキーを押し続けます。
を推奨する。 F2キーを押し続ける BIOS画面が表示されるまでキーを押し続け、起動画面でキーを1回または2回押さない。
F2キーは、モデルによって正しいホットキーが異なるため、常に機能するとは限りません。 そのため、F2キーの代わりに使用できるのが Delキー または キーを挿入 を押してみることもできます。 F10キー 前述のキーが機能しない場合
方法その2:Windowsの設定を使う
F2ホットキーでBIOS画面にリダイレクトされない場合は? ご心配なく!BIOSユーティリティに入るもう一つの方法は ウィンドウの設定 マイクロソフトは、BIOSを入力する機能を追加した。 ウィンドウズ8以降 この方法のステップバイステップガイドはこちら。
関連項目: Apple WatchからPodcastを削除する方法- こちらへ システム設定 をクリックしてください。 リカバリー ".
- を見つける。 高度なスタートアップ 「をクリックしてください。 今すぐ再起動 " ボタンをクリックする。
関連項目: 優先するネットワークモードは?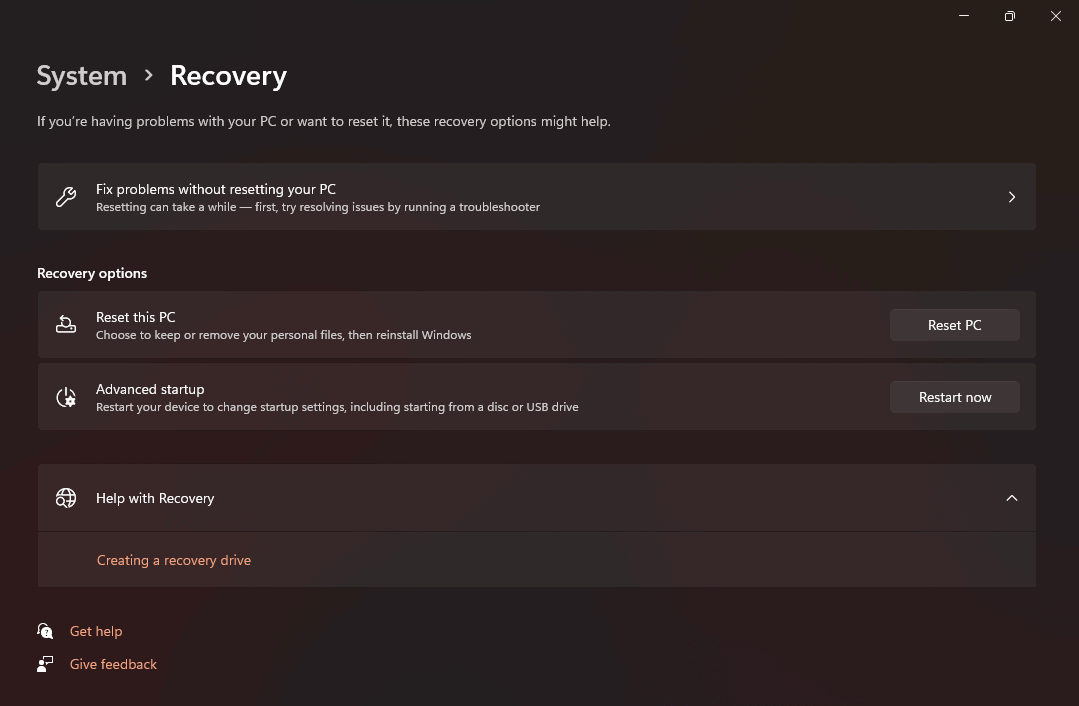
- コンピュータが再起動すると、さまざまなオプションが表示されたブルースクリーンが表示されます。 トラブルシューティング "を画面上のメニューから選択する。
- クリック " 高度なオプション "と" UEFIファームウェアの設定 "と表示される。
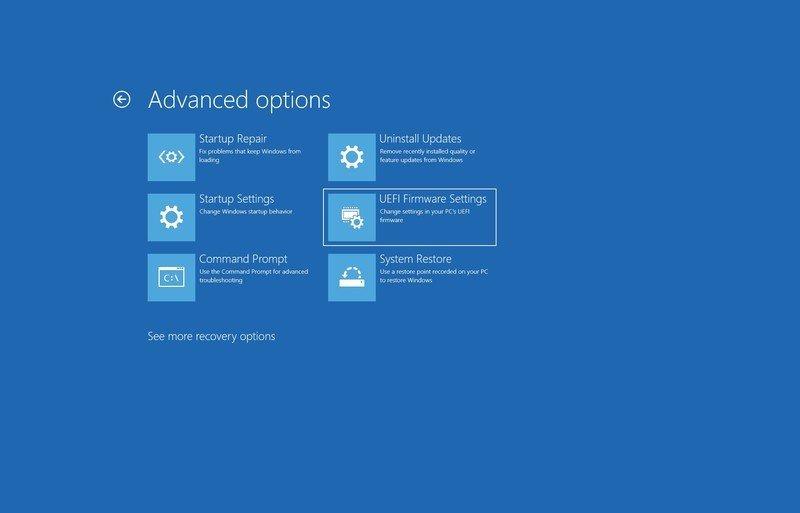
- と聞かれたら、「」をクリックします。 リスタート "と入力すると、BIOSユーティリティに入ります。
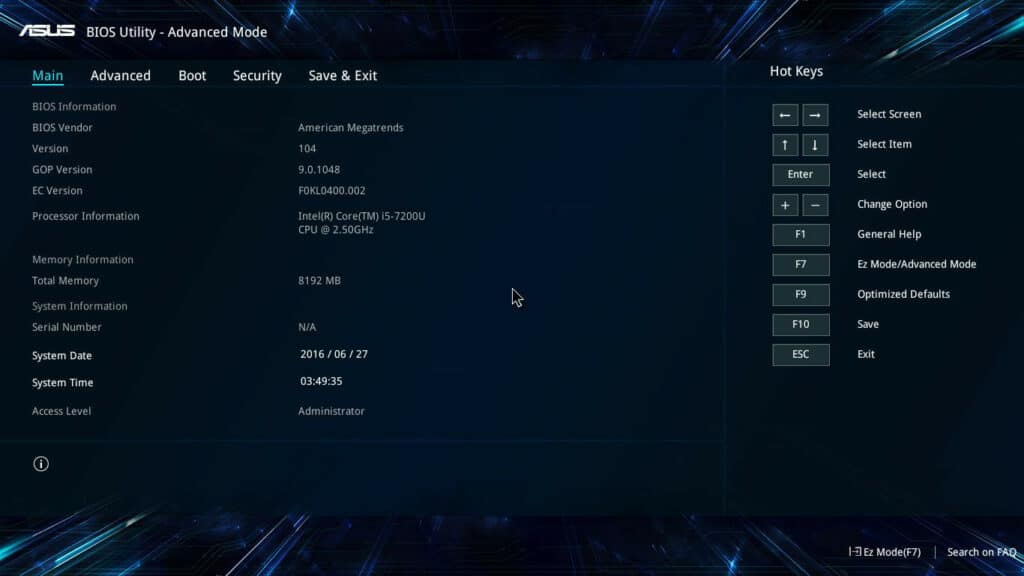
ASUSのノートパソコンがWindowsを読み込まず、BIOSに直接入る
多くのユーザーから、ASUSノートパソコンが直接BIOSユーティリティに入り、オペレーティングシステムを読み込まないという問題が報告されています。 もしあなたもこの問題に直面したら BIOS設定をデフォルトに戻す やり方はこうだ。
- を押してASUSノートパソコンのBIOSユーティリティに入ります。 F2キーまたはDelキー 起動時に
- 詳細 " アドバンスモード 「を押してください。 F7 または カーソル .
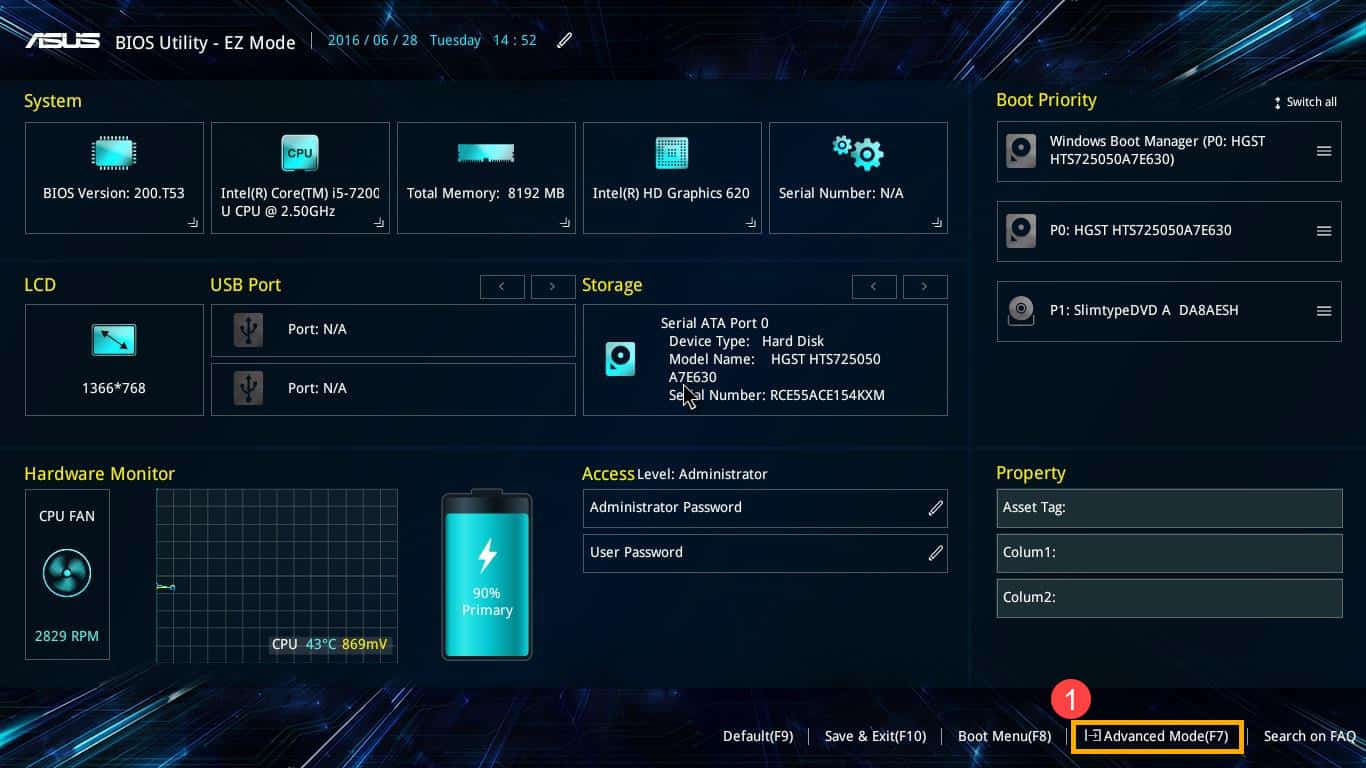
- 詳細 " 保存して終了する 「をクリックしてください。 デフォルトに戻す 「を選択して設定を復元します。 OK "を画面上のポップアップから選択する。
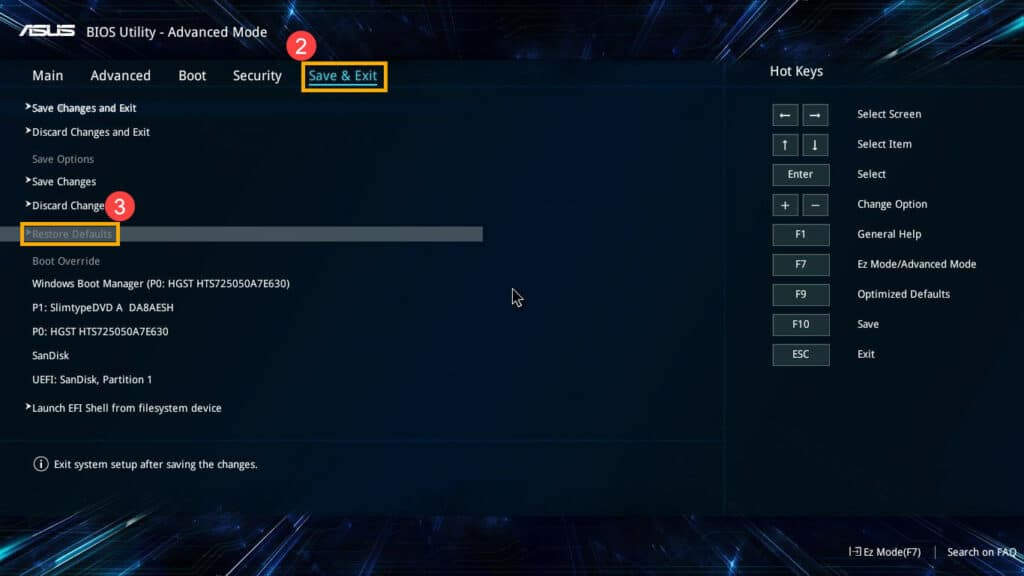
結論
ブート順序の変更、BIOSの更新、バグからの古いBIOSの消去、ASUSのハードウェア関連の高度な設定の変更などを行うには、まずASUSノートパソコンのBIOSユーティリティに入る必要があります。 BIOSユーティリティには、起動時にF2キーを押すか、Windowsの回復メニューからアクセスできます。
