Innholdsfortegnelse

Med over 3 50 000 aktive abonnenter tilbyr Frontier telekommunikasjons- og bredbåndstjenester over hele USA. Mange brukere har problemer med Frontier-rutere, noe som tvinger dem til å gjøre en tilbakestilling. De vet imidlertid ikke hvordan de skal gå gjennom denne prosessen.
HurtigsvarFor å tilbakestille Frontier-ruteren, finn tilbakestillingsknappen på bakpanelet. Trykk på den med en binders og hold den i ca. 10 sekunder før du slipper den. Når LED-lyset begynner å blinke på ruteren, starter tilbakestillingsprosessen. Vent til internettlyset kommer tilbake for å fullføre tilbakestillingsprosessen.
Vi har satt sammen en detaljert veiledning for å tilbakestille grenseruteren med enkle trinnvise instruksjoner for å hjelpe deg med å feilsøke problemet bedre.
Årsaker til Tilbakestille Frontier-ruter
Noen av årsakene til å tilbakestille en Frontier-ruter er gitt nedenfor.
- For å etablere en ny økt og feilsøke tilkoblingsproblemer med ruteren.
- For å diagnostisere og fikse den langsomme internetthastigheten forårsaket av midlertidig feil i ruteren.
- For å tømme ruterbufferen for en jevn bredbåndstilkobling ytelse.
Tilbakestille Frontier Ruter
Hvis du lurer på hvordan du tilbakestiller Frontier-ruteren, vil våre fire trinnvise metoder hjelpe deg med å utføre denne oppgaven uten mye problemer.
Se også: Slik lukker du faner på AndroidMetode #1: Bruk av tilbakestillingenKnapp
Å tilbakestille Frontier-ruteren ved å bruke Tilbakestill-knappen er enkelt og kan enkelt gjøres med disse trinnene.
Se også: Hva er den gule prikken på min iPhone?- Finn reset knappen på ruteren, som vanligvis er på bakpanelet.
- I noen Frontier rutere , denne knappen er inne i et lite hull, mens den i andre kan være en trykkbar fysisk knapp .
- Hvis ruteren din har tilbakestill -knappen i et hull, bruk en skarp gjenstand som en binders for å trykke på den.
- Hold knappen inne i minst 10 sekunder før du slipper den .
- Når du ser LED-lysene blinke, begynner tilbakestillingsprosessen.
- Når internettlyset kommer tilbake, fullføres tilbakestillingsprosessen til slutt. , og du blir logget ut av WiFi.
For å koble til WiFi igjen, bruk standardpassordet utskrevet på ruteretiketten på bunnen eller siden av ruterenheten.
Metode #2: Bruk av WPS-knappen
Med disse trinnene kan du også tilbakestille Frontier-ruteren ved å bruke WPS-knappen på baksiden.
- Slå av Frontier-ruteren og finn “WPS” knappen på baksiden.
- Trykk og hold “WPS” knappen for å slå ruteren på.
- Fortsett å holde knappen nede til strøm lyset slutter å blinke.
- Når lyset blir stabilt, vil ruteren din lykkes start på nytt.
 Info
InfoDet er også mulig å tilbakestille Frontier-ruteren ved å bruke “Pair” knapp og «Set» knapp plassert på baksiden.
Metode #3: Bruke systemverktøyene
Du kan logge på Frontier-ruteren og tilbakestille den med systemverktøyene med disse trinnene.
- Åpne en hvilken som helst nettleser på PC eller mobil og skriv “192.168.1.1” (IP-adresse) i adresselinjen.
IP-adressen kan variere avhengig av ruterens merke .
- Skriv inn Frontier ruterpåloggingsinformasjonen legitimasjonen og logg på .
For de fleste rutere, er standard brukernavn «admin» og passordet kan være funnet på et klistremerke på siden eller bunnen av ruteren.
- Klikk "System" eller "System Tools" på hjemmesiden.
- Velg «Restore/Reset» -alternativet og trykk «OK» for å starte enheten på nytt.
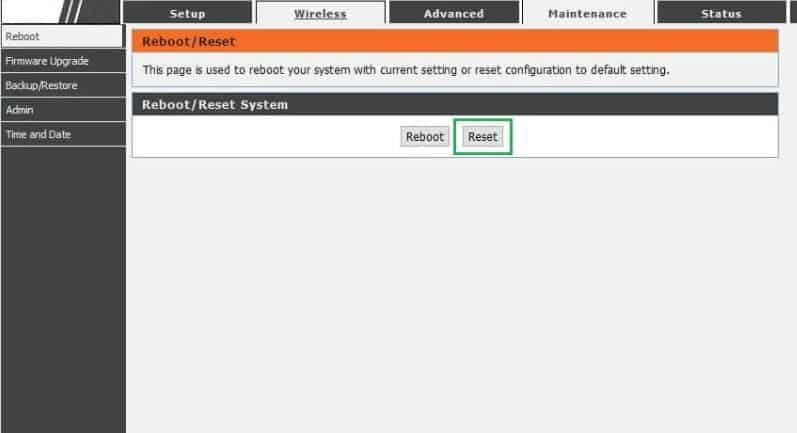
Din Frontier-ruter er nå tilbakestilt .
Metode #4: Bruk av vedlikeholdsalternativet
Det er mulig å logge på ruteren og bruke vedlikeholdsalternativet til å tilbakestille den ved å følge disse trinnene.
- På din PC , gå til en nettleser , skriv inn “192.168.1.1” i adresselinjen , og trykk «Enter».
- Skriv inn din Frontier ruterpålogging legitimasjon og logg på.
For de fleste rutere er standard brukernavn «admin» og passord finner du på et klistremerke på siden eller bunnen av ruteren.
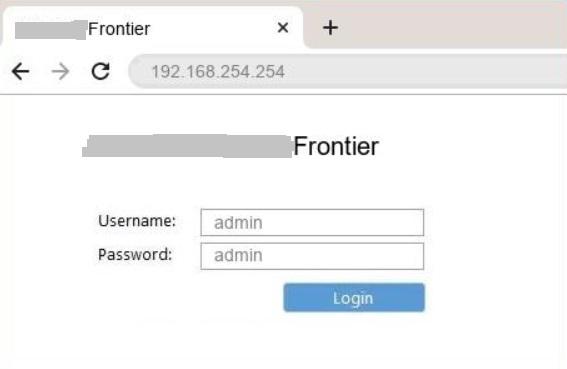
- På hjemmesiden klikker du på alternativet “Vedlikehold/verktøy” .
- Velg alternativet «Lagre og gjenopprett innstillinger» fra venstre rute på rutersiden.
- Klikk «Gjenopprett enhet .”
- Vent i noen sekunder for å fullføre fabrikk tilbakestillingen på Frontier-ruteren.
Sammendrag
I denne veiledningen har vi diskutert tilbakestilling av Frontier-ruteren ved hjelp av forskjellige metoder, for eksempel Reset-knappen, WPS-knappen og ruterens kontrollpanel.
Vi håper en av disse metodene har fungert for deg, og du kan nå fikse ruteren når den ikke fungerer som den skal.
Ofte stilte spørsmål
Hvorfor fungerer ikke WiFi-en min etter tilbakestillingen?Hvis internetttilkoblingen ikke fungerer selv etter tilbakestilling ruteren , kan det skyldes at ruterens fastvare er utdatert. Selv om du kan oppgradere Frontier-ruteren , må du kanskje kontakte leverandøren for å tilbakestille den eksternt for deg.
Påvirker tilbakestilling av ruteren Internett?Etter å ha tilbakestilt Frontier-ruteren , vil du miste alle dine lagrede nettverksinnstillinger , inkludertditt WiFi-nettverksnavn, passord, osv. Du kan bruke reset knappen på ruteren for å tilbakestille den uten å miste de lagrede innstillingene og legitimasjon.
