Táboa de contidos

Con máis de 3.50.000 subscritores activos, Frontier ofrece servizos de telecomunicacións e banda ancha en EE. Moitos usuarios teñen problemas cos enrutadores Frontier, o que lles obriga a restablecer. Non obstante, non saben como pasar por este proceso.
Resposta rápidaPara restablecer o router Frontier, localice o botón de restablecemento no panel traseiro. Premao cun clip e manteña premido durante uns 10 segundos antes de soltalo. Unha vez que a luz LED comeza a parpadear no enrutador, comeza o proceso de reinicio. Agarda a que volva a luz de Internet para completar o proceso de restablecemento.
Elaboramos unha guía detallada para reiniciar o router fronteira con instrucións sinxelas paso a paso para axudarche a solucionar mellor o teu problema.
Motivos para Restablecer o router Frontier
A continuación indícanse algúns dos motivos para restablecer un router Frontier.
- Para establecer unha nova sesión e solucionar problemas os problemas de conectividade co enrutador.
- Para diagnosticar e corrixir a lenta velocidade de Internet causada por temporal>erros no enrutador.
- Para borrar a caché do enrutador para un rendemento fluido da conexión de banda ancha .
Restablecer Frontier Router
Se estás a preguntar como restablecer o router Frontier, os nosos catro métodos paso a paso axudaranche a realizar esta tarefa sen moitos problemas.
Método n.º 1: usar o restablecementoBotón
Restablecer o router Frontier usando o botón Restablecer é sinxelo e pódese facer facilmente con estes pasos.
- Busca o botón reiniciar no teu enrutador, que normalmente está no panel traseiro.
- Nalgúns Frontier enrutadores , este botón está dentro dun pequeno burato, mentres que noutros, pode ser un botón físico que se pode premer.
- Se o seu enrutador ten o botón de reinicio nun burato, utiliza un obxecto afiado como un clip de papel para premelo.
- Mantén premido o botón durante polo menos 10 segundos antes de soltalo .
- Unha vez que vexa as luces LED parpadeando, comeza o proceso de restablecemento.
- Cando volve a luz de Internet , o proceso de restablecemento finalmente completa , e pecharase a WiFi.
Para conectarse a WiFi de novo, use o seu contrasinal predeterminado impreso en a etiqueta do enrutador na parte inferior ou lateral do dispositivo enrutador.
Ver tamén: Como descargar fotos de VSCO nun ordenadorMétodo n.º 2: mediante o botón WPS
Con estes pasos, tamén podes restablecer o teu enrutador Frontier usando o botón WPS na súa parte traseira.
- Apaga o router Frontier e localiza o botón "WPS" na súa parte traseira.
- Manteña premido o botón “WPS” para activar o enrutador .
- Continúa premido o botón ata que se apague a luz deixa de parpadear.
- Unha vez que a luz estea estable, o teu enrutador terá éxito reiniciar.
 Información
InformaciónTamén é posible reiniciar o enrutador de fronteira usando o “Parear” botón e "Establecer" situados na parte traseira.
Método n.º 3: usar as ferramentas do sistema
Podes iniciar sesión no teu enrutador Frontier e restablecelo coas ferramentas do sistema con estes pasos.
- Abre calquera navegador de Internet no teu PC ou móbil e escribe “192.168.1.1” (enderezo IP) na barra de enderezos.
O enderezo IP pode variar dependendo da marca do teu enrutador .
- Escriba as súas inicio de sesión do enrutador de Frontier credenciais e inicie sesión .
Para a maioría dos routers, o Nome de usuario predeterminado é “admin” e o contrasinal pode ser atopase nun adhesivo no lateral ou na parte inferior do seu router.
- Fai clic en “Sistema” ou “Ferramentas do sistema” na páxina de inicio.
- Escolla o "Restaurar/Restablecer" e prema "Aceptar" para reiniciar o dispositivo correctamente.
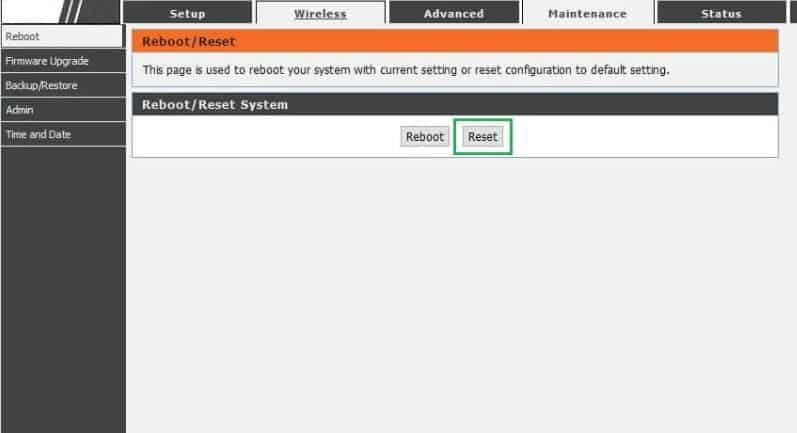
O seu enrutador de fronteira agora restableceuse .
Ver tamén: Que modelo é o meu portátil HP?Método #4: Usando a opción de mantemento
É posible iniciar sesión no teu enrutador e utilizar a opción de mantemento para restablecelo seguindo estes pasos.
- No teu PC , vai a un navegador , escribe “192.168.1.1” no barra de enderezos e prema "Intro".
- Escriba o seu router Frontierinicie sesión credenciais e inicie sesión.
Para a maioría dos routers, o nome de usuario predeterminado é “admin”, e o contrasinal pódense atopar nun adhesivo ao lado ou na parte inferior do router.
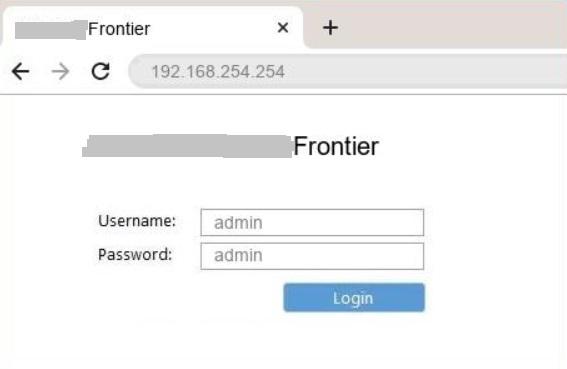
- Na páxina de inicio , faga clic na opción “Mantemento/Ferramentas” .
- Escolle a opción “Gardar e restaurar configuración” no panel esquerdo da páxina enrutador.
- Fai clic en “Restaurar dispositivo .”
- Agarde uns segundos para completar o restablecemento de fábrica no seu enrutador Frontier.
Resumo
Nesta guía comentamos o restablecemento do enrutador Frontier mediante diferentes métodos, como o botón Restablecer, o botón WPS e o panel de control do enrutador.
Esperamos que algún. destes métodos funcionou para ti, e agora podes arranxar correctamente o teu enrutador cando non funciona correctamente.
Preguntas máis frecuentes
Por que non funciona o meu WiFi despois do restablecemento?Se a conexión a Internet non funciona mesmo despois de restablecer o router , pode deberse a que o firmware do teu enrutador está desactualizado. Aínda que pode actualizar o enrutador de fronteira , é posible que teña que poñerse en contacto co provedor para reiniciala de forma remota por vostede.
O reinicio do enrutador afecta a Internet?Despois de restablecer o enrutador de fronteira , perderás toda a configuración de rede gardada, incluíndoo teu nome da rede WiFi, o teu contrasinal etc. Podes usar o botón restablecer do enrutador para restablecelo sen perder a configuración gardada. e credenciais.
