Efnisyfirlit

Með yfir 3.50.000 virka áskrifendur, veitir Frontier fjarskipta- og breiðbandsþjónustu um Bandaríkin. Margir notendur standa frammi fyrir vandræðum með Frontier beina, sem neyðir þá til að endurstilla. Hins vegar vita þeir ekki hvernig á að fara í gegnum þetta ferli.
Quick AnswerTil að endurstilla Frontier routerinn skaltu finna endurstillingarhnappinn á bakhliðinni. Ýttu á það með bréfaklemmu og haltu því í um það bil 10 sekúndur áður en þú sleppir því. Þegar LED ljósið byrjar að blikka á beininum byrjar endurstillingarferlið. Bíddu eftir að internetljósið komi aftur til að ljúka endurstillingarferlinu.
Við höfum sett saman ítarlega leiðbeiningar fyrir þig um að endurstilla landamærabeini með einföldum skref-fyrir-skref leiðbeiningum til að hjálpa þér að leysa vandamál þitt betur.
Ástæður fyrir Núllstilla Frontier router
Nokkrar af ástæðunum fyrir því að núllstilla Frontier router eru gefnar upp hér að neðan.
- Til að koma á nýja lotu og leysa úr vandamálum tengingarvandamálin við beininn.
- Til að greina og laga hægan internethraða sem stafar af tímabundnum galla í beininum.
- Til að hreinsa bein skyndiminni fyrir slétta breiðbandstengingu afköst.
Endurstilla Frontier Bein
Ef þú ert að velta fyrir þér hvernig eigi að endurstilla Frontier beininn, munu fjórar skref-fyrir-skref aðferðir okkar hjálpa þér að framkvæma þetta verkefni án mikillar fyrirhafnar.
Aðferð #1: Notkun endurstillingarinnarHnappur
Að endurstilla Frontier beininn með því að nota Reset hnappinn er einfalt og hægt að gera það auðveldlega með þessum skrefum.
- Finndu endurstilla hnappinn á beininum þínum, sem er venjulega á bakhliðinni.
- Í sumum Frontier bein , þessi hnappur er inni í litlu gati en í öðrum getur hann verið líkamlegur hnappur sem hægt er að ýta á.
- Ef beininn þinn er með endurstilla hnappinn í holu, notaðu beittan hlut eins og pappírsklemmu til að ýta á hann.
- Haltu hnappinum í að minnsta kosti 10 sekúndur áður en þú sleppir honum .
- Þegar þú sérð LED ljósin blikkandi byrjar endurstillingarferlið.
- Þegar netljósið kemur aftur lýkur endurstillingarferlinu loksins , og þú verður skráður út af WiFi.
Til að tengjast WiFi aftur skaltu nota sjálfgefið lykilorð prentað á leiðarmerkið neðst eða á hliðinni á beinarbúnaðinum.
Aðferð #2: Notkun WPS hnappsins
Með þessum skrefum geturðu einnig endurstillt Frontier beininn þinn með því að nota WPS hnappinn á bakinu.
- Slökktu á Frontier beininum og finndu “WPS” hnappinn aftan á honum.
- Ýttu á og haltu inni “WPS” hnappinum til að kveikja á beini .
- Haltu inni hnappnum þar til kveikir á ljós hættir að blikka.
- Þegar ljósið verður stöðugt, mun beininn þinn ganga vel endurræsa.
 Upplýsingar
UpplýsingarÞað er líka hægt að endurstilla Frontier beininn með því að nota „Pair“ hnappur og „Setja“ hnappur staðsettur á bakhliðinni.
Sjá einnig: Hvernig á að breyta hlutfalli músarkannanaAðferð #3: Notkun kerfisverkfæranna
Þú getur skráð þig inn á Frontier beininn þinn og endurstillt hann með kerfisverkfærunum með þessum skrefum.
- Opnaðu hvaða netvafra sem er á tölvunni eða farsímanum þínum og sláðu inn “192.168.1.1” (IP tölu) í vistfangastikunni.
IP-talan getur verið breytileg eftir vörumerki leiðarinnar .
- Sláðu inn Frontier innskráningarskilríki fyrir leið og skráðu þig inn .
Fyrir flesta beina, er sjálfgefið notandanafn “admin,” og lykilorðið getur verið finna á límmiða á hlið eða neðst á beini.
- Smelltu á “System” eða “System Tools” á heimasíðunni.
- Veldu „Restore/Reset“ valmöguleikann og ýttu á “OK” til að endurræsa tækið með góðum árangri.
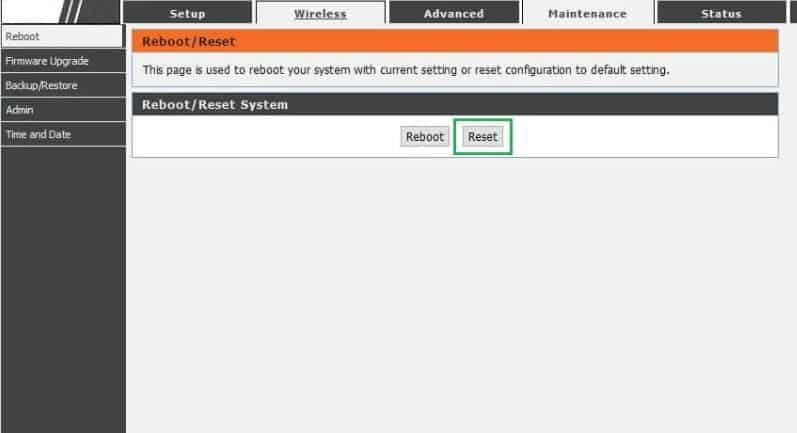
Frontier beininn þinn er nú endurstillt .
Aðferð #4: Notkun viðhaldsvalkostarins
Það er hægt að skrá sig inn á beininn þinn og nota viðhaldsvalkostinn til að endurstilla hann með því að fylgja þessum skrefum.
- Á tölvunni skaltu fara í vafra , sláðu inn “192.168.1.1” í heimilisfangastikuna og ýttu á „Enter“.
- Sláðu inn Frontier beiniinnskráning skilríki og skráðu þig inn.
Fyrir flesta beina, er sjálfgefið notandanafn „admin,“ og lykilorð má finna á límmiða á hlið eða neðst á beini.
Sjá einnig: Hvernig á að tengja Galaxy Buds við tölvu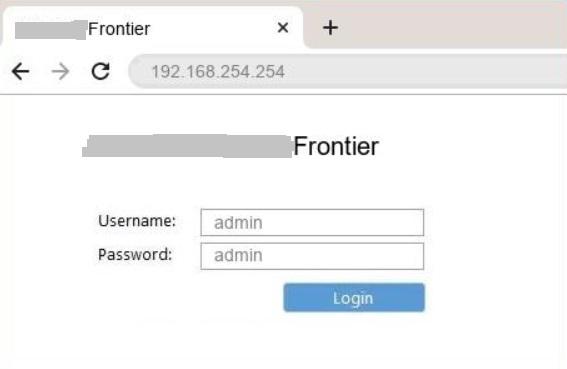
- Á heimasíðunni , smelltu á „Viðhald/Tól“ valkostinn.
- Veldu „Vista og endurheimta stillingar“ valmöguleikann í vinstri rúðunni á beinasíðunni.
- Smelltu á „Endurheimta tæki .”
- Bíddu í nokkrar sekúndur til að ljúka verksmiðju endurstillingu á Frontier beininum þínum.
Samantekt
Í þessari handbók höfum við rætt um að endurstilla Frontier beininn með því að nota mismunandi aðferðir, eins og endurstillingarhnappinn, WPS hnappinn og stjórnborð beinsins.
Við vonum að einn af þessum aðferðum hefur virkað fyrir þig og þú getur nú lagað beininn þinn þegar hann virkar ekki rétt.
Algengar spurningar
Hvers vegna virkar WiFi ekki eftir endurstillingu?Ef internettengingin virkar ekki jafnvel eftir að endurstillir beini gæti það verið vegna þess að fastbúnaður beinsins þíns er úreltur. Þó að þú getir uppfært Frontier beininn gætirðu þurft að hafa samband við þjónustuveituna til að endurstilla hann fjarstýrt fyrir þig.
Hefur endurstilling beini áhrif á internetið?Eftir að þú hefur endurstillt Frontier beininn þinn muntu glata öllum vistuðum netstillingum , þ.m.t. WiFi netnafnið þitt, lykilorðið, o.s.frv. Þú getur notað endurstilla hnappinn á beini til að endurstilla hann án þess að tapa vistuðum stillingum og skilríki.
