فہرست کا خانہ

3,50,000 سے زیادہ فعال صارفین کے ساتھ، فرنٹیئر پورے امریکہ میں ٹیلی کمیونیکیشن اور براڈ بینڈ خدمات فراہم کرتا ہے۔ بہت سے صارفین کو فرنٹیئر راؤٹرز کے ساتھ مسائل کا سامنا کرنا پڑتا ہے، جو انہیں دوبارہ ترتیب دینے پر مجبور کرتے ہیں۔ تاہم، وہ نہیں جانتے کہ اس عمل سے کیسے گزرنا ہے۔
فوری جوابفرنٹیئر راؤٹر کو دوبارہ ترتیب دینے کے لیے، بیک پینل پر ری سیٹ بٹن کو تلاش کریں۔ اسے پیپر کلپ کا استعمال کرتے ہوئے دبائیں اور اسے جاری کرنے سے پہلے تقریباً 10 سیکنڈ کے لیے پکڑیں۔ ایک بار جب راؤٹر پر ایل ای ڈی لائٹ چمکنے لگتی ہے، ری سیٹ کا عمل شروع ہو جاتا ہے۔ ری سیٹ کا عمل مکمل کرنے کے لیے انٹرنیٹ لائٹ کے واپس آنے کا انتظار کریں۔
ہم نے آپ کے لیے فرنٹیئر روٹر کو دوبارہ ترتیب دینے کے لیے ایک تفصیلی گائیڈ پیش کیا ہے جس میں آسان مرحلہ وار ہدایات ہیں تاکہ آپ کے مسئلے کو بہتر طریقے سے حل کر سکیں۔
اسباب فرنٹیئر راؤٹر کو دوبارہ ترتیب دینا
فرنٹیئر راؤٹر کو دوبارہ ترتیب دینے کی کچھ وجوہات ذیل میں دی گئی ہیں۔
- سے ایک نیا سیشن قائم کریں اور مسئلہ حل کریں۔ روٹر کے ساتھ کنیکٹیویٹی کے مسائل کے ساتھ۔
- تشخیص اور سست انٹرنیٹ کی رفتار کو عارضی <9 کی وجہ سے ٹھیک کرنے کے لیے روٹر میں>بگز ۔
- ایک ہموار براڈ بینڈ کنکشن کارکردگی کے لیے روٹر کیشے کو صاف کرنے کے لیے۔
فرنٹیئر کو ری سیٹ کرنا راؤٹر
اگر آپ سوچ رہے ہیں کہ فرنٹیئر راؤٹر کو کیسے ری سیٹ کیا جائے تو ہمارے چار مرحلہ وار طریقے آپ کو بغیر کسی پریشانی کے اس کام کو پورا کرنے میں مدد کریں گے۔
طریقہ نمبر 1: ری سیٹ کا استعمالبٹن
ری سیٹ بٹن کا استعمال کرتے ہوئے فرنٹیئر روٹر کو دوبارہ ترتیب دینا آسان ہے اور ان اقدامات کے ساتھ آسانی سے کیا جا سکتا ہے۔
بھی دیکھو: کون سے اے ٹی ایمز کیش ایپ کے لیے چارج نہیں کرتے ہیں؟- اپنے راؤٹر پر ری سیٹ کریں بٹن تلاش کریں، جو عام طور پر اس کے پچھلے پینل پر ہوتا ہے۔
- کچھ فرنٹیئر راؤٹرز ، یہ بٹن ایک چھوٹے سوراخ کے اندر ہوتا ہے، جب کہ دوسروں میں، یہ دبانے کے قابل فزیکل بٹن ہوسکتا ہے۔
- اگر آپ کے راؤٹر میں ایک سوراخ میں بٹن کو دوبارہ ترتیب دیں، اسے دبانے کے لیے ایک تیز چیز جیسے پیپر کلپ کا استعمال کریں۔
- بٹن کو چھوڑنے سے پہلے اسے کم از کم 10 سیکنڈ کے لیے دبائے رکھیں۔ .
- ایک بار جب آپ LED لائٹس کو چمکتے ہوئے دیکھتے ہیں، تو دوبارہ ترتیب دینے کا عمل شروع ہوجاتا ہے۔
- جب انٹرنیٹ لائٹ واپس آجاتی ہے، آخرکار ری سیٹ کا عمل مکمل ہوجاتا ہے۔ ، اور آپ وائی فائی سے لاگ آؤٹ ہو جائیں گے۔
دوبارہ وائی فائی سے منسلک ہونے کے لیے، اپنا ڈیفالٹ پاس ورڈ پرنٹ کیا ہوا استعمال کریں۔ راؤٹر لیبل روٹر ڈیوائس کے نیچے یا سائیڈ پر۔
طریقہ نمبر 2: WPS بٹن کا استعمال کرتے ہوئے
ان اقدامات کے ساتھ، آپ اپنے فرنٹیئر راؤٹر کو بھی دوبارہ ترتیب دے سکتے ہیں۔ اس کی پشت پر WPS بٹن کا استعمال کرتے ہوئے۔
- اپنا فرنٹیئر راؤٹر بند کریں اور اس کی پشت پر "WPS" بٹن تلاش کریں۔ <8 روٹر کو آن کرنے کے لیے "WPS" بٹن دبائیں روشنی چمکنا بند کر دیتی ہے۔
- ایک بار جب روشنی مستحکم ہوجاتی ہے، آپ کا راؤٹر کامیابی سے ریبوٹ۔
 معلومات
معلومات"جوڑا" کا استعمال کرتے ہوئے فرنٹیئر راؤٹر کو ری سیٹ کرنا بھی ممکن ہے۔ بٹن اور "سیٹ کریں" بٹن پیچھے پر واقع ہے۔
طریقہ نمبر 3: سسٹم ٹولز کا استعمال کرتے ہوئے
آپ اپنے فرنٹیئر راؤٹر میں لاگ ان کر سکتے ہیں اور ان مراحل کے ساتھ سسٹم ٹولز کے ساتھ اسے دوبارہ ترتیب دے سکتے ہیں۔
بھی دیکھو: آپ Xbox پر کتنے لوگوں کے ساتھ گیم شیئر کر سکتے ہیں؟- <8
- اپنا Frontier router login credentials ٹائپ کریں اور سائن ان کریں ۔
زیادہ تر راؤٹرز کے لیے، ڈیفالٹ صارف کا نام ہے "ایڈمن،" اور پاس ورڈ ہوسکتا ہے آپ کے راؤٹر کے سائیڈ یا نیچے اسٹیکر پر پایا جاتا ہے۔
11> - ہوم پیج پر "سسٹم" یا "سسٹم ٹولز" پر کلک کریں۔
- منتخب کریں اپنے آلے کو کامیابی کے ساتھ ریبوٹ کرنے کے لیے "بحال/ری سیٹ کریں" کا اختیار اور دبائیں "ٹھیک ہے" ۔
آپ کے راؤٹر کے برانڈ کے لحاظ سے IP پتہ مختلف ہوسکتا ہے۔
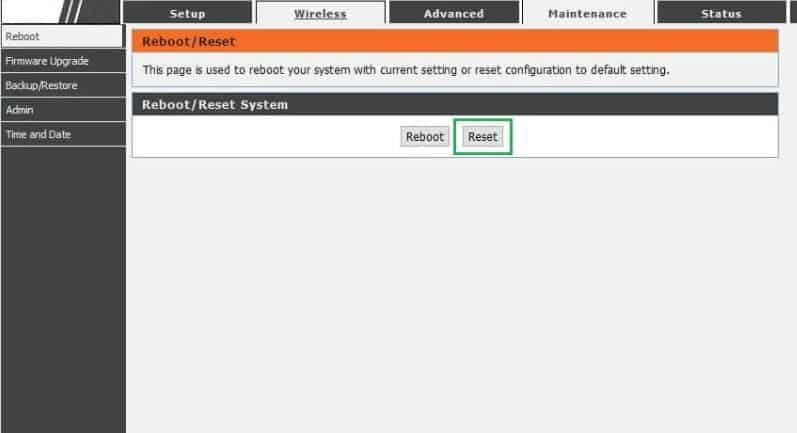
آپ کا فرنٹیئر راؤٹر اب کامیابی کے ساتھ ری سیٹ کریں ۔
طریقہ نمبر 4: مینٹیننس آپشن کا استعمال کرنا
اپنے راؤٹر میں لاگ ان کرنا اور مینٹیننس کے آپشن کو استعمال کرکے اسے ری سیٹ کرنا ممکن ہے۔ یہ مراحل۔ ایڈریس بار ، اور "انٹر" کو دبائیں۔
زیادہ تر راؤٹرز کے لیے، ڈیفالٹ صارف کا نام ہے "ایڈمن" اور پاس ورڈ آپ کے راؤٹر کے سائیڈ یا نیچے اسٹیکر پر پایا جا سکتا ہے۔
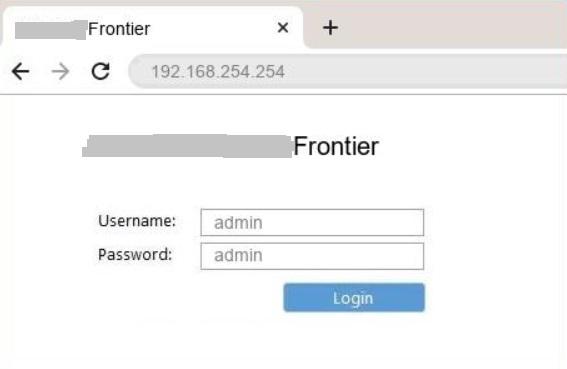
خلاصہ
اس گائیڈ میں، ہم نے مختلف طریقوں کا استعمال کرتے ہوئے فرنٹیئر راؤٹر کو دوبارہ ترتیب دینے پر تبادلہ خیال کیا ہے، جیسے کہ ری سیٹ بٹن، WPS بٹن، اور راؤٹر کنٹرول پینل۔
ہمیں امید ہے کہ ایک ان طریقوں میں سے آپ کے لیے کام کیا ہے، اور اب آپ اپنے راؤٹر کے صحیح طریقے سے کام نہ کرنے پر اسے کامیابی سے ٹھیک کر سکتے ہیں۔
اکثر پوچھے گئے سوالات
ری سیٹ کرنے کے بعد میرا وائی فائی کیوں کام نہیں کر رہا ہے؟اگر روٹر کو ری سیٹ کرنے کے بعد بھی انٹرنیٹ کنکشن کام نہیں کررہا ہے، تو یہ اس لیے ہوسکتا ہے کہ آپ کے راؤٹر کا فرم ویئر پرانا ہے۔ اگرچہ آپ فرنٹیئر راؤٹر کو اپ گریڈ کر سکتے ہیں، آپ کو فراہم کنندہ سے رابطہ کرنے کی ضرورت پڑسکتی ہے تاکہ اسے ری سیٹ آپ کے لیے دور سے ہو۔
کیا راؤٹر ری سیٹ انٹرنیٹ کو متاثر کرتا ہے؟اپنے فرنٹیئر راؤٹر کو دوبارہ ترتیب دینے کے بعد، آپ اپنی تمام محفوظ کردہ نیٹ ورک کی ترتیبات سے محروم ہوجائیں گے، بشمولآپ کا وائی فائی نیٹ ورک کا نام، پاس ورڈ، وغیرہ۔ آپ اپنی محفوظ کردہ ترتیبات کو کھوئے بغیر اسے دوبارہ ترتیب دینے کے لیے روٹر پر ری سیٹ بٹن استعمال کرسکتے ہیں۔ اور اسناد۔
