Tartalomjegyzék

A több mint 3 50 000 aktív előfizetővel rendelkező Frontier telekommunikációs és szélessávú szolgáltatásokat nyújt az Egyesült Államokban. Sok felhasználónak problémái vannak a Frontier routerekkel, ami miatt kénytelenek újraindítani azokat. Azonban nem tudják, hogyan kell ezt a folyamatot végigcsinálni.
Gyors válaszA Frontier router visszaállításához keresse meg a hátlapon található reset gombot. Nyomja meg egy gemkapoccsal, és tartsa lenyomva körülbelül 10 másodpercig, majd engedje el. Amint a LED fény villogni kezd a routeren, a visszaállítási folyamat megkezdődik. Várja meg, amíg az internet fénye visszatér, hogy a visszaállítási folyamat befejeződjön.
Összeállítottunk egy részletes útmutatót a határ menti router visszaállításáról, egyszerű, lépésről lépésre követhető utasításokkal, hogy segítsünk a probléma jobb elhárításában.
A Frontier Router visszaállításának okai
A Frontier útválasztó visszaállításának néhány oka az alábbiakban olvasható.
- A címre. létrehozni egy új munkamenet és hibaelhárítás a kapcsolódási problémák a routerrel.
- A címre. diagnosztizálja és javítsa a lassú internetsebesség okozta átmeneti hibák a routerben.
- A router cache egy sima szélessávú kapcsolat teljesítmény.
Frontier Router visszaállítása
Ha azon tűnődik, hogyan állítsa vissza a Frontier routerét, négy lépésről lépésre bemutatott módszerünk segítségével különösebb gond nélkül elvégezheti ezt a feladatot.
Módszer #1: A Reset gomb használata
A Frontier router alaphelyzetbe állítása a Reset gomb segítségével egyszerű és könnyen elvégezhető az alábbi lépésekkel.
- Keresse meg a reset gomb a routeren, amely általában a hátsó panelen található.
- Néhány Frontier routerek , ez a gomb egy kis lyukban van, míg másoknál ez egy megnyomható gomb lehet. fizikai gomb .
- Ha az útválasztója rendelkezik a reset gombot egy lyukba, használjon egy éles tárgyat, mint például egy gemkapocs hogy megnyomja.
- Tartsa lenyomva a gombot legalább 10 másodperc mielőtt kiadná.
- Amint meglátja a LED fények villog, megkezdődik a visszaállítási folyamat.
- Amikor a internet fény visszajön, a visszaállítási folyamat végül befejeződik, és Ön kijelentkezik a WiFi.
Csatlakozáshoz WiFi ismét, használd a alapértelmezett jelszó nyomtatva a router címke az útválasztó eszköz alján vagy oldalán.
Módszer #2: A WPS gomb használata
Ezekkel a lépésekkel a Frontier routerét is visszaállíthatja a hátoldalán található WPS gomb segítségével.
- Kapcsolja ki a Frontier router és keresse meg a "WPS" gomb a hátulján.
- Nyomja meg és tartsa lenyomva a "WPS" gomb megnyomásával a router on.
- Tartsa a kezében a gomb amíg a hálózati fény abbahagyja a villogást.
- Amint a fény eléri stabil, a router sikeresen újraindítás.
 Info
Info Lehetőség van arra is, hogy reset a Frontier router a "Pár" gomb és "Set" gomb a hátoldalon található.
Módszer #3: A rendszereszközök használata
A következő lépésekkel bejelentkezhet a Frontier routerébe, és a Rendszereszközökkel visszaállíthatja azt.
- Nyissa meg bármelyik internetböngésző az Ön PC vagy mobilon, és írja be "192.168.1.1" (IP-cím) a címsor.
A IP-cím változhat az Ön router márkája .
- Írja be a Határátkelőt router bejelentkezés megbízólevél és jelentkezzen be .
A legtöbb routerek, az alapértelmezett Felhasználónév a "admin," és a jelszó megtalálható egy matrica az oldalán vagy alján a router.
Lásd még: Hogyan láthatja a nemrég hozzáadott kapcsolatokat iPhone-on - Kattintson a "Rendszer" vagy "Rendszereszközök" a kezdőlapon.
- Válassza ki a "Visszaállítás/visszaállítás" opciót, és nyomja meg a "OK" a készülék sikeres újraindításához.
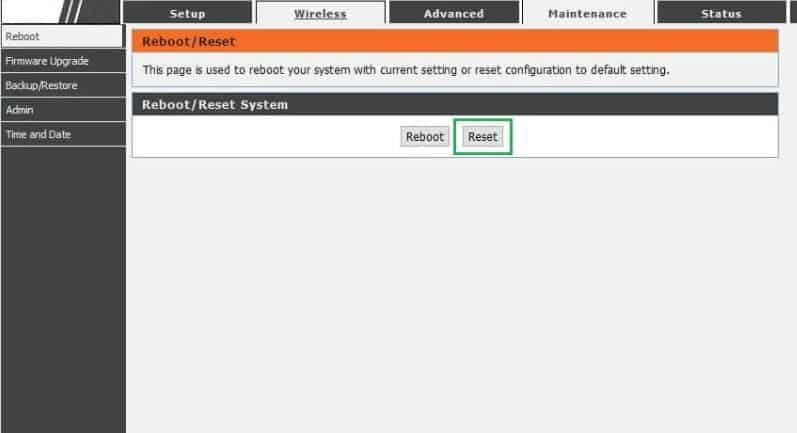
Az Ön Frontier router most már sikeresen reset .
Módszer #4: A karbantartási opció használata
A következő lépésekkel bejelentkezhet az útválasztójába, és a Karbantartás opciót használva visszaállíthatja azt.
- A te PC , menj egy böngésző , típus "192.168.1.1" a címsor , és nyomja meg "Belépés."
- Írja be a Határátkelőt router bejelentkezés megbízólevél és jelentkezzen be.
A legtöbb routerek, az alapértelmezett felhasználónév a "admin," és jelszó megtalálható egy matrica az oldalán vagy alján a router.
Lásd még: Mire szolgál a jobb egérgomb?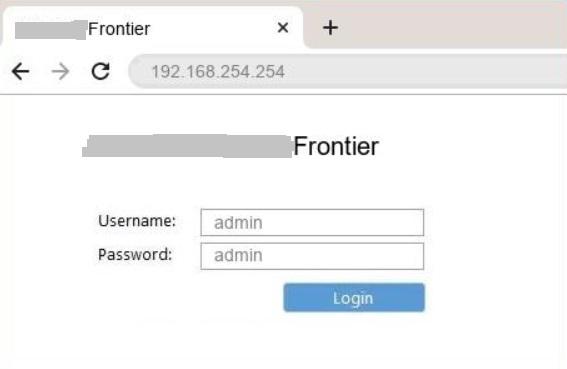
- A kezdőlap , kattintson a "Karbantartás/szerszámok" opció.
- Válassza ki a "Beállítások mentése és visszaállítása" opciót a bal oldali ablaktáblán a router oldal.
- Kattintson a "Eszköz visszaállítása."
- Várjon néhány másodpercet, hogy a gyár reset az Ön Határmenti router.
Összefoglaló
Ebben az útmutatóban a Frontier router visszaállítását különböző módszerekkel, például a Reset gomb, a WPS gomb és a router vezérlőpanelje segítségével beszéltük meg.
Reméljük, hogy a fenti módszerek egyike bevált Önnek, és most már sikeresen megjavíthatja a routerét, ha az nem működik megfelelően.
Gyakran ismételt kérdések
Miért nem működik a WiFi a visszaállítás után?Ha a internetkapcsolat nem működik még azután sem, hogy visszaállítása a router , ez azért lehet, mert a router firmware-je elavult. Bár a router frissítés a Frontier router , előfordulhat, hogy kapcsolatba kell lépnie a szolgáltatóval, hogy reset távolról az Ön számára.
A router újraindítása befolyásolja az internetet?Miután visszaállította a Frontier router , elveszíti az összes mentett hálózati beállítások , beleértve az Ön WiFi hálózat neve, jelszó, stb. Használhatja a reset gomb a routeren, hogy visszaállítsa azt anélkül, hogy elveszítené az elmentett beállítások és megbízólevelek.
