Indholdsfortegnelse

Med over 3.50.000 aktive abonnenter leverer Frontier telekommunikations- og bredbåndstjenester over hele USA. Mange brugere har problemer med Frontier-routere, hvilket tvinger dem til at foretage en nulstilling. De ved dog ikke, hvordan de skal gå igennem denne proces.
Hurtigt svarFor at nulstille Frontier-routeren skal du finde nulstillingsknappen på bagpanelet. Tryk på den med en papirclips, og hold den nede i ca. 10 sekunder, før du slipper den. Når LED-lyset begynder at blinke på routeren, begynder nulstillingsprocessen. Vent til internetlyset kommer tilbage for at afslutte nulstillingsprocessen.
Vi har sammensat en detaljeret guide til dig om nulstilling af frontier-routeren med nemme trinvise instruktioner, så du bedre kan fejlfinde dit problem.
Årsager til nulstilling af Frontier Router
Nogle af grundene til at nulstille en Frontier-router er angivet nedenfor.
- Til etablere en ny session og fejlfinding den Forbindelsesproblemer med routeren.
- Til Diagnose og fikse den langsomme internethastighed forårsaget af midlertidige fejl i routeren.
- For at rydde router-cache for en glat bredbåndsforbindelse præstation.
Nulstilling af Frontier Router
Hvis du undrer dig over, hvordan du nulstiller Frontier-routeren, vil vores fire trin-for-trin-metoder hjælpe dig med at udføre denne opgave uden meget besvær.
Metode #1: Brug af nulstillingsknappen
Det er nemt at nulstille Frontier-routeren ved hjælp af nulstillingsknappen, og det kan gøres med disse trin.
- Find den Nulstil knap på din router, som normalt er på bagpanelet.
- I nogle Grænse routere I andre er denne knap inde i et lille hul, mens den i andre kan være en trykknap. fysisk knap .
- Hvis din router har Nulstil knap i et hul, skal du bruge en skarp genstand som en papirclips for at trykke på den.
- Hold knappen nede i mindst 10 sekunder før du frigiver den.
- Når du ser LED-lys blinker, begynder nulstillingsprocessen.
- Når den Internetlys kommer tilbage, nulstillingsprocessen er endelig færdig, og du bliver logget ud af WiFi.
Til tilslutning til WiFi igen, brug din Standardadgangskode trykt på router-label i bunden eller på siden af routeren.
Se også: Sådan slår du dvaletilstand fra på iPhoneMetode nr. 2: Brug af WPS-knappen
Med disse trin kan du også nulstille din Frontier-router ved hjælp af WPS-knappen på bagsiden.
- Sluk for din Grænserouter og find den "WPS" knap på bagsiden.
- Tryk på og hold "WPS" knappen for at dreje router på.
- Bliv ved med at holde knap indtil Strømlys holder op med at blinke.
- Når lyset bliver stabil, vil din router med succes genstart.
 Info
Info Det er også muligt at Nulstil den Grænserouter ved hjælp af "Par" knappen og "Set" knappen på bagsiden.
Metode #3: Brug af systemværktøjerne
Du kan logge ind på din Frontier-router og nulstille den med systemværktøjerne med disse trin.
Se også: Sådan ændrer du adgangskoden til Optimum-routeren- Åbn enhver Internetbrowser på din PC eller mobil og skriv "192.168.1.1" (IP-adresse) i adresselinje.
Den IP-adresse kan variere afhængigt af din routerens mærke .
- Skriv din grænse login til router Legitimationsoplysninger og log ind .
For de fleste routere, standard Brugernavn er "admin," og den adgangskode kan findes på en klistermærke på siden eller i bunden af din router.
- Klik på knappen "System" eller "Systemværktøjer" på startsiden.
- Vælg den "Gendan/Reset" og tryk på "OK" for at genstarte din enhed.
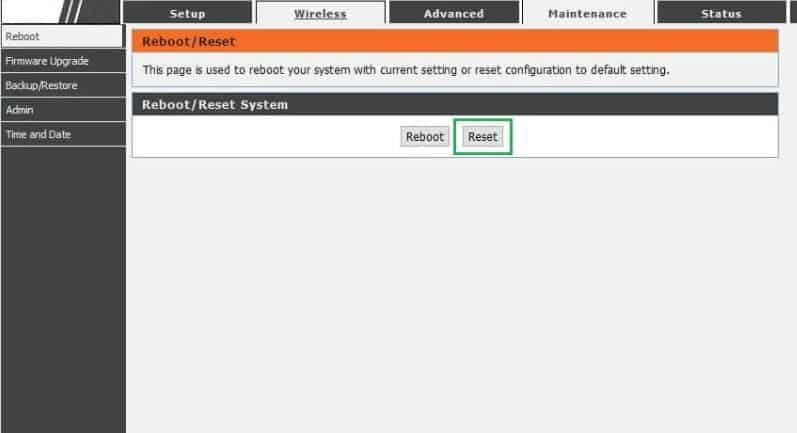
Din Grænserouter er nu en succes Nulstil .
Metode #4: Brug af vedligeholdelsesmuligheden
Det er muligt at logge ind på din router og bruge vedligeholdelsesindstillingen til at nulstille den ved at følge disse trin.
- På din PC , gå til en Browser , type "192.168.1.1" i adresselinje og tryk på "Gå ind."
- Skriv din grænse login til router Legitimationsoplysninger og log ind.
For de fleste routere, standard Brugernavn er "admin," og adgangskode kan findes på en klistermærke på siden eller i bunden af din router.
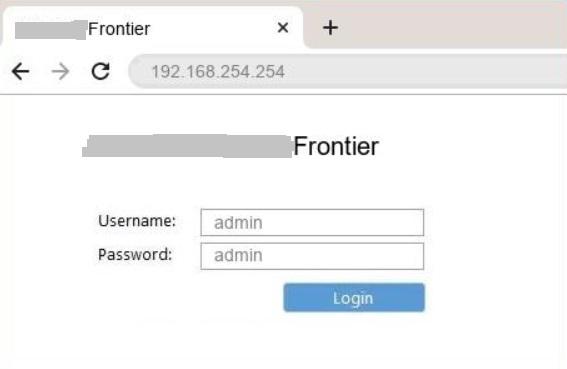
- På den Hjemmeside , klik på "Vedligeholdelse/værktøj" mulighed.
- Vælg den "Gem og gendan indstillinger" fra den venstre rude på router-side.
- Klik på knappen "Gendan enhed."
- Vent et par sekunder for at afslutte Fabrik Nulstil på din Grænserouter.
Resumé
I denne vejledning har vi diskuteret nulstilling af Frontier-routeren ved hjælp af forskellige metoder, såsom nulstillingsknappen, WPS-knappen og routerens kontrolpanel.
Vi håber, at en af disse metoder har virket for dig, og at du nu kan reparere din router, når den ikke fungerer korrekt.
Ofte stillede spørgsmål
Hvorfor virker min WiFi ikke efter nulstillingen?Hvis den internetforbindelse virker ikke, selv efter Nulstilling den router kan det skyldes, at din routers firmware er forældet. Selvom du kan opgradering den Grænserouter skal du måske kontakte udbyderen for at Nulstil det på afstand for dig.
Påvirker nulstilling af routeren internettet?Efter nulstilling af din Grænserouter vil du miste alle dine gemte netværksindstillinger , herunder din Navn på WiFi-netværk, adgangskode, etc. Du kan bruge Nulstil knap på routeren for at nulstille den uden at miste dine gemte Indstillinger og legitimationsoplysninger.
