विषयसूची

3,50,000 से अधिक सक्रिय ग्राहकों के साथ, फ्रंटियर पूरे अमेरिका में दूरसंचार और ब्रॉडबैंड सेवाएं प्रदान करता है। कई उपयोगकर्ताओं को फ्रंटियर राउटर्स के साथ समस्याओं का सामना करना पड़ता है, जिससे उन्हें रीसेट करने के लिए मजबूर होना पड़ता है। हालाँकि, वे नहीं जानते कि इस प्रक्रिया से कैसे गुजरना है।
त्वरित उत्तरफ्रंटियर राउटर को रीसेट करने के लिए, बैक पैनल पर रीसेट बटन का पता लगाएं। इसे एक पेपर क्लिप का उपयोग करके दबाएं और इसे छोड़ने से पहले लगभग 10 सेकंड तक रोककर रखें। एक बार जब राउटर पर एलईडी लाइट चमकने लगती है, तो रीसेट प्रक्रिया शुरू हो जाती है। रीसेट प्रक्रिया को पूरा करने के लिए इंटरनेट लाइट के वापस आने की प्रतीक्षा करें।
यह सभी देखें: मैक पर किसी वेबसाइट को कैसे अनब्लॉक करेंहमने आपके लिए आसान चरण-दर-चरण निर्देशों के साथ फ्रंटियर राउटर को रीसेट करने के बारे में एक विस्तृत मार्गदर्शिका तैयार की है ताकि आपकी समस्या का बेहतर निवारण हो सके।
इसके कारण फ्रंटियर राउटर को रीसेट करना
फ्रंटियर राउटर को रीसेट करने के कुछ कारण नीचे दिए गए हैं।
- एक नया सत्र स्थापित करने और समस्या निवारण के लिए राउटर के साथ कनेक्टिविटी समस्याएं ।
- अस्थायी <9 के कारण हुई इंटरनेट स्पीड की निदान करने के लिए और उसे ठीक करने के लिए >राउटर में बग ।
- सुचारु ब्रॉडबैंड कनेक्शन प्रदर्शन के लिए राउटर कैश को साफ़ करने के लिए।
फ्रंटियर को रीसेट करना राउटर
यदि आप सोच रहे हैं कि फ्रंटियर राउटर को कैसे रीसेट किया जाए, तो हमारी चार चरण-दर-चरण विधियां आपको बिना किसी परेशानी के इस कार्य को पूरा करने में मदद करेंगी।
विधि #1: रीसेट का उपयोग करनाबटन
रीसेट बटन का उपयोग करके फ्रंटियर राउटर को रीसेट करना सरल है और इन चरणों के साथ आसानी से किया जा सकता है।
- अपने राउटर पर रीसेट बटन ढूंढें, जो आमतौर पर इसके रियर पैनल पर होता है।
- कुछ फ्रंटियर<में 10> राउटर , यह बटन एक छोटे छेद के अंदर होता है, जबकि अन्य में, यह दबाने योग्य भौतिक बटन हो सकता है।
- यदि आपके राउटर में है रीसेट बटन को एक छेद में रखें, इसे दबाने के लिए पेपर क्लिप जैसी किसी नुकीली वस्तु का उपयोग करें।
- बटन को छोड़ने से पहले कम से कम 10 सेकंड के लिए दबाए रखें। .
- एक बार जब आप एलईडी लाइट्स चमकती हुई देखते हैं, तो रीसेट प्रक्रिया शुरू हो जाती है।
- जब इंटरनेट लाइट वापस आती है, तो रीसेट प्रक्रिया अंततः पूरी हो जाती है , और आप वाईफ़ाई से लॉग आउट हो जाएंगे।
वाईफ़ाई से फिर से कनेक्ट करने के लिए, अपने डिफ़ॉल्ट पासवर्ड पर प्रिंट करें का उपयोग करें राउटर लेबल राउटर डिवाइस के नीचे या किनारे पर।
विधि #2: डब्ल्यूपीएस बटन का उपयोग करना
इन चरणों के साथ, आप अपने फ्रंटियर राउटर को भी रीसेट कर सकते हैं इसके पीछे WPS बटन का उपयोग करें।
- अपने फ्रंटियर राउटर को बंद करें और इसके पीछे “WPS” बटन ढूंढें।
- राउटर को चालू करने के लिए “डब्ल्यूपीएस” बटन को दबाकर रखें।
- पावर चालू होने तक बटन को दबाए रखें। लाइट चमकना बंद कर देती है।
- एक बार जब लाइट स्थिर हो जाती है, तो आपका राउटर सफलतापूर्वक काम करेगा रीबूट।
 जानकारी
जानकारी"पेयर" का उपयोग करके फ्रंटियर राउटर को रीसेट करना भी संभव है। बटन और “सेट” बटन पीछे स्थित है।
विधि #3: सिस्टम टूल्स का उपयोग करना
आप अपने फ्रंटियर राउटर में लॉग इन कर सकते हैं और इन चरणों के साथ सिस्टम टूल्स के साथ इसे रीसेट कर सकते हैं।
<15आईपी पता आपके राउटर के ब्रांड के आधार पर भिन्न हो सकता है।
अधिकांश राउटर के लिए, डिफ़ॉल्ट उपयोगकर्ता नाम “एडमिन,” है और पासवर्ड हो सकता है आपके राउटर के किनारे या नीचे एक स्टिकर पर पाया गया।
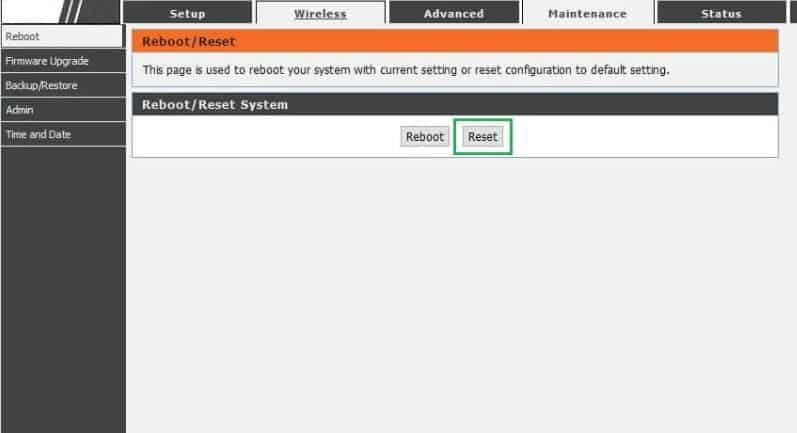
आपका फ्रंटियर राउटर अब सफलतापूर्वक रीसेट हो गया है।
विधि #4: रखरखाव विकल्प का उपयोग करना
अपने राउटर में लॉग इन करना और इसे रीसेट करने के लिए रखरखाव विकल्प का उपयोग करना संभव है। ये चरण।
- अपने पीसी पर, ब्राउज़र पर जाएं, में “192.168.1.1” टाइप करें पता बार , और "एंटर" दबाएँ।
- अपना फ्रंटियर राउटर टाइप करेंलॉगिन क्रेडेंशियल्स और साइन इन करें।
अधिकांश राउटर के लिए, डिफ़ॉल्ट उपयोगकर्ता नाम “एडमिन,” है> और पासवर्ड आपके राउटर के किनारे या नीचे एक स्टिकर पर पाया जा सकता है।
यह सभी देखें: एप्पल वॉच में सिम कार्ड कैसे लगाएं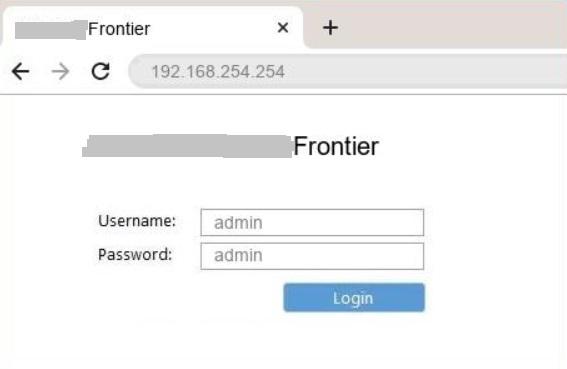
- होम पेज पर, “रखरखाव/उपकरण” विकल्प पर क्लिक करें।
- राउटर पृष्ठ पर बाएँ फलक से “सेटिंग्स सहेजें और पुनर्स्थापित करें” विकल्प चुनें।
- “डिवाइस पुनर्स्थापित करें” पर क्लिक करें ।"
- अपने फ्रंटियर राउटर पर फ़ैक्टरी रीसेट पूरा करने के लिए कुछ सेकंड प्रतीक्षा करें।
सारांश
इस गाइड में, हमने विभिन्न तरीकों, जैसे रीसेट बटन, डब्ल्यूपीएस बटन और राउटर कंट्रोल पैनल का उपयोग करके फ्रंटियर राउटर को रीसेट करने पर चर्चा की है।
हमें उम्मीद है कि एक इनमें से कुछ तरीकों ने आपके लिए काम किया है, और अब आप अपने राउटर को सफलतापूर्वक ठीक कर सकते हैं जब यह ठीक से काम नहीं कर रहा हो।
अक्सर पूछे जाने वाले प्रश्न
रीसेट के बाद मेरा वाईफाई काम क्यों नहीं कर रहा है?यदि इंटरनेट कनेक्शन राउटर को रीसेट करने के बाद भी काम नहीं कर रहा है, तो ऐसा इसलिए हो सकता है क्योंकि आपके राउटर का फर्मवेयर पुराना हो गया है। यद्यपि आप फ्रंटियर राउटर को अपग्रेड कर सकते हैं, आपको इसे अपने लिए दूर से रीसेट करने के लिए प्रदाता से संपर्क करने की आवश्यकता हो सकती है।
क्या राउटर रीसेट इंटरनेट को प्रभावित करता है?अपने फ्रंटियर राउटर को रीसेट करने के बाद, आप अपनी सभी सहेजी गई नेटवर्क सेटिंग्स खो देंगे, जिसमें शामिल हैंआपका वाईफ़ाई नेटवर्क नाम, पासवर्ड, आदि। आप अपनी सहेजी गई सेटिंग्स खोए बिना इसे रीसेट करने के लिए राउटर पर रीसेट बटन का उपयोग कर सकते हैं। और क्रेडेंशियल्स.
