Mục lục

Với hơn 350.000 thuê bao đang hoạt động, Frontier cung cấp các dịch vụ viễn thông và băng thông rộng trên khắp Hoa Kỳ. Nhiều người dùng gặp sự cố với bộ định tuyến Frontier, buộc họ phải thiết lập lại. Tuy nhiên, họ không biết cách thực hiện quy trình này.
Trả lời nhanhĐể đặt lại bộ định tuyến Frontier, hãy tìm nút đặt lại trên bảng điều khiển phía sau. Nhấn nó bằng kẹp giấy và giữ trong khoảng 10 giây trước khi thả ra. Khi đèn LED bắt đầu nhấp nháy trên bộ định tuyến, quá trình đặt lại sẽ bắt đầu. Đợi đèn internet sáng trở lại để hoàn tất quá trình đặt lại.
Chúng tôi đã tập hợp một hướng dẫn chi tiết cho bạn về cách đặt lại bộ định tuyến frontier với các hướng dẫn từng bước dễ dàng để giúp bạn khắc phục sự cố tốt hơn.
Lý do Đặt lại bộ định tuyến Frontier
Một số lý do để đặt lại bộ định tuyến Frontier được đưa ra bên dưới.
- Để thiết lập phiên mới và khắc phục sự cố các sự cố kết nối với bộ định tuyến.
- Để chẩn đoán và khắc phục tốc độ internet chậm do <9 tạm thời gây ra>lỗi trong bộ định tuyến.
- Để xóa bộ nhớ cache của bộ định tuyến để có hiệu suất kết nối băng thông rộng mượt mà.
Đặt lại Frontier Bộ định tuyến
Nếu bạn đang tự hỏi làm thế nào để đặt lại bộ định tuyến Frontier, bốn phương pháp từng bước của chúng tôi sẽ giúp bạn hoàn thành nhiệm vụ này mà không gặp nhiều rắc rối.
Phương pháp #1: Sử dụng chức năng Đặt lạiNút
Việc đặt lại bộ định tuyến Frontier bằng nút Đặt lại rất đơn giản và có thể thực hiện dễ dàng với các bước sau.
- Tìm nút đặt lại trên bộ định tuyến của bạn. Nút này thường nằm ở bảng điều khiển phía sau.
- Ở một số Biên giới bộ định tuyến , nút này nằm trong một lỗ nhỏ, trong khi ở các lỗ nhỏ khác, nút này có thể là nút vật lý có thể ấn được.
- Nếu bộ định tuyến của bạn có đặt lại nút trong lỗ, hãy sử dụng vật sắc nhọn như kẹp giấy để nhấn vào nút đó.
- Giữ nút trong ít nhất 10 giây trước khi thả nút .
- Sau khi bạn thấy đèn LED nhấp nháy, quá trình đặt lại sẽ bắt đầu.
- Khi đèn Internet sáng trở lại, quá trình đặt lại cuối cùng đã hoàn tất , và bạn sẽ đăng xuất khỏi WiFi.
Để kết nối lại với WiFi , hãy sử dụng mật khẩu mặc định được in trên nhãn bộ định tuyến ở dưới cùng hoặc bên cạnh thiết bị bộ định tuyến.
Phương pháp #2: Sử dụng Nút WPS
Với các bước này, bạn cũng có thể đặt lại bộ định tuyến Frontier của mình bằng cách sử dụng nút WPS ở mặt sau.
Xem thêm: Cách xem vị trí của ai đó trên iPhone- Tắt Bộ định tuyến biên giới của bạn và tìm nút “WPS” ở mặt sau.
- Nhấn và giữ nút “WPS” để bật bộ định tuyến .
- Tiếp tục giữ nút cho đến khi bật nguồn đèn ngừng nhấp nháy.
- Khi đèn ổn định, bộ định tuyến của bạn sẽ hoạt động thành công khởi động lại.
 Thông tin
Thông tinCũng có thể đặt lại Bộ định tuyến biên giới bằng cách sử dụng “Ghép nối” Nút và nút “Đặt” nằm ở mặt sau.
Phương pháp #3: Sử dụng Công cụ Hệ thống
Bạn có thể đăng nhập vào bộ định tuyến Frontier của mình và đặt lại nó bằng Công cụ Hệ thống theo các bước sau.
- Mở bất kỳ trình duyệt internet nào trên PC hoặc điện thoại di động của bạn và nhập “192.168.1.1” (địa chỉ IP) vào thanh địa chỉ .
Địa chỉ IP có thể khác nhau tùy thuộc vào nhãn hiệu bộ định tuyến của bạn.
- Nhập Frontier thông tin đăng nhập bộ định tuyến thông tin đăng nhập và đăng nhập .
Đối với hầu hết bộ định tuyến, Tên người dùng mặc định là “quản trị viên,” và mật khẩu có thể là được tìm thấy trên nhãn dán ở mặt bên hoặc mặt dưới của bộ định tuyến của bạn.
- Nhấp vào “Hệ thống” hoặc “Công cụ hệ thống” trên trang chủ.
- Chọn Tùy chọn “Khôi phục/Đặt lại” và nhấn “OK” để khởi động lại thiết bị của bạn thành công.
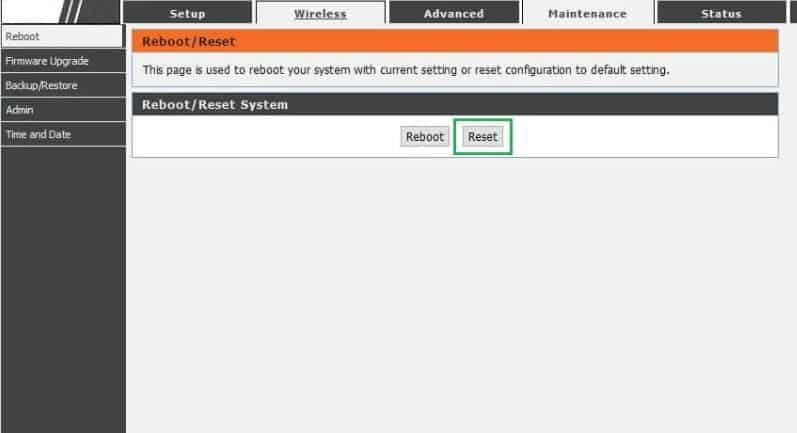
Bộ định tuyến biên của bạn hiện đã đặt lại thành công .
Phương pháp #4: Sử dụng Tùy chọn Bảo trì
Có thể đăng nhập vào bộ định tuyến của bạn và sử dụng tùy chọn Bảo trì để đặt lại nó bằng cách làm theo các bước sau.
- Trên PC của bạn, hãy truy cập trình duyệt , nhập “192.168.1.1” trong thanh địa chỉ và nhấn “Enter”.
- Nhập bộ định tuyến Frontier của bạnđăng nhập thông tin đăng nhập và đăng nhập.
Đối với hầu hết bộ định tuyến, tên người dùng mặc định là “quản trị viên,” và mật khẩu có thể tìm thấy trên nhãn dán ở mặt bên hoặc mặt dưới bộ định tuyến của bạn.
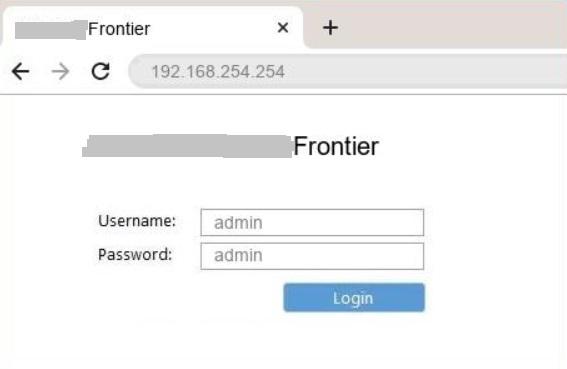
- Trên trang chủ , nhấp vào tùy chọn “Bảo trì/Công cụ” .
- Chọn tùy chọn “Lưu và khôi phục cài đặt” từ ngăn bên trái trên trang bộ định tuyến.
- Nhấp vào “Khôi phục thiết bị .”
- Đợi vài giây để hoàn tất quá trình khôi phục cài đặt gốc trên bộ định tuyến Frontier của bạn.
Tóm tắt
Trong hướng dẫn này, chúng tôi đã thảo luận về việc đặt lại bộ định tuyến Frontier bằng các phương pháp khác nhau, chẳng hạn như nút Đặt lại, nút WPS và bảng điều khiển bộ định tuyến.
Chúng tôi hy vọng một trong số các phương pháp này đã hiệu quả với bạn và giờ đây bạn có thể sửa thành công bộ định tuyến của mình khi nó không hoạt động bình thường.
Các câu hỏi thường gặp
Tại sao WiFi của tôi không hoạt động sau khi thiết lập lại?Nếu kết nối internet không hoạt động ngay cả sau khi đặt lại bộ định tuyến , thì đó có thể là do chương trình cơ sở của bộ định tuyến đã lỗi thời. Mặc dù bạn có thể nâng cấp Bộ định tuyến biên giới , nhưng bạn có thể cần phải liên hệ với nhà cung cấp để đặt lại bộ định tuyến từ xa cho bạn.
Việc đặt lại bộ định tuyến có ảnh hưởng đến Internet không?Sau khi đặt lại Bộ định tuyến biên giới , bạn sẽ mất tất cả cài đặt mạng đã lưu, bao gồm tên mạng WiFi, mật khẩu, của bạn, v.v. Bạn có thể sử dụng nút đặt lại trên bộ định tuyến để đặt lại mà không làm mất các cài đặt đã lưu của mình và thông tin xác thực.
Xem thêm: Cách làm ảnh 3D trên iPhone