INHOUDSOPGAWE

Met meer as 3,50,000 aktiewe intekenare, verskaf Frontier telekommunikasie- en breëbanddienste regoor die VSA. Baie gebruikers ondervind probleme met Frontier-routers, wat hulle dwing om 'n terugstelling te doen. Hulle weet egter nie hoe om deur hierdie proses te gaan nie.
Vinnige AntwoordOm die Frontier-roeteerder terug te stel, soek die terugstelknoppie op die agterpaneel. Druk dit met 'n skuifspeld en hou dit vir ongeveer 10 sekondes voor jy dit los. Sodra die LED-lig op die router begin flikker, begin die herstelproses. Wag vir die internetlig om terug te kom om die herstelproses te voltooi.
Ons het 'n gedetailleerde gids vir jou saamgestel oor die terugstel van die grensroeteerder met maklike stap-vir-stap-instruksies om jou te help om jou probleem beter op te los.
Redes vir Herstel van Frontier-roeteerder
Sommige van die redes vir die terugstel van 'n Frontier-roeteerder word hieronder gegee.
- Om 'n nuwe sessie te vestig en probleem op te los die konneksieprobleme met die roeteerder.
- Om te diagnoseer en die stadige internetspoed reg te stel wat veroorsaak word deur tydelike foute in die roeteerder.
- Om die roeteergeheue skoon te maak vir 'n gladde breëbandverbinding werkverrigting.
Herstel van Frontier Roeter
As jy wonder hoe om die Frontier-roeteerder terug te stel, sal ons vier stap-vir-stap-metodes jou help om hierdie taak sonder veel moeite uit te voer.
Metode #1: Gebruik van die HerstelKnoppie
Om die Frontier-roeteerder terug te stel deur die Reset-knoppie te gebruik, is eenvoudig en kan maklik met hierdie stappe gedoen word.
- Vind die terugstel knoppie op jou router, wat gewoonlik op sy agterpaneel is.
- In sommige Frontier routers , hierdie knoppie is binne 'n klein gaatjie, terwyl dit in ander 'n drukbare fisiese knoppie kan wees.
- As jou router die het herstel -knoppie in 'n gaatjie, gebruik 'n skerp voorwerp soos 'n skuifspeld om dit te druk.
- Hou die knoppie vir ten minste 10 sekondes voor jy dit loslaat .
- Sodra jy die LED-ligte sien flikker, begin die herstelproses.
- Wanneer die internetlig terugkom, word die herstelproses uiteindelik voltooi. , en jy sal by WiFi afgemeld word.
Om weer aan WiFi te koppel, gebruik jou verstekwagwoord gedruk op die -roeteerder-etiket aan die onderkant of kant van die roeteerdertoestel.
Metode #2: Gebruik die WPS-knoppie
Met hierdie stappe kan jy ook jou Frontier-roeteerder terugstel met die WPS-knoppie op sy rug.
- Skakel jou Frontier-roeteerder af en soek die “WPS” knoppie aan sy agterkant.
- Druk en hou die “WPS” knoppie om die roeteerder aan te skakel.
- Hou aan om die knoppie in te hou totdat die krag lig hou op flikker.
- Sodra die lig stabiel word, sal jou router suksesvol herlaai.
 Inligting
InligtingDit is ook moontlik om terug te stel die Frontier-roeteerder met die “Pair” knoppie en “Stel” knoppie op die agterkant.
Metode #3: Gebruik die stelselnutsgoed
Jy kan by jou Frontier-roeteerder aanmeld en dit met die stelselnutsgoed met hierdie stappe terugstel.
- Maak enige internetblaaier op jou rekenaar of selfoon oop en tik “192.168.1.1” (IP-adres) in die adresbalk.
Die IP-adres kan wissel na gelang van jou roeteerder se handelsmerk .
- Tik jou Frontier roeteerderaanmelding bewyse en meld aan .
Vir die meeste routers, is die verstek Gebruikersnaam “admin,” en die wagwoord kan wees gevind op 'n plakker aan die kant of onderkant van jou roeteerder.
- Klik op die “System” of “System Tools” op die tuisblad.
- Kies die “Restore/Reset” -opsie en druk “OK” om jou toestel suksesvol te herlaai.
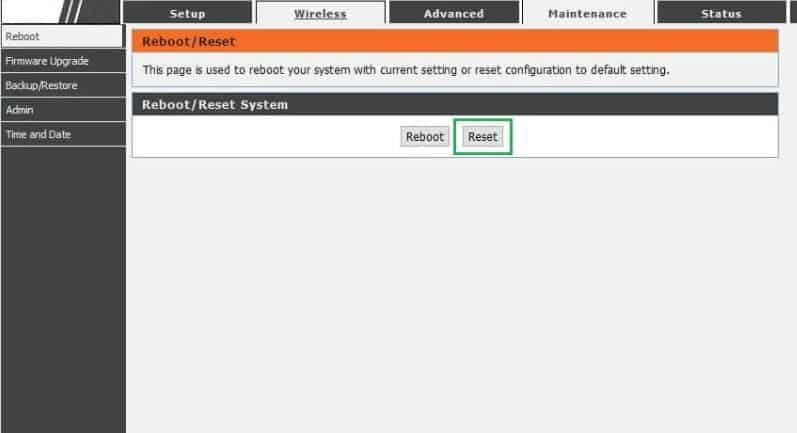
Jou Frontier-roeteerder is nou suksesvol teruggestel .
Metode #4: Gebruik van die Onderhoudsopsie
Dit is moontlik om by jou router aan te meld en die Onderhoudsopsie te gebruik om dit terug te stel deur te volg hierdie stappe.
Sien ook: Wat is AR Doodle App?- Op jou rekenaar , gaan na 'n blaaier , tik “192.168.1.1” in die adresbalk , en druk "Enter."
- Tik jou Frontier roeteerderaanmeld eiebewyse en meld aan.
Vir die meeste roeteerders, is die verstek gebruikersnaam “admin,” en wagwoord kan gevind word op 'n plakker aan die kant of onderkant van jou roeteerder.
Sien ook: Wat moet my voorkeurnetwerkmodus wees?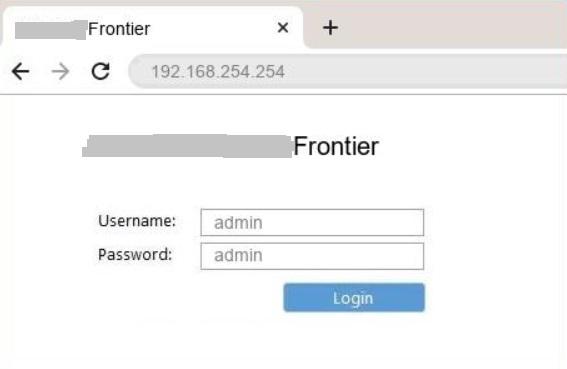
- Op die tuisblad , klik die “Maintenance/Tools” opsie.
- Kies die “Stoor en herstel instellings” -opsie in die linkerpaneel op die roeteerderbladsy.
- Klik die “Herstel toestel .”
- Wag vir 'n paar sekondes om die fabriek terugstelling op jou Frontier-roeteerder te voltooi.
Opsomming
In hierdie gids het ons die terugstelling van die Frontier-roeteerder bespreek deur verskillende metodes te gebruik, soos die Herstel-knoppie, WPS-knoppie en die roeteerderbeheerpaneel.
Ons hoop een van hierdie metodes het vir jou gewerk, en jy kan nou jou router suksesvol regmaak wanneer dit nie reg werk nie.
Greelgestelde vrae
Hoekom werk my WiFi nie na die terugstelling nie?As die internetverbinding nie werk nie, selfs nadat die roeteerder teruggestel is , kan dit wees omdat jou roeteerder se firmware verouderd is. Alhoewel jy die Frontier-roeteerder kan opgradeer , moet jy dalk die verskaffer kontak om dit oor 'n afstand terug te stel vir jou.
Beïnvloed roeteerderterugstelling die internet?Nadat jy jou Frontier-roeteerder teruggestel het, sal jy al jou gestoorde netwerkinstellings verloor, insluitendjou WiFi-netwerknaam, wagwoord, ens. Jy kan die terugstel knoppie op die router gebruik om dit terug te stel sonder om jou gestoorde instellings te verloor en geloofsbriewe.
