Inhoudsopgave

Met meer dan 3.50.000 actieve abonnees levert Frontier telecommunicatie- en breedbanddiensten in de hele VS. Veel gebruikers hebben problemen met Frontier-routers, waardoor ze gedwongen worden een reset uit te voeren. Ze weten echter niet hoe ze dit proces moeten doorlopen.
Snel antwoordOm de Frontier-router te resetten, zoekt u de resetknop op het achterpaneel. Druk erop met een paperclip en houd deze ongeveer 10 seconden ingedrukt voordat u hem loslaat. Zodra het LED-lampje op de router begint te knipperen, begint het resetproces. Wacht tot het internetlampje terugkomt om het resetproces te voltooien.
Zie ook: Wat is de garantie op AirPods?We hebben een gedetailleerde handleiding voor je samengesteld over het resetten van de frontier router met eenvoudige stap-voor-stap instructies om je te helpen je probleem beter op te lossen.
Redenen voor het resetten van de Frontier router
Hieronder staan enkele redenen om een Frontier-router te resetten.
- Naar een nieuwe bijeenkomst en problemen oplossen de connectiviteitsproblemen met de router.
- Naar diagnose en de trage internetsnelheid veroorzaakt door tijdelijke bugs in de router.
- De router cache voor een gladde breedbandverbinding prestaties.
Frontier router resetten
Als je je afvraagt hoe je de Frontier-router moet resetten, dan helpen onze vier stapsgewijze methodes je deze taak zonder veel gedoe te volbrengen.
Methode 1: De resetknop gebruiken
De Frontier-router resetten met de Reset-knop is eenvoudig en kan met deze stappen worden uitgevoerd.
- Zoek de reset knop op je router, meestal op het achterpaneel.
- In sommige Grensgebied routers Deze knop zit in een klein gaatje, terwijl hij bij andere knoppen ingedrukt kan worden. fysieke knop .
- Als uw router de reset knop in een gat, gebruik dan een scherp voorwerp zoals een paperclip om erop te drukken.
- Houd de knop ten minste 10 seconden voordat je het loslaat.
- Zodra je de LED-lampen knippert, begint het resetproces.
- Wanneer de internetlicht terugkomt, wordt het resetproces uiteindelijk voltooid en wordt u afgemeld bij WiFi.
Voor aansluiting op WiFi nogmaals, gebruik je standaard wachtwoord gedrukt op de routerlabel aan de onderkant of zijkant van het routerapparaat.
Methode #2: De WPS-knop gebruiken
Met deze stappen kun je ook je Frontier-router resetten met de WPS-knop op de achterkant.
- Schakel uw Grens router en zoek de "WPS" knop aan de achterkant.
- Houd de "WPS" knop om de router op.
- Blijf de knop tot de elektrisch licht stopt met knipperen.
- Zodra het licht stabiel, je router zal met succes herstart.
 Info
Info Het is ook mogelijk om reset de Grens router met behulp van de "Paar" knop en "Instellen" knop aan de achterkant.
Methode #3: De systeemhulpprogramma's gebruiken
Je kunt inloggen op je Frontier-router en deze resetten met de Systeemhulpprogramma's aan de hand van deze stappen.
- Open elke internetbrowser op uw PC of mobiel en typ "192.168.1.1" (IP-adres) in de adresbalk.
De IP-adres kan variëren afhankelijk van je Merk router .
- Type uw grens router aanmelden referenties en meld u aan .
Voor de meeste routers, de standaard Gebruikersnaam is "admin," en de wachtwoord kan worden gevonden op een sticker aan de zijkant of onderkant van je router.
Zie ook: Spaart de vliegtuigmodus de batterij (uitgelegd)? - Klik op de "Systeem" of "Systeemgereedschappen". op de startpagina.
- Kies de "Herstellen/herstellen". optie en druk op "OK" om het apparaat succesvol opnieuw op te starten.
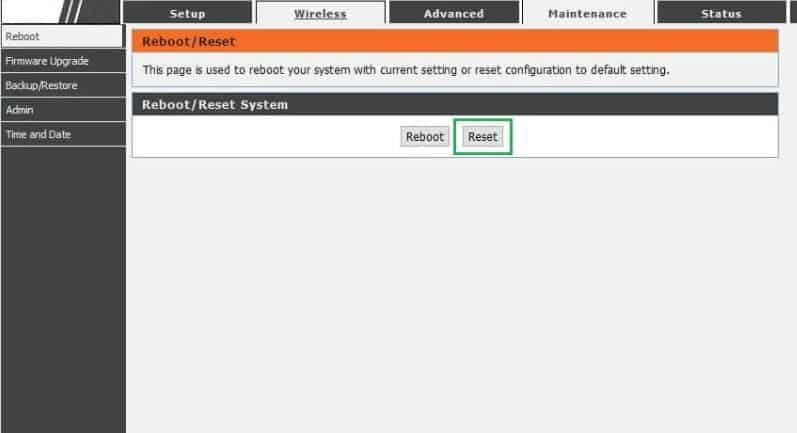
Jouw Grens router is nu succesvol reset .
Methode #4: De onderhoudsoptie gebruiken
Het is mogelijk om in te loggen op je router en de onderhoudsoptie te gebruiken om de router te resetten door deze stappen te volgen.
- Op uw PC ga naar een browser , type "192.168.1.1" in de adresbalk en druk op "Kom binnen."
- Type uw grens router aanmelden referenties en meld u aan.
Voor de meeste routers, de standaard gebruikersnaam is "admin," en wachtwoord kan worden gevonden op een sticker aan de zijkant of onderkant van je router.
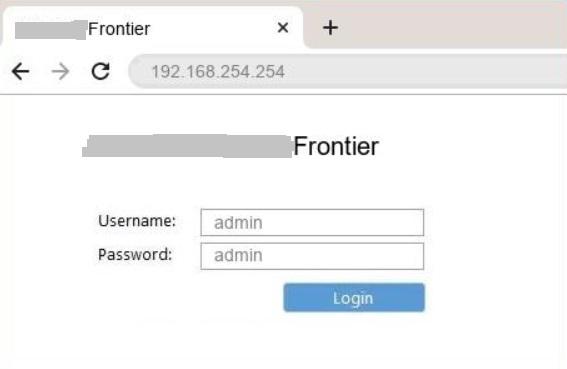
- Op de startpagina Klik op de "Onderhoud/Gereedschap". optie.
- Kies de "Instellingen opslaan en herstellen". optie in het linkerdeelvenster van het routerpagina.
- Klik op de "Apparaat herstellen."
- Wacht een paar seconden om de fabriek reset op uw Grensrouter.
Samenvatting
In deze gids hebben we het resetten van de Frontier-router met verschillende methoden besproken, zoals de Reset-knop, WPS-knop en het bedieningspaneel van de router.
We hopen dat een van deze methodes voor jou heeft gewerkt en dat je nu met succes je router kunt repareren als deze niet goed werkt.
Veelgestelde vragen
Waarom werkt mijn wifi niet na het resetten?Als de internetverbinding werkt niet, zelfs niet na resetten de router kan het zijn dat de firmware van je router verouderd is. Hoewel je het volgende kunt doen upgrade de Grens router moet u mogelijk contact opnemen met de provider om reset het op afstand voor je.
Heeft het resetten van de router invloed op internet?Na het resetten van uw Grens router verlies je al je opgeslagen netwerkinstellingen inclusief uw WiFi-netwerknaam, wachtwoord, enz. U kunt de reset knop op de router om deze te resetten zonder je opgeslagen instellingen en referenties.
