Innehållsförteckning

Med över 3,50,000 aktiva abonnenter tillhandahåller Frontier telekommunikations- och bredbandstjänster över hela USA. Många användare har problem med Frontier-routrar, vilket tvingar dem att göra en återställning. De vet dock inte hur de ska gå igenom denna process.
Se även: Var lagrar processorn sina beräkningar? Snabbt svarFör att återställa Frontier-routern, leta reda på återställningsknappen på bakpanelen. Tryck på den med ett gem och håll den intryckt i cirka 10 sekunder innan du släpper den. När LED-lampan börjar blinka på routern, börjar återställningsprocessen. Vänta tills internetlampan kommer tillbaka för att slutföra återställningsprocessen.
Vi har sammanställt en detaljerad guide för dig om återställning av frontier-routern med enkla steg-för-steg-instruktioner som hjälper dig att felsöka ditt problem bättre.
Anledningar till att återställa Frontier Router
Några av anledningarna till att återställa en Frontier-router anges nedan.
- Till upprätta en ny session och felsöka den problem med anslutningsmöjligheter med routern.
- Till diagnostisera och fixa den långsamma Internethastighet orsakad av tillfälliga insekter i routern.
- För att rensa cache för router för en smidig bredbandsanslutning prestanda.
Återställning av Frontier Router
Om du undrar hur du återställer Frontier-routern kommer våra fyra steg-för-steg-metoder att hjälpa dig att utföra denna uppgift utan större krångel.
Se även: Hur man stänger av AirPlay på iPadMetod #1: Använda återställningsknappen
Att återställa Frontier-routern med hjälp av återställningsknappen är enkelt och kan göras enkelt med dessa steg.
- Hitta den återställning knapp på routern, som vanligtvis finns på routerns baksida.
- I vissa Gräns routrar , denna knapp sitter inuti ett litet hål, medan den i andra fall kan vara en tryckknapp fysisk knapp .
- Om din router har funktionen återställning knapp i ett hål, använd ett vasst föremål som en gem för att trycka på den.
- Håll knappen intryckt i minst 10 sekunder innan den släpps.
- När du ser LED-lampor blinkar, börjar återställningsprocessen.
- När den internetljus kommer tillbaka, återställningsprocessen slutförs och du kommer att loggas ut från WiFi.
För anslutning till WiFi igen, använd din Standardlösenord tryckt på router etikett på routerns undersida eller sida.
Metod 2: Använda WPS-knappen
Med dessa steg kan du också återställa din Frontier-router med WPS-knappen på baksidan.
- Stäng av din Router för gränsområden och leta reda på "WPS" knappen på dess baksida.
- Tryck och håll ned "WPS" knappen för att vrida router på.
- Fortsätt att hålla knapp fram till strömbrytare slutar att blinka.
- När ljuset blir stabil, din router kommer att lyckas omstart.
 Info
Info Det är också möjligt att återställning den Router för gränsområden med hjälp av "Par" knappen och "Ställ in" knappen finns på baksidan.
Metod 3: Använda systemverktygen
Du kan logga in på din Frontier-router och återställa den med systemverktygen genom att följa dessa steg.
- Öppna alla webbläsare på din PC eller mobil och skriv "192.168.1.1" (IP-adress) i den adressfält.
Den IP-adress kan variera beroende på din routerns varumärke .
- Ange din gräns inloggning för router referenser och logga in .
För de flesta routrar, standard Användarnamn är "admin," och lösenord kan hittas på en klistermärke på sidan eller undersidan av din router.
- Klicka på "System" eller "Systemverktyg" på startsidan.
- Välj den "Återställ/återställ" och tryck på "OK" för att starta om enheten.
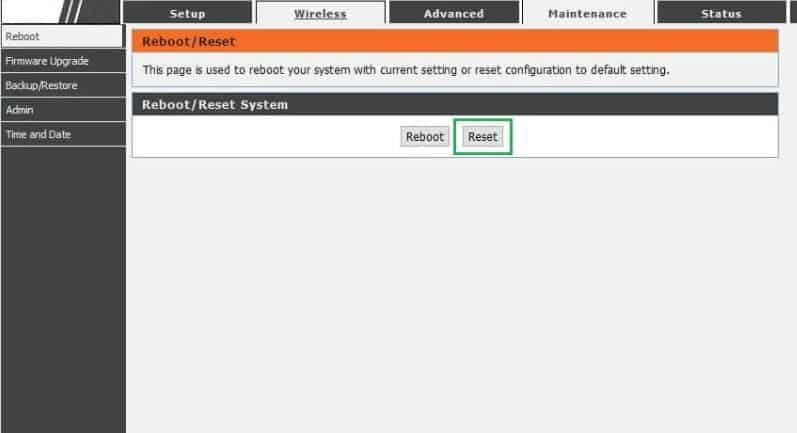
Din Router för gränsområden är nu framgångsrikt återställning .
Metod #4: Använda underhållsalternativet
Det är möjligt att logga in på din router och använda underhållsalternativet för att återställa den genom att följa dessa steg.
- På din PC , gå till en webbläsare , typ "192.168.1.1" i den adressfält , och hit "Enter."
- Ange din gräns inloggning för router referenser och logga in.
För de flesta routrar, standard användarnamn är "admin," och lösenord kan hittas på en klistermärke på sidan eller undersidan av din router.
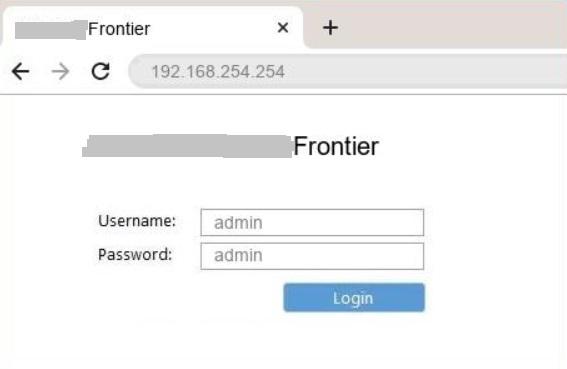
- På den hemsida , klicka på "Underhåll/Verktyg" alternativ.
- Välj den "Spara och återställ inställningar" från den vänstra rutan på sidan router-sida.
- Klicka på "Återställ enhet."
- Vänta några sekunder för att slutföra fabrik återställning på din Gränsrouter.
Sammanfattning
I den här guiden har vi diskuterat återställning av Frontier-routern med hjälp av olika metoder, t.ex. återställningsknappen, WPS-knappen och routerns kontrollpanel.
Vi hoppas att någon av dessa metoder har fungerat för dig, och att du nu kan fixa din router när den inte fungerar korrekt.
Vanliga frågor och svar
Varför fungerar inte mitt WiFi efter återställningen?Om den Internetanslutning fungerar inte ens efter återställning den router kan det bero på att routerns firmware är föråldrad. Även om du kan uppgradering den Router för gränsområden kan du behöva kontakta leverantören för att återställning på distans åt dig.
Påverkar routerns återställning internet?Efter återställning av Router för gränsområden , kommer du att förlora alla dina sparade nätverksinställningar , inklusive din Namn på WiFi-nätverk, lösenord, etc. Du kan använda återställning knapp på routern för att återställa den utan att förlora dina sparade inställningar och referenser.
