Innholdsfortegnelse
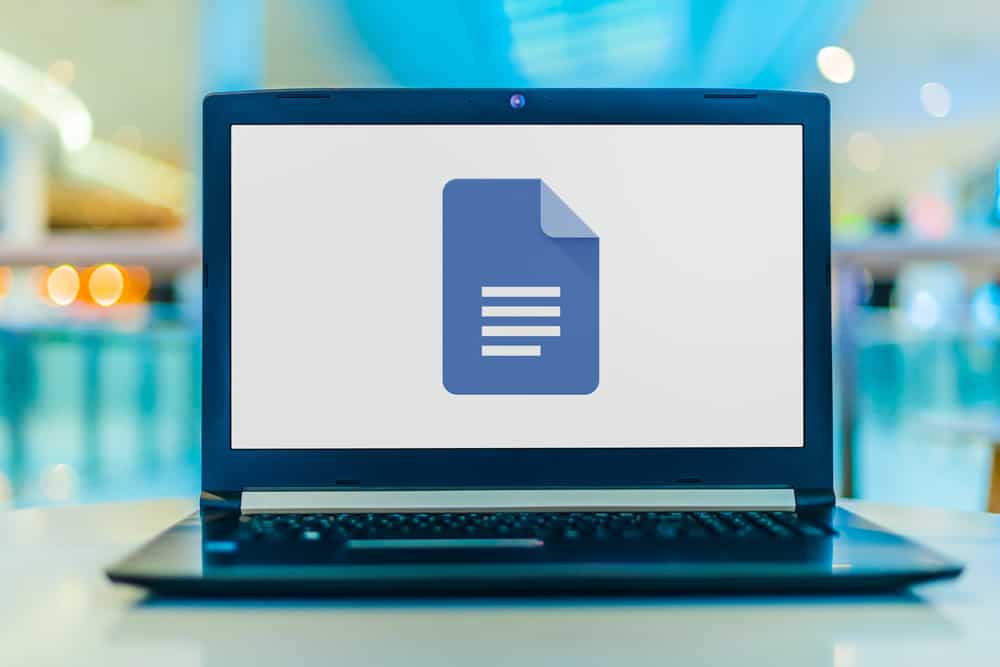
Google Dokumenter er et flott verktøy som er svært allsidig og tilgjengelig og som ikke tar opp plass på harddisken. Mens du jobber med det, kan det hende du trenger å lagre filen på datamaskinen din. Du kan imidlertid enkelt gjøre det uten å forlate dokumentet i løpet av noen få sekunder.
HurtigsvarDu kan lagre Google Dokumenter på datamaskinen ved å klikke på Fil i den øverste menylinjen under filtittelen, og velge Last ned fra rullegardinmenyen, og lagre filen i ulike formater som .docx, .odt, .rtf, .pdf, .txt, .html og .zipped.
Google Dokumenter lagrer filen automatisk mens du er koblet til internett. Derfor kan du ikke få tilgang til det frakoblet, og du må kanskje laste ned dokumentet for senere visning.
Derfor har vi skrevet en detaljert veiledning for lagring av Google Dokumenter på datamaskinen din.
Se også: Slik tilbakestiller du Frontier RouterHva er Google Dokumenter?
Google Dokumenter er en gratis online redaktørpakke og datalagringstjeneste som lar deg opprette, lagre og redigere dokumenter online mens du jobber sammen med andre brukere. Du kan bruke den på datamaskinen din via en nettleser eller laste ned appen som er tilgjengelig på Android, iOS, Windows og andre plattformer.
InfoGoogle Disk-tjenester tilbyr en gratis tekstbehandler , inkludert Google Regneark og Google Slides for regneark og presentasjoner.
Lagre Google Dokumenter på datamaskinen
Google Dokumenter krever ingenprogramvareinstallasjon, noe som gjør det svært ønskelig for mange brukere. Dessuten lar den deg også laste ned dokumentet for å dele det med andre offline, eller du foretrekker bare å jobbe med Microsoft Word.
Så uten forsinkelser, her er de to raskeste metodene for hvordan du lagrer et Google-dokument. på en datamaskin.
Metode #1: Bruk av filmenyen
Enten du bruker Google Dokumenter fra en nettleser på Windows, macOS eller en annen enhet, kan du raskt lagre filen til datamaskinen din ved å følge disse trinnene:
- Åpne Google Dokumenter .
- Åpne dokumentet du må beholde.
- Klikk nå “Fil” fra verktøylinjen øverst.
- Flytt markøren til “Last ned” og velg det skreddersydde filformatet.
- Nå velg destinasjonen og lagre filen på datamaskinen din.
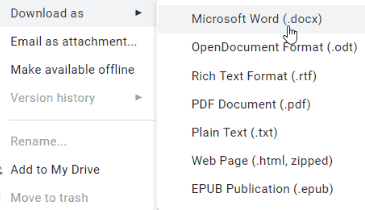 Info
InfoFor å lagre et delt dokument, klikk på lenken som følger med . Filen åpnes på Google Docs i en nettleser. Klikk nå på filen øverst og naviger til "Last ned." Deretter velger du ønsket filformat og fildestinasjon. Klikk «Lagre».
Metode #2: Bruk av Google Disk
Å bruke Google Disk til å laste ned et Google-dokument er en flott måte å holde dataene dine trygge på . For å gjøre det, følg disse trinnene:
- Åpne Google Disk i nettleseren din.
- Nå bla gjennom filen du vil se last ned og høyreklikk påit.
- Deretter klikker du “Last ned” fra menyen; den vil begynne å skanne filen for virus.
- Vinduet “Lagre som” vil dukke opp; velg destinasjonen og klikk “Lagre.”
- Når det er lastet ned, lagres dokumentet på datamaskinen din.
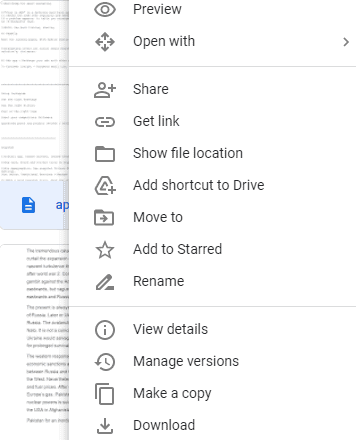
Lagre et Google-dokument på iPhone
Du kan få tilgang til Google Docs-filen på iPhone uten internett ved å laste den ned på følgende måte:
Se også: Hvordan pinge en Android-telefon- Åpne først «Google Docs» appen.
- Deretter søk dokumentet og trykk på menyknappen tre prikker ved siden av filtittelen.
- Velg “Send en kopi” og velg formatet du ønsker; trykk på “Ok” for å bekrefte valget.
- Deretter trykker du på “Lagre i filer” og velg destinasjonen der du vil lagre dokumentet.
- Til slutt trykker du på «Lagre».
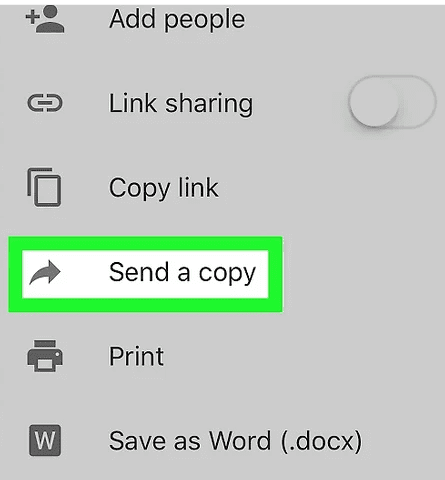 Info
InfoFor å lagre et delt Google-dokument på en iPhone, trykk på koblingen. Når dokumentet er åpnet, trykk på menyen med tre prikker øverst til høyre. Velg nå "Send en kopi" og trykk på "Lagre i filer." Deretter velger du destinasjonen og trykker på «Lagre». Dokumentet er nå lagret på iPhone.
Lagre et Google-dokument på Android
Google Dokumenter tillater du kan lagre hvilken som helst fil på Android-enheten din via applikasjonen. Du kan laste ned filen på følgende måte:
- Åpne først “Google Docs” appen.
- Deretter bla gjennomdokument du vil laste ned .
- Trykk deretter på menyknappen med tre prikker ved siden av filtittelen.
- Velg " Last ned."
- Dokumentet starter nedlastingen automatisk og lagres i "Nedlastinger" mappen i "Filbehandling."
For å lagre et delt dokument på Android, trykk på Google Dokumenter-koblingen. Når filen er åpnet, trykk på menyen med tre prikker øverst til høyre og velg "Del og eksporter." Trykk nå på “Lagre som” for å velge det nedlastede formatet du trenger og trykk “Ok.” Til slutt velger du destinasjonen og trykker på «Lagre» -knapp. Filen din er nå lagret.
Sammendrag
I denne veiledningen om hvordan du lagrer et Google-dokument på en datamaskin, har vi diskutert hva Google Dokumenter er og utforsket forskjellige måter å laste ned et Google-dokument på ulike filformater på en datamaskin og plattformer som Android og iOS.
Vi håper du nå kan lagre Google-dokumentet på datamaskinen din og bruke dokumentet uten internett. Ha en flott dag!
