目次

使用時間に応じて、モニターの 画面の明るさ 例えば、プロの開発者、コンテンツライター、ゲーマーの場合、輝度が低かったり高かったりすると、画面に集中することが難しくなり、すぐに極度の眼精疲労や眼筋の落ち着きのなさを経験することになります。
もし デル・モニター このガイドはその問題を簡単に解決してくれるだろう!
関連項目: ベライゾンでAT&Tの電話を使うには クイックアンサーデルのモニターでは、明るさとコントラストを調整できます。 明るさ/コントラストボタン を押してください(モニターによっては、ボタン上に白と黒の半々の太陽のマークが表示されます)。
関連項目: リモコンなしでテレビをつける方法からも輝度レベルを設定できます。 メインメニュー にモニターを接続している場合は、モニターの CPU で明るさを増減できます。 Windowsメニュー .
輝度が低く、コントラストが低いモニターは、目の焦点を合わせるのに苦労し、生産性を低下させ、多くの目の問題を引き起こす可能性があります。 デルでは、他の多くのブランドと同様に、ユーザーが快適さと利便性のために輝度とコントラストレベルを調整することができます。 輝度レベルを高く設定しても、画面がぼやけてしまう場合はどうすればよいでしょうか? 私たちは、次のような解決策を用意しています。まあね。
この記事では、デル製モニターの輝度を簡単な方法で調整する方法をご紹介します。 もっと詳しく知りたい方は、このまま読み進めてください!
目次- Dellモニタの輝度の調整
- 方法その1:明るさ/コントラストボタンを使う
- 方法その2:メインメニューから
- 方法その3:Windowsの設定から
- コントロールセンターから
- Windowsの設定から
- 結論
Dellモニタの輝度の調整
輝度が低すぎたり高すぎたりして、画面に集中できない? ご心配なく! 簡単な手順で、Dellモニターの輝度を簡単に調整できます。
方法その1:明るさ/コントラストボタンを使う
ほとんどのデル製モニター(特に24インチ)には 輝度・コントラスト調整ボタン 時間と手間を省くことができる。
- モニターをオンにし、次のようなボタンがあるのを探してください。 半分明るく半分暗い太陽 シンボルとして。
- を押してスクリーン上にメニューを表示する。 明るさとコントラスト ボタン .
- を押す。 プラス(+)またはマイナス(-)ボタン で明るさを増減します。
 チップ
チップ Dellモニタの輝度またはコントラストを調整する前に、モニタの電源を入れ、画面が自動的に色、コントラスト、および輝度を調整するように15~20分間待ちます。
方法その2:メインメニューから
モニターによっては、明るさ/コントラストボタンがない場合があります。 メインメニュー 以下の簡単な手順に従って、オンスクリーンディスプレイメニューから輝度レベルを設定します。
- を開くボタンを探してください。 オンスクリーンディスプレイメニュー(OSD) .
- を見つける。 明るさ/コントラスト "カテゴリーに分類される。
- スライダーをお好みの明るさとコントラストに調整してください。
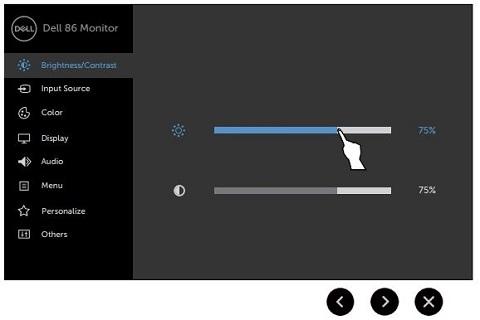 チップ
チップ さまざまなDellモニタ用の異なるボタンからOSDにアクセスできます。 OSDをダウンロードすることができます。 ユーザーマニュアル 詳しくは各モデルをご覧ください。
方法その3:Windowsの設定から
Dellモニターの輝度レベルが最大に設定されているにもかかわらず、ディスプレイが暗すぎる場合は、輝度レベルを Windowsの設定 での輝度レベルの設定方法は以下の通り。 ウィンドウズ11 .
輝度レベルは コントロールセンター または ディスプレイ設定 .
コントロールセンターから
- をタップする。 コントロール・センター の画面右下にある)。 ウィンドウズ11 ).
- 一旦開いたら、 スライダーを調整する 底の明るさ。
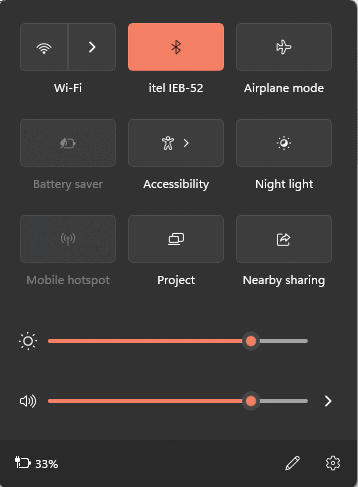
Windowsの設定から
- をクリックしてください。 コントロールセンター を開いて 設定アイコン の右下部分にある。
- セレクト " ディスプレイ ".

- を調整する。 輝度レベル をオフにすることもできます。 表示コンテンツと明るさの最適化によりバッテリーを改善 "オプションは、電力を節約するために明るさのレベルを自動的に調整します。
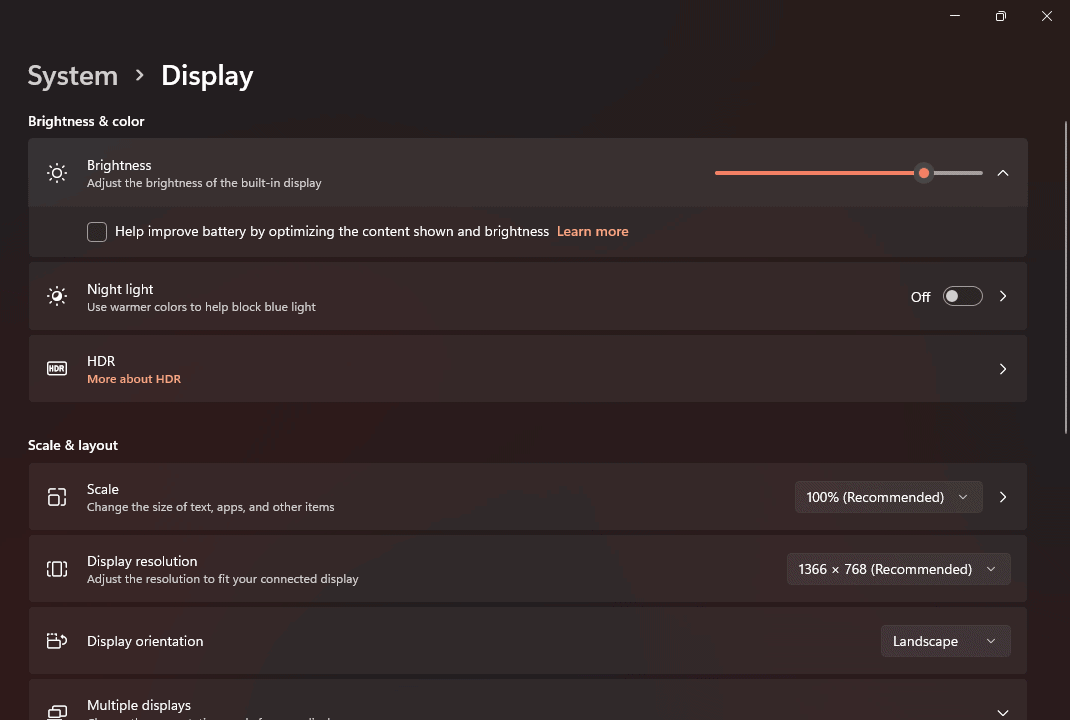
結論
一日の大半をモニタの前で過ごす場合、モニタの輝度レベルの調整は必須です。 薄暗い光や明るい光にさらされ続けると、目に悪影響を与え、永久的な損傷を引き起こす可能性さえあります。 したがって、上記のいくつかの簡単な方法に従って、害がある前にDellモニタの明るさを調整することをお勧めします。
