Talaan ng nilalaman
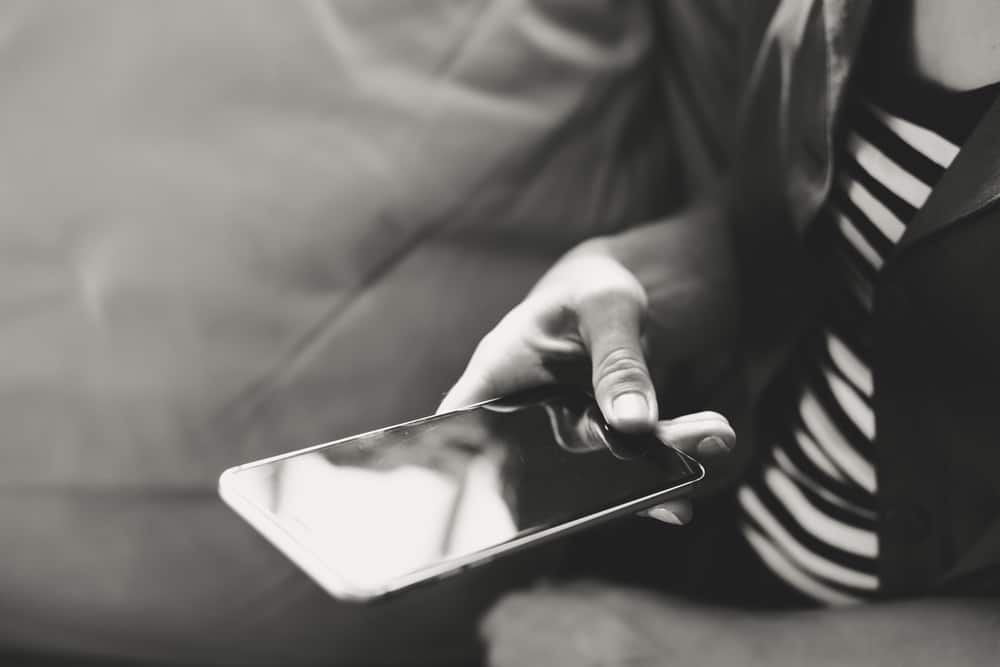
Naghahanap ka bang pataasin ang bilis at kahusayan ng iyong iPhone sa pamamagitan ng pagsasara sa mga bukas na tab ng naka-install na Google Chrome app? Sa kabutihang palad, magagawa mo ito nang may kaunting pagsisikap.
Mabilisang SagotUpang isara ang lahat ng tab ng Chrome sa isang iPhone, buksan ang Chrome, i-tap ang button ng mga tab, piliin ang “I-edit”, at piliin ang opsyon na “Isara ang Lahat ng Tab” .
Sa ibaba, nagsulat kami ng isang kumpletong sunud-sunod na gabay sa kung paano isara ang lahat ng tab ng Chrome sa isang iPhone.
Talaan ng Mga Nilalaman- Pagsasara ng Lahat ng Mga Tab ng Chrome sa isang iPhone
- Paraan #1: Pagsasara ng Lahat ng Mga Tab ng Chrome
- Pamamaraan #2: Pagsasara ng Maramihang Piniling Mga Tab ng Chrome
- Pamamaraan # 3: Pagsasara ng Isang Tab ng Chrome
- Bakit Hindi Gumagana ang Aking Chrome App sa Aking iPhone?
- Paraan #1: Muling Paglulunsad ng Chrome App
- Paraan #2: Pag-off sa Google Discover
- Paraan #3: Pagpapatakbo ng Pagsusuri sa Kaligtasan
- Pamamaraan #4: Pag-clear ng Cache ng App at Cookies
- Paraan #5: Pag-install muli ng Chrome App
- Buod
- Mga Madalas Itanong
Pagsasara ng Lahat ng Mga Tab ng Chrome sa isang iPhone
Kung nahihirapan ka sa kung paano isara ang lahat ng chrome tab sa isang iPhone, ang aming 3 step-by-step na pamamaraan ay makakatulong sa iyo na gawin ito nang walang gaanong problema.
Paraan #1: Pagsara ng Lahat ng Chrome Tab
Ang pinakamabilis na paraan upang isara ang lahat ng tab ng Chrome sa iyong iPhone ay nasa loob ng app sa sumusunod na paraan.
- Buksan Chrome.
- I-tap ang mga tabicon.
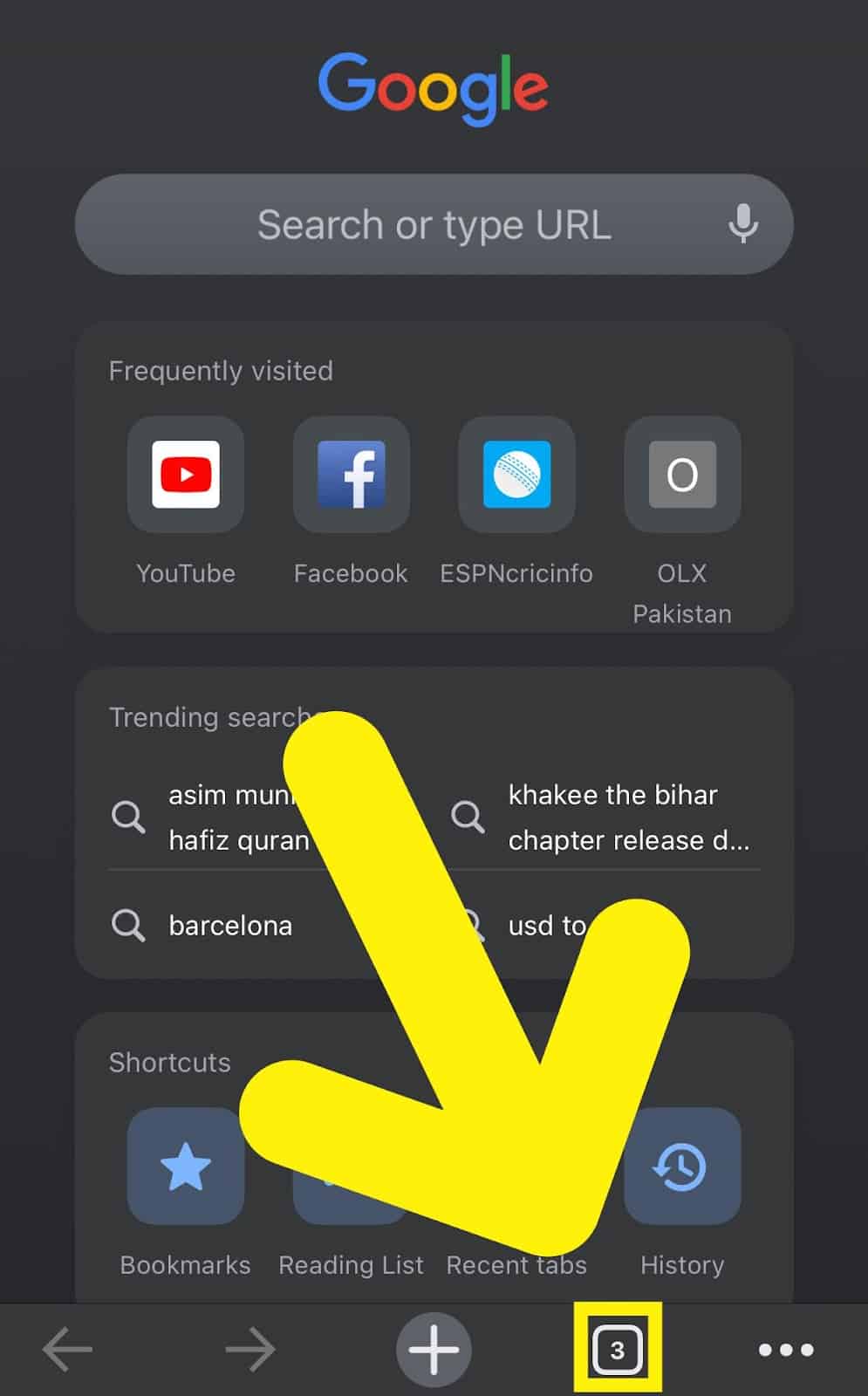
- Piliin ang “I-edit”.
- Piliin ang “Isara ang Lahat ng Tab”.
- Mayroon ka na ngayong na-clear ang espasyo ng RAM sa iyong iPhone para sa mas maayos na karanasan sa Chrome!
Paraan #2: Pagsara ng Maramihang Piniling Mga Tab ng Chrome
Maaari ka ring magsara ng maraming tab nang sabay-sabay gamit ang Chrome sa isang iPhone kung hindi mo gustong isara ang lahat ng tab sa mga sumusunod na hakbang.
- Buksan Chrome.
- I-tap ang icon ng tab.
- I-tap nang matagal ang anumang tab na gusto mong isara.
- Piliin ang “Pumili ng Mga Tab”.
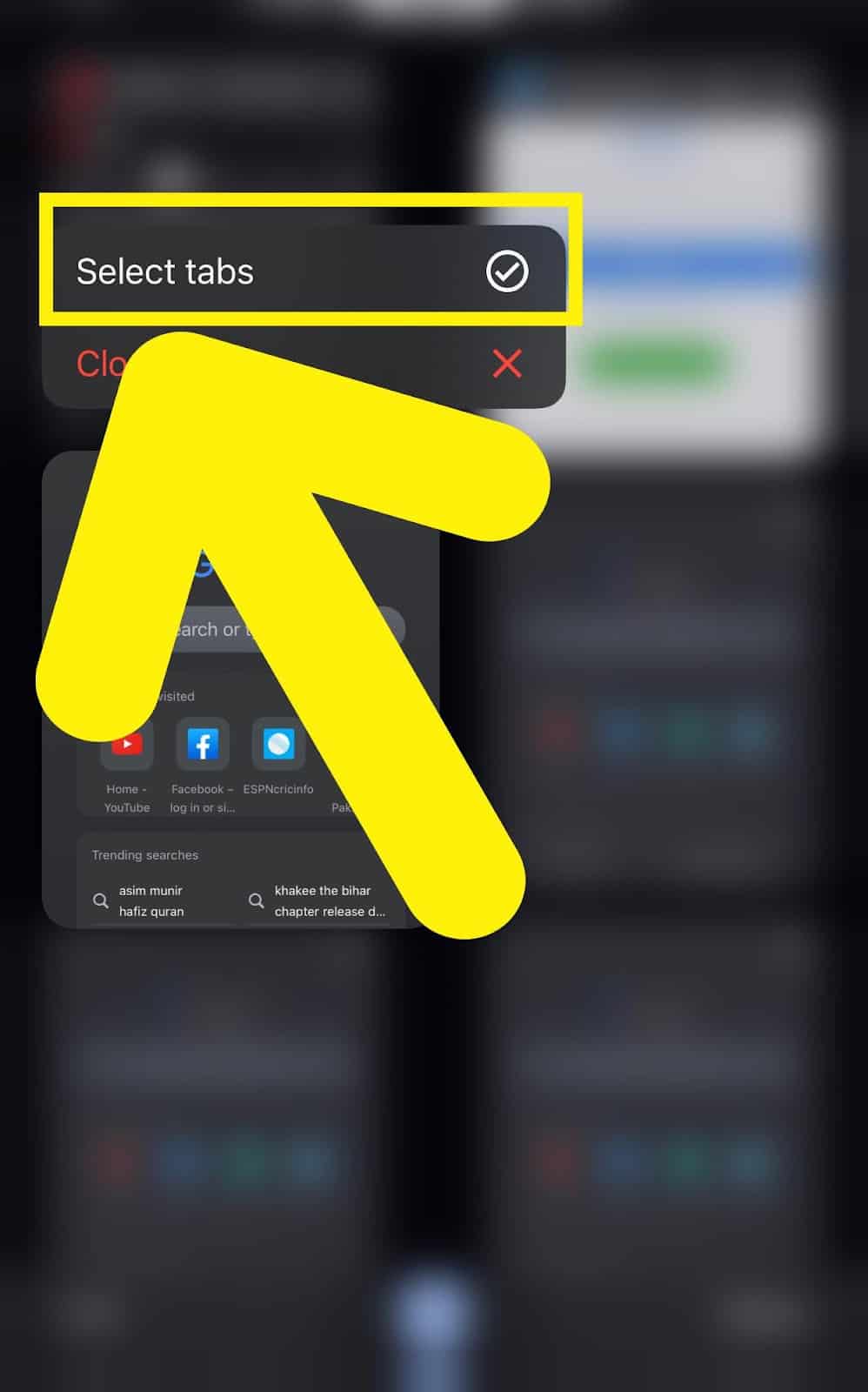
- Piliin ang lahat ng tab na gusto mong isara.
- I-tap ang “Isara ang mga tab” upang kumpletuhin ang aksyon!
Paraan #3: Pagsara ng Isang Tab ng Chrome
Mayroon ding paraan upang isara ang isang tab ng Chrome sa isang iPhone gamit ang mga sumusunod na hakbang.
- Buksan Chrome.
- I-tap ang icon ng mga tab.
- Piliin ang tab na gusto mong isara.
- I-tap ang “x”.
- Matagumpay mong naisara ang isang tab gamit ang Chrome sa isang iPhone!
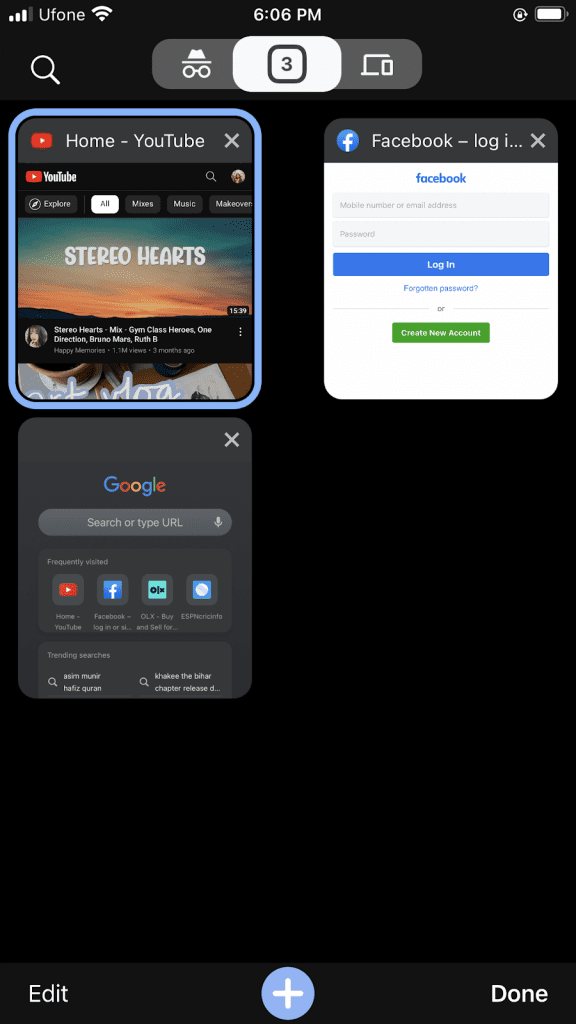
Bakit Ang Aking Chrome App Hindi Gumagana sa Aking iPhone?
Kung mukhang hindi mo maisasara ang mga tab sa Chrome dahil patuloy na kumikislap ang app, sundin ang aming sunud-sunod na pamamaraan upang malutas ang isyu.
Tingnan din: Paano Suriin ang Temperatura sa iPhoneParaan #1: Muling paglulunsad ng Chrome App
Sundin ang mga hakbang na ito upang i-troubleshoot ang Chrome app sa iyong iPhone sa pamamagitan ng muling paglulunsad nito.
- I-swipe pataas ang iPhone Dock upang ma-access ang App Switcher.
- Hanapin ang Chromeapp at i-slide ito pataas upang lumabas sa app .
- Muling ilunsad ang Chrome mula sa Home screen at tingnan kung madali mong maisasara ang maraming tab.
Paraan #2: Pag-off sa Google Discover
Maaari mo ring ayusin ang hindi gumaganang Chrome app sa iyong iPhone sa pamamagitan ng pag-off sa Google Discover sa sumusunod na paraan.
- Buksan Chrome.
- I-tap ang tatlong pahalang na tuldok.
- Buksan “Mga Setting”.
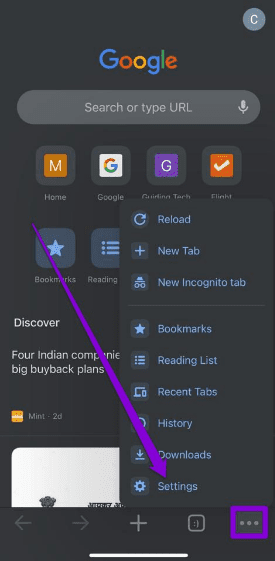
- I-tap ang toggle button sa tabi ng “Discover”.
- Lumabas Chrome mula sa App Switcher.
- Ilunsad ang Chrome, magbukas ng grupo ng mga tab, at isara ang mga ito para i-verify ang pag-aayos!
Paraan #3: Pagpapatakbo ng Safety Check
Ang paglutas ng mga isyu sa Chrome app sa iyong iPhone ay posible sa pamamagitan ng pagpapatakbo ng pagsusuri sa kaligtasan gamit ang mga sumusunod na hakbang.
- Buksan Chrome.
- I-tap ang tatlong pahalang na tuldok.
- Buksan “Mga Setting”.
- I-tap ang “Safety Check”.
- Piliin ang “Tingnan Ngayon”.
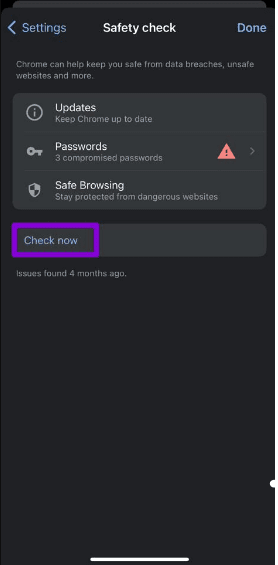
- Lutasin ang anumang natukoy na mga error sa loob ng Chrome app sa iyong iPhone gamit ang mga tagubilin sa screen .
Paraan #4: Pag-clear ng App Cache at Cookies
Ang isa pang paraan upang i-troubleshoot ang Chrome sa isang iPhone ay ang pag-clear sa cache ng app at cookies gamit ang mga hakbang na ito.
- Buksan Chrome.
- I-tap ang tatlong pahalang na tuldok, buksan ang “Mga Setting”, at i-tap ang “Privacy at Seguridad”.
- Piliin ang “I-clear ang Pagba-browseData”.
- Piliin ang “Hanay ng oras”.
- Piliin ang lahat ng opsyon maliban sa “History ng pagba-browse”, “Auto-fill Data”, at “Mga Naka-save na Password”.
- I-tap ang “I-clear ang Data sa Pagba-browse” para kumpletuhin ang aksyon!
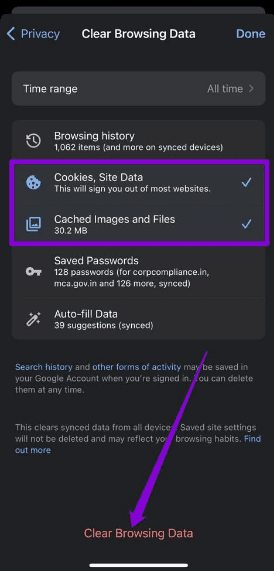
Paraan #5: Muling i-install ang Chrome App
Kung ang mga paraan na binanggit sa itaas ay nabigo na isara ang mga tab sa Chrome, maaari mo itong muling i-install sa iyong iPhone gamit ang mga sumusunod na hakbang.
- Hanapin ang Chrome app sa Home screen ng iyong iPhone at i-tap ito nang matagal.
- Piliin ang “Alisin ang App”.
- I-tap ang “Tanggalin App”.
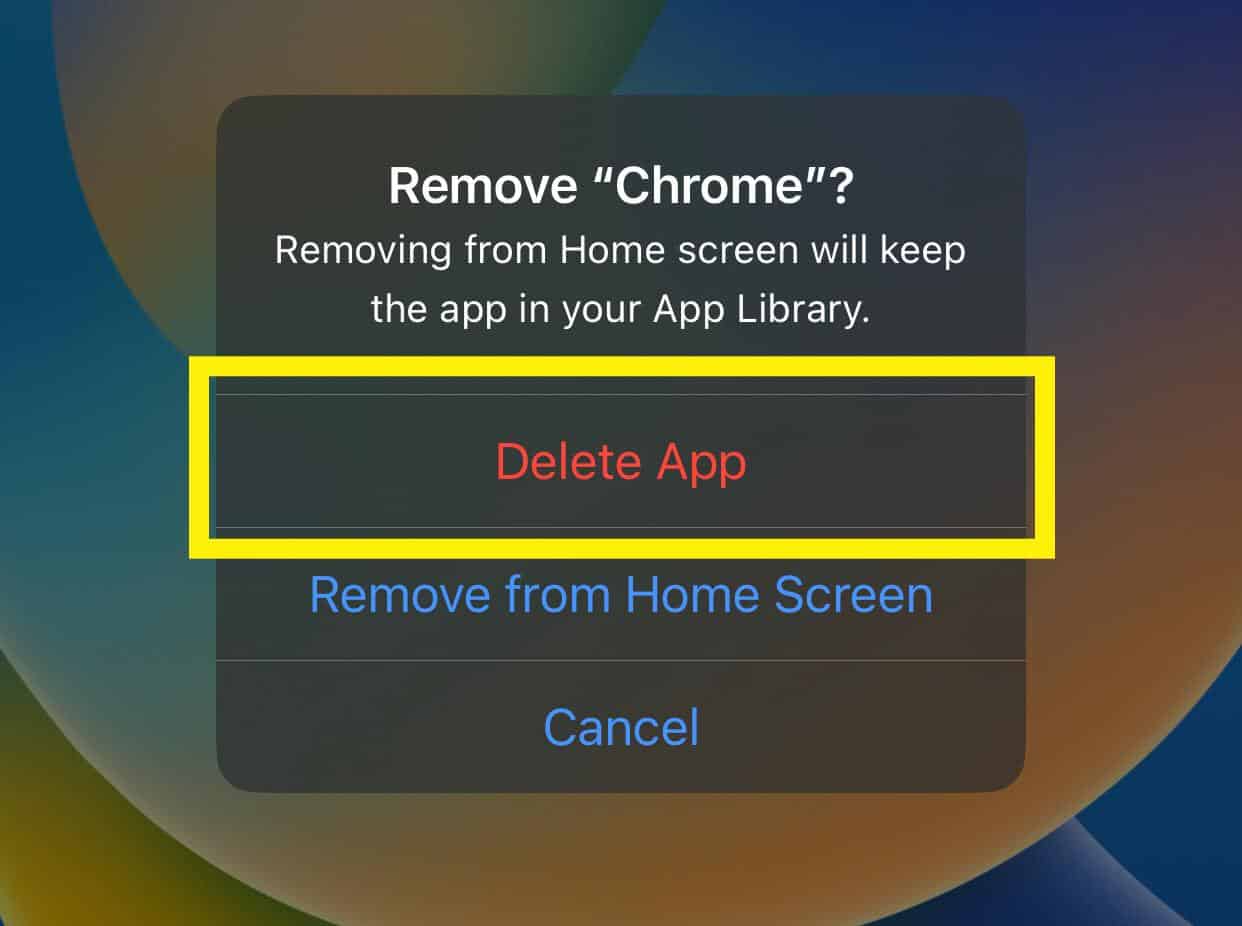
- Buksan ang App Store, hanapin ang Chrome, at i-tap ang “Kunin” upang muling i-install ang app.
- Kapag na-install na ang app, ilunsad ito, magbukas ng maraming tab, at tingnan kung maaari mong isara ang mga ito sa pagkakataong ito!
Buod
Sa gabay na ito, tinalakay namin ang pagsasara ng lahat ng tab ng Chrome sa isang iPhone. Napag-usapan din namin ang pag-troubleshoot sa Chrome app kung nagkakamali at nakikialam ito sa pagitan ng pagpayag sa iyo na isara ang mga nakabukas na tab.
Sana, nasagot ang iyong tanong, at maaari mo na ngayong matagumpay na i-clear ang RAM sa iyong iPhone at ma-enjoy ang isang high-speed browser karanasan sa pamamagitan ng pagsasara ng lahat o maramihang tab ng Chrome!
Mga Madalas Itanong
Bakit biglang nawala ang aking mga tab sa Chrome app?Maaaring maraming dahilan kung bakit maaaring nawala ang iyong mga tab sa Chrome App. Ang isang tanyag na paliwanag ay ang maaaring mayroon itonag-crash dahil sa isang hindi inaasahang error sa network/connectivity , o maaaring ikaw mismo ay nakasarado ito nang hindi sinasadya . Sa kabutihang palad, may mga paraan na maaari mong i-restore ang mga tab sa Chrome.
Posible bang i-restore ang mga tab na hindi sinasadyang nakasarang gamit ang Chrome sa isang iPhone?Upang ibalik ang mga nakasarang tab sa Chrome, i-tap ang tatlong pahalang tuldok , piliin ang “Mga Kamakailang Tab”, piliin ang “Ipakita ang buong kasaysayan”, at i-tap ang tab na gusto mong i-access.
Tingnan din: Nasaan ang NFC sa iPhone?Ilang tab ang maaari kong buksan sa Chrome?Pinapayagan ng Chrome ang mga user na i-access ang 500 tab nang sabay-sabay sa isang iPhone.
