Inhoudsopgave
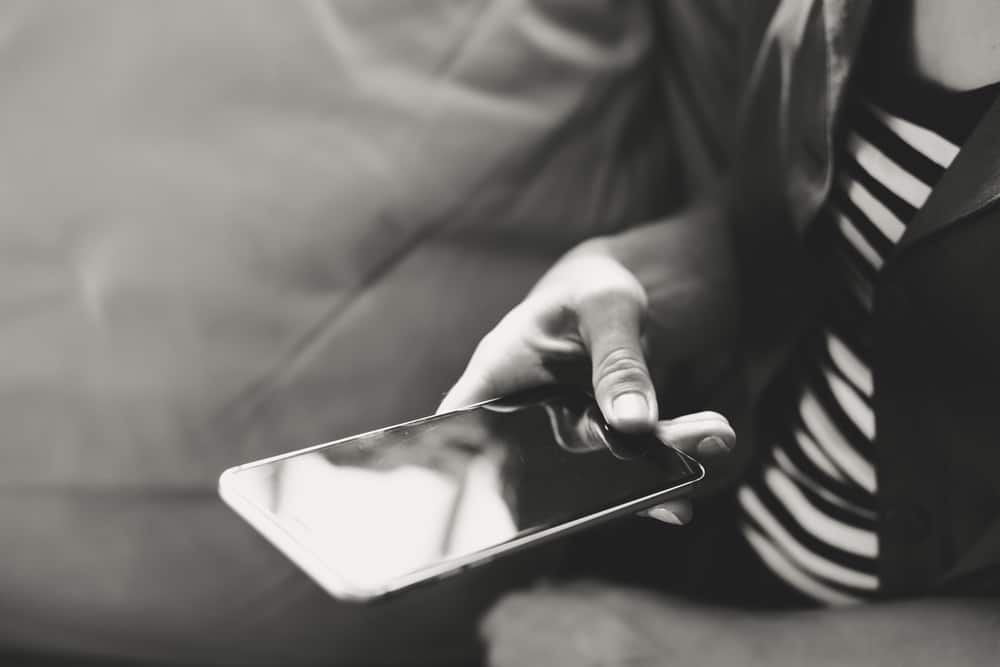
Wil je de snelheid en efficiëntie van je iPhone verhogen door de open tabbladen van de geïnstalleerde Google Chrome-app te sluiten? Gelukkig kun je dit met minimale inspanning doen.
Snel antwoordOm alle Chrome-tabbladen op een iPhone te sluiten, opent u Chroom, tik op de tabs knop, selecteer "Bewerken", en kies de "Alle tabbladen sluiten". optie.
Zie ook: Zo sluit je twee AirPods aan op één MacHieronder hebben we een uitgebreide stap-voor-stap handleiding geschreven over hoe u alle Chrome-tabbladen op een iPhone kunt sluiten.
Inhoudsopgave- Alle Chrome-tabbladen sluiten op een iPhone
- Methode 1: Alle Chrome-tabbladen sluiten
- Methode #2: Meerdere geselecteerde Chrome-tabbladen sluiten
- Methode #3: Een enkel Chrome-tabblad sluiten
- Waarom werkt mijn Chrome-app niet op mijn iPhone?
- Methode 1: De Chrome-app opnieuw starten
- Methode #2: Google Discover uitschakelen
- Methode #3: Een veiligheidscontrole uitvoeren
- Methode #4: App cache en cookies verwijderen
- Methode #5: De Chrome-app opnieuw installeren
- Samenvatting
- Veelgestelde vragen
Alle Chrome-tabbladen sluiten op een iPhone
Als je worstelt met hoe je alle chromen tabbladen op een iPhone kunt sluiten, helpen onze 3 stapsgewijze methoden je om dit zonder veel moeite te doen.
Methode 1: Alle Chrome-tabbladen sluiten
De snelste manier om alle Chrome-tabbladen op je iPhone te sluiten is binnen de app op de volgende manier.
- Open Chroom.
- Tik op de pictogram tabbladen.
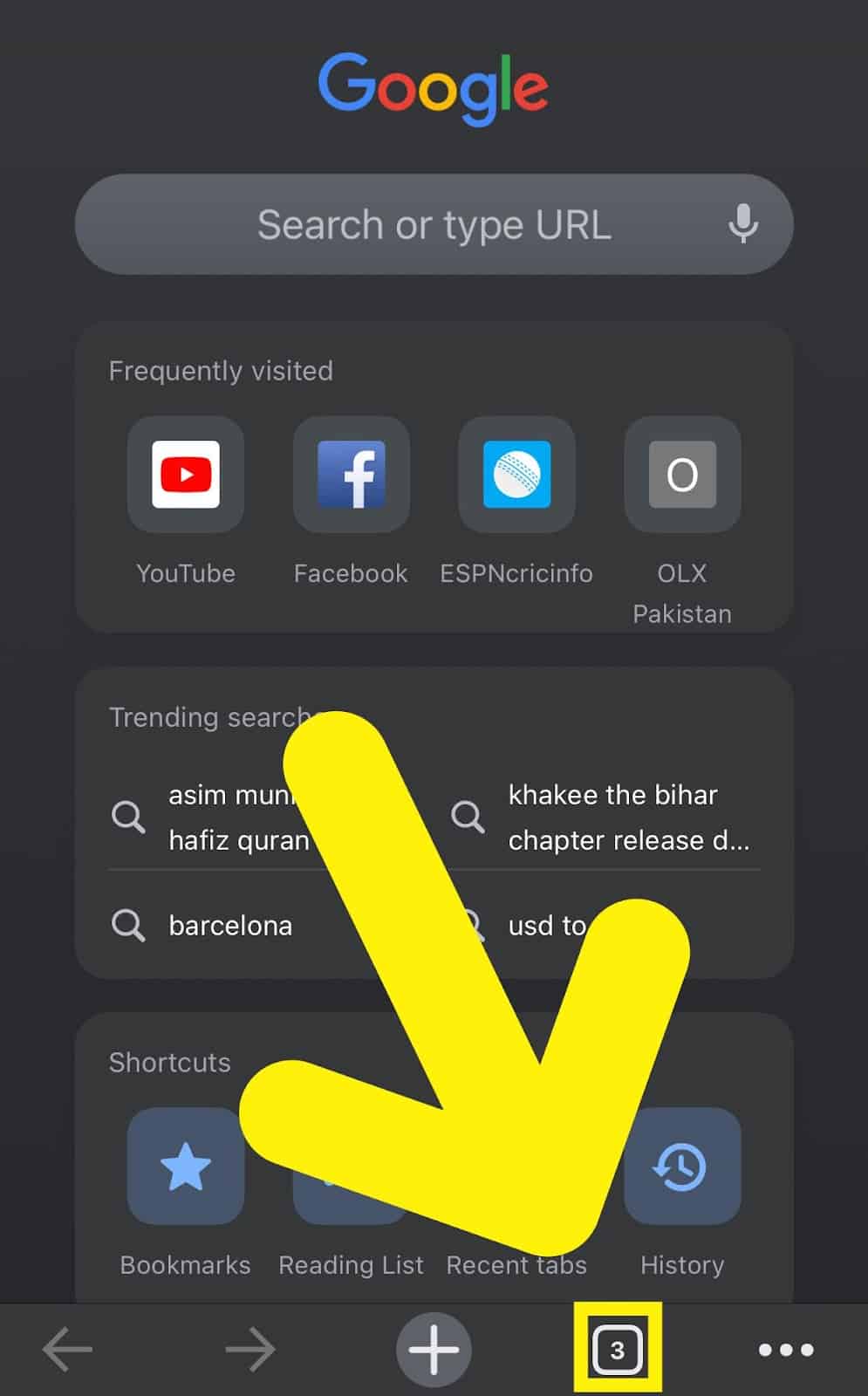
- Selecteer "Bewerken".
- Kies "Alle tabbladen sluiten".
- Je hebt nu RAM-ruimte vrijgemaakt op je iPhone voor een soepelere Chrome-ervaring!
Methode #2: Meerdere geselecteerde Chrome-tabbladen sluiten
U kunt ook meerdere tabbladen tegelijk sluiten met Chrome op een iPhone als u niet alle tabbladen wilt sluiten met de volgende stappen.
- Open Chroom.
- Tik op de tabbladpictogram.
- Tikken en ingedrukt houden elk tabblad dat u wilt sluiten.
- Kies "Tabbladen selecteren".
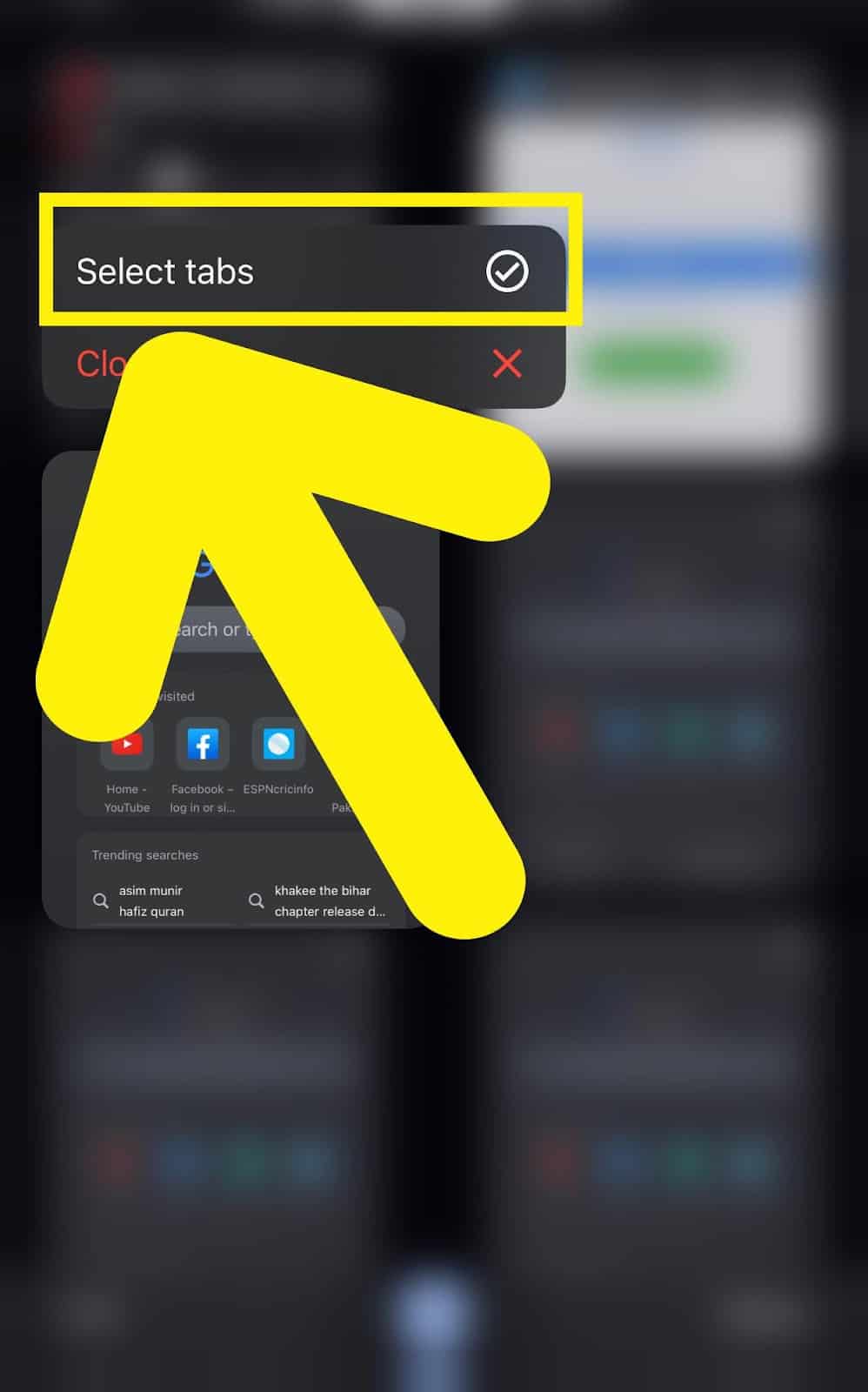
- Selecteer alle tabbladen die u wilt sluiten.
- Tik op "Tabbladen sluiten". om de actie!
Methode #3: Een enkel Chrome-tabblad sluiten
Er is ook een manier om een enkel Chrome-tabblad op een iPhone te sluiten met de volgende stappen.
Zie ook: Karaoke aansluiten op Smart TV- Open Chroom.
- Tik op de pictogram tabbladen.
- Kies het tabblad dat u wilt sluiten.
- Tik op "x".
- U hebt nu met succes een tabblad gesloten met Chrome op een iPhone!
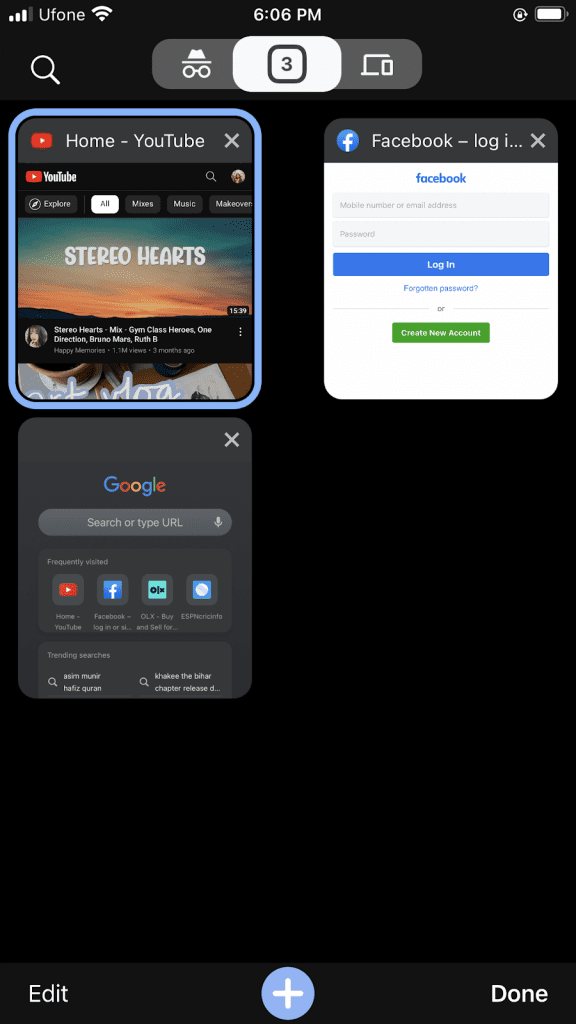
Waarom werkt mijn Chrome-app niet op mijn iPhone?
Als u geen tabbladen in Chrome kunt sluiten omdat de app blijft haperen, volg dan onze stapsgewijze methoden om het probleem op te lossen.
Methode 1: De Chrome-app opnieuw starten
Volg deze stappen om de Chrome-app op je iPhone op te lossen door deze opnieuw te starten.
- Veeg de iPhone Dock om toegang te krijgen tot de App Switcher.
- Zoek de Chrome-app en schuif het omhoog naar de app afsluiten .
- Herlancering Chroom vanaf het beginscherm en kijk of je meerdere tabbladen gemakkelijk kunt sluiten.
Methode #2: Google Discover uitschakelen
Je kunt de haperende Chrome-app op je iPhone ook repareren door Google Discover op de volgende manier uit te schakelen.
- Open Chroom.
- Tik op de drie horizontale stippen.
- Open "Instellingen".
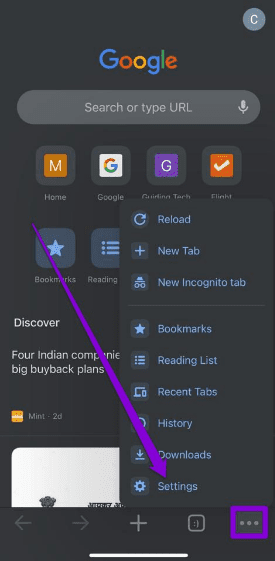
- Tik op de wisselknop naast "Ontdekken".
- Ga naar Chroom van de App Switcher.
- Lancering Chroom, open een heleboel tabbladen en sluit ze om de oplossing te controleren!
Methode #3: Een veiligheidscontrole uitvoeren
U kunt problemen met Chrome-apps op uw iPhone oplossen door een veiligheidscontrole uit te voeren aan de hand van de volgende stappen.
- Open Chroom.
- Tik op de drie horizontale stippen.
- Open "Instellingen".
- Tik op "Veiligheidscontrole".
- Selecteer "Nu controleren".
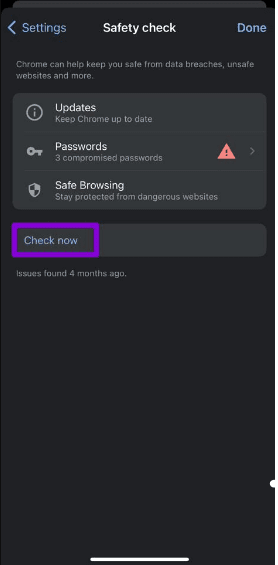
- Eventuele fouten oplossen in de Chrome-app op je iPhone met behulp van de instructies op het scherm.
Methode #4: App cache en cookies verwijderen
Een andere manier om problemen met Chrome op een iPhone op te lossen, is door de cache en cookies van de app te wissen met deze stappen.
- Open Chroom.
- Tik op de drie horizontale stippen, open "Instellingen", en tik op "Privacy en veiligheid".
- Selecteer "Browsergegevens wissen.
- Kies de "Tijdspanne".
- Kies alle opties behalve "Browsegeschiedenis", "Gegevens automatisch invullen", en "Opgeslagen wachtwoorden".
- Tik op "Browsergegevens wissen". om de actie af te ronden!
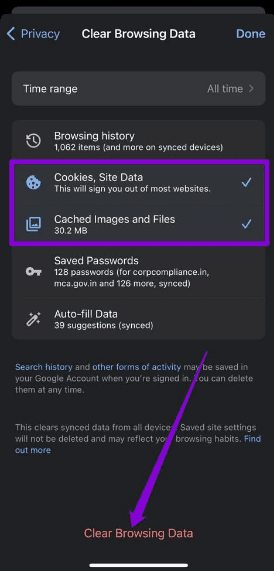
Methode #5: De Chrome-app opnieuw installeren
Als je met de bovenstaande methoden geen tabbladen in Chrome kunt sluiten, kun je Chrome met de volgende stappen opnieuw op je iPhone installeren.
- Zoek de Chrome-app op het beginscherm van je iPhone en blijf erop tikken.
- Selecteer "App verwijderen".
- Tik op "App verwijderen".
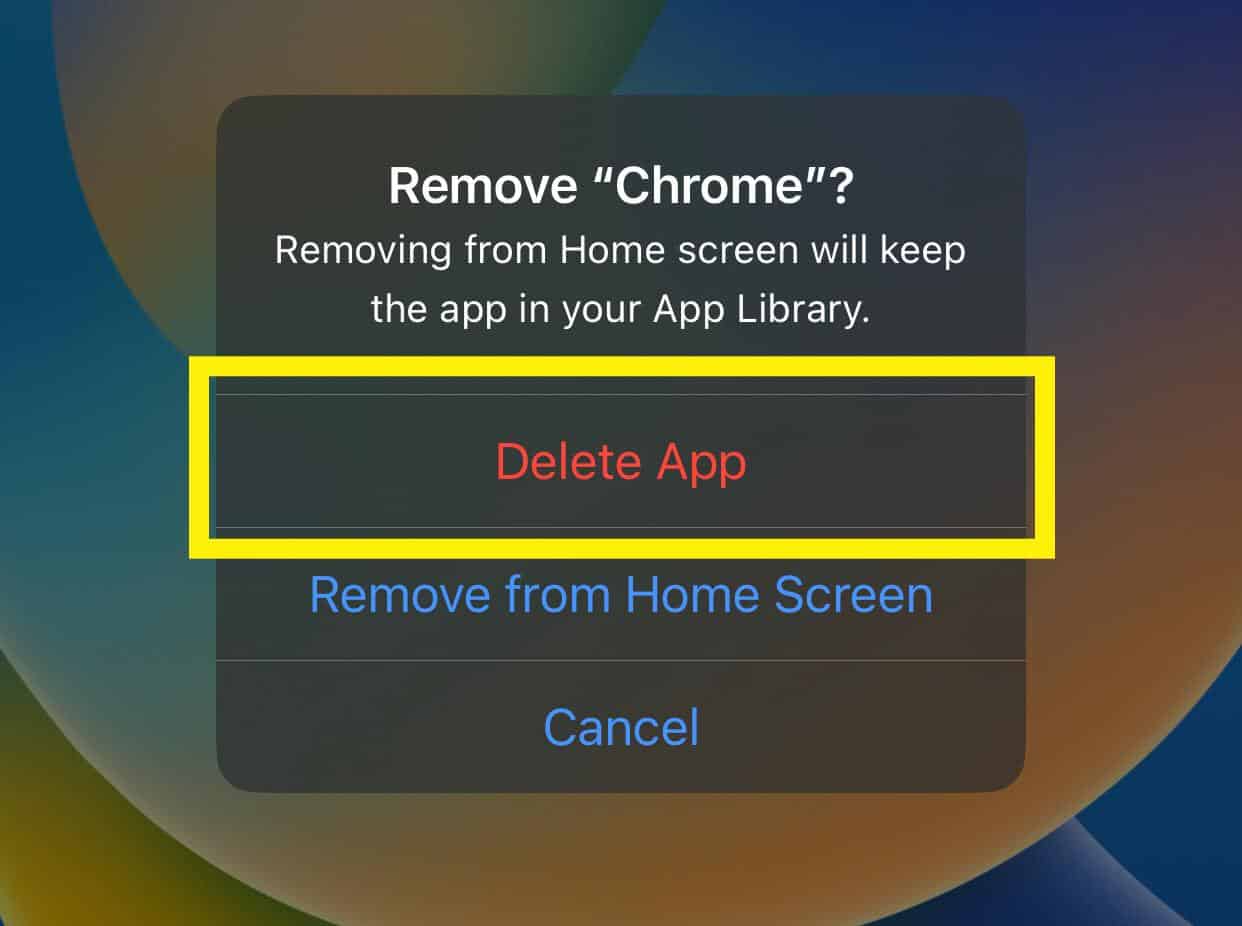
- Open App Store, zoeken naar Chroom, en tik op "Get" om de app opnieuw te installeren.
- Zodra de app is geïnstalleerd, start je hem, open je meerdere tabbladen en controleer je of je ze deze keer wel kunt sluiten!
Samenvatting
In deze handleiding hebben we het sluiten van alle Chrome-tabbladen op een iPhone besproken. We hebben ook het oplossen van problemen met de Chrome-app besproken als deze hapert en tussenbeide komt tussen het sluiten van geopende tabbladen.
Hopelijk is je vraag beantwoord en kun je nu met succes het RAM-geheugen op je iPhone wissen en genieten van een supersnelle browserervaring door alle of meerdere Chrome-tabbladen te sluiten!
Veelgestelde vragen
Waarom zijn mijn tabbladen plotseling verdwenen op de Chrome-app?Er kunnen meerdere redenen zijn waarom uw tabbladen zijn verdwenen in de Chrome App. Een populaire verklaring is dat het kan zijn gecrasht door een onverwachte netwerk-/verbindingsfout of je hebt misschien per ongeluk zelf afgesloten Gelukkig zijn er manieren waarop je tabbladen herstellen op Chrome.
Is het mogelijk om per ongeluk gesloten tabbladen te herstellen met Chrome op een iPhone?Als u gesloten tabbladen in Chrome wilt herstellen, tikt u op de knop drie horizontaal stippen kiezen "Recente tabbladen", kies "Volledige geschiedenis weergeven", en tik op de tab die u wilt openen.
Hoeveel tabbladen kan ik openen in Chrome?Chrome geeft gebruikers toegang tot 500 tabs tegelijkertijd op een iPhone.
