តារាងមាតិកា
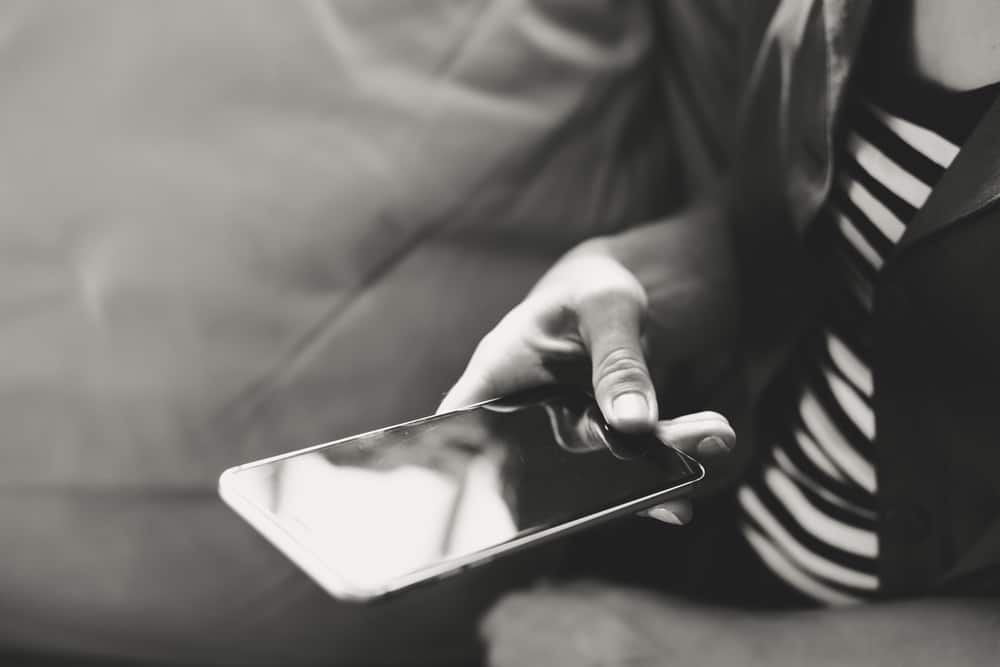
តើអ្នកកំពុងស្វែងរកការបង្កើនល្បឿន និងប្រសិទ្ធភាពនៃទូរស័ព្ទ iPhone របស់អ្នកដោយបិទផ្ទាំងបើកនៃកម្មវិធី Google Chrome ដែលបានដំឡើងមែនទេ? សំណាងល្អ អ្នកអាចធ្វើដូចនេះបានដោយការប្រឹងប្រែងតិចតួចបំផុត។
ចម្លើយរហ័សដើម្បីបិទផ្ទាំង Chrome ទាំងអស់នៅលើ iPhone សូមបើក Chrome, ចុចលើប៊ូតុង tabs, ជ្រើសរើស “Edit”, ហើយជ្រើសរើស ជម្រើស “បិទផ្ទាំងទាំងអស់” ។
ខាងក្រោម យើងបានសរសេរការណែនាំជាជំហាន ៗ យ៉ាងទូលំទូលាយអំពីរបៀបបិទផ្ទាំង Chrome ទាំងអស់នៅលើ iPhone ។
តារាងមាតិកា- ការបិទផ្ទាំង Chrome ទាំងអស់នៅលើ iPhone
- វិធីទី 1៖ ការបិទផ្ទាំង Chrome ទាំងអស់
- វិធីទី 2៖ បិទផ្ទាំង Chrome ដែលបានជ្រើសរើសច្រើន
- វិធីសាស្ត្រ # 3៖ ការបិទផ្ទាំង Chrome តែមួយ
- ហេតុអ្វីបានជាកម្មវិធី Chrome របស់ខ្ញុំមិនដំណើរការលើ iPhone របស់ខ្ញុំ?
- វិធីទី 1៖ បើកដំណើរការកម្មវិធី Chrome ឡើងវិញ
- វិធីទី 2៖ ការបិទ Google Discover
- វិធីទី 3៖ ដំណើរការការត្រួតពិនិត្យសុវត្ថិភាព
- វិធីទី 4៖ ការសម្អាតឃ្លាំងសម្ងាត់កម្មវិធី និងខូគី
- វិធីទី 5៖ ដំឡើងកម្មវិធី Chrome ឡើងវិញ <10
- សង្ខេប
- សំណួរដែលសួរញឹកញាប់
ការបិទផ្ទាំង Chrome ទាំងអស់នៅលើ iPhone
ប្រសិនបើអ្នកកំពុងជួបបញ្ហាជាមួយរបៀបបិទផ្ទាំង chrome ទាំងអស់នៅលើ iPhone វិធីសាស្ត្រ 3 ជំហានម្តងមួយជំហានរបស់យើងនឹងជួយអ្នកធ្វើវាដោយគ្មានបញ្ហាច្រើន។
វិធីទី 1៖ ការបិទផ្ទាំង Chrome ទាំងអស់
មធ្យោបាយលឿនបំផុតដើម្បីបិទផ្ទាំង Chrome ទាំងអស់នៅលើ iPhone របស់អ្នកគឺនៅក្នុងកម្មវិធីតាមវិធីខាងក្រោម។
- បើក Chrome ។
- ចុចលើ ផ្ទាំងរូបតំណាង។
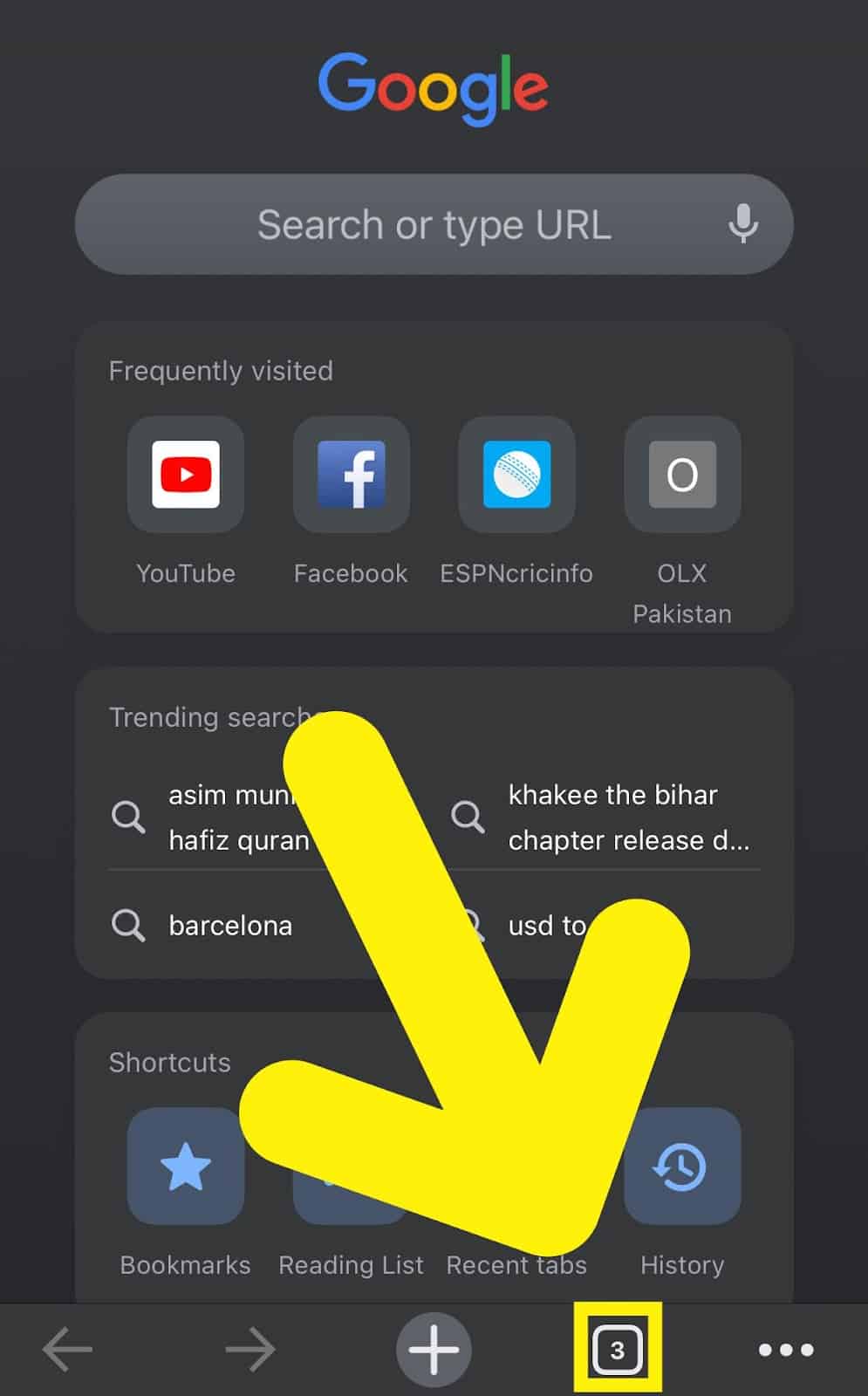
- ជ្រើសរើស “កែសម្រួល”។
- ជ្រើសរើស “បិទផ្ទាំងទាំងអស់”។
- ឥឡូវនេះ អ្នកមាន បានសម្អាតទំហំ RAM នៅលើ iPhone របស់អ្នកសម្រាប់បទពិសោធន៍ Chrome កាន់តែរលូន!
វិធីទី 2៖ បិទផ្ទាំង Chrome ដែលបានជ្រើសរើសច្រើន
អ្នកក៏អាចបិទផ្ទាំងច្រើនក្នុងពេលដំណាលគ្នាដោយប្រើ Chrome នៅលើ iPhone ប្រសិនបើអ្នកមិនចង់បិទផ្ទាំងទាំងអស់ដោយជំហានខាងក្រោម។
សូមមើលផងដែរ: របៀបបើកឯកសារ TIF នៅលើប្រព័ន្ធប្រតិបត្តិការ Android- បើក Chrome ។
- ប៉ះរូបតំណាងផ្ទាំង ។
- ប៉ះឱ្យជាប់ ផ្ទាំងណាមួយដែលអ្នកចង់បិទ។
- ជ្រើសរើស “ជ្រើសរើសផ្ទាំង”។
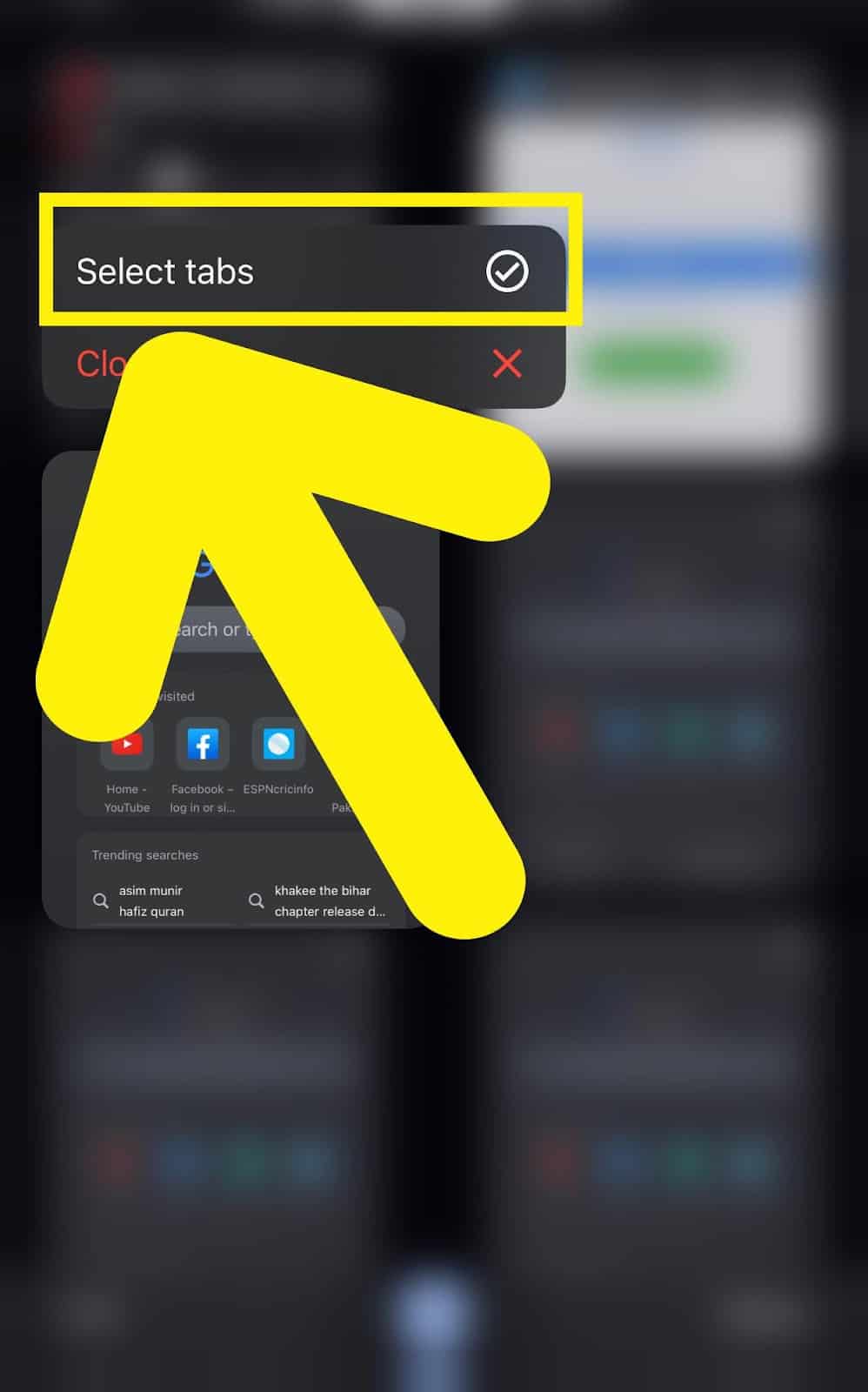
- ជ្រើសរើសផ្ទាំងទាំងអស់ដែលអ្នកចង់បិទ។
- ប៉ះ “បិទផ្ទាំង” ដើម្បីបញ្ចប់ សកម្មភាព!
វិធីទី 3៖ ការបិទផ្ទាំង Chrome តែមួយ
ក៏មានវិធីបិទផ្ទាំង Chrome តែមួយនៅលើ iPhone ជាមួយនឹងជំហានខាងក្រោម។
- បើក Chrome។
- ចុចលើ រូបតំណាងផ្ទាំង។
- ជ្រើសរើសផ្ទាំងដែលអ្នកចង់បិទ។
- ប៉ះ “x”។
- ឥឡូវនេះ អ្នកបានបិទផ្ទាំងមួយដោយជោគជ័យដោយប្រើ Chrome នៅលើ iPhone!
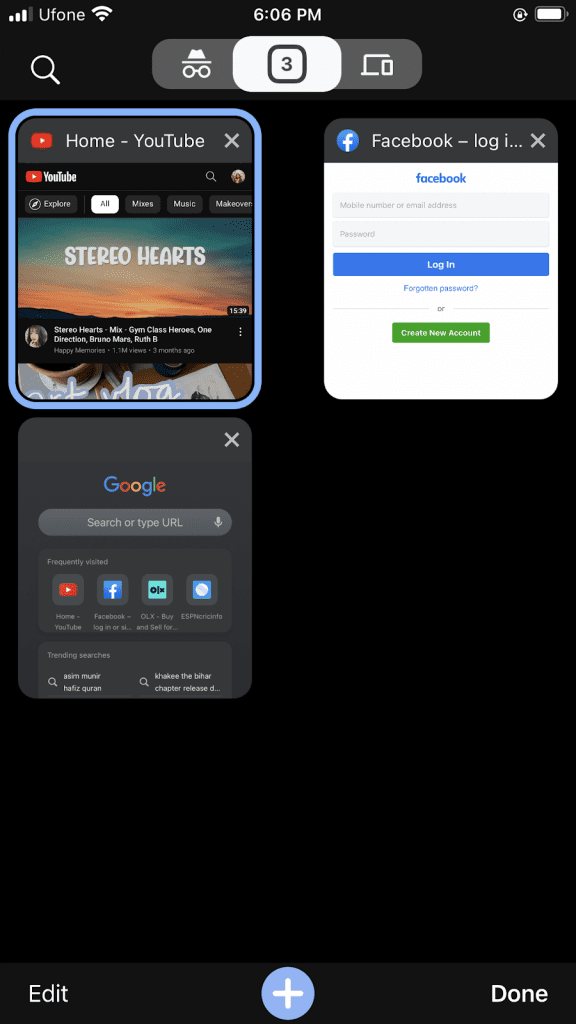
ហេតុអ្វីបានជាកម្មវិធី Chrome របស់ខ្ញុំ មិនដំណើរការលើ iPhone របស់ខ្ញុំ? ការបើកដំណើរការកម្មវិធី Chrome ឡើងវិញ
អនុវត្តតាមជំហានទាំងនេះ ដើម្បីដោះស្រាយបញ្ហាកម្មវិធី Chrome នៅលើ iPhone របស់អ្នកដោយចាប់ផ្តើមវាឡើងវិញ។
- អូសឡើងលើ iPhone Dock ដើម្បីចូលប្រើ កម្មវិធីប្តូរកម្មវិធី។
- ស្វែងរក Chromeapp ហើយរុញវាឡើងលើដើម្បី ចេញពីកម្មវិធី ។
- ចាប់ផ្ដើម Chrome ពីអេក្រង់ដើម ហើយមើលថាតើអ្នកអាចបិទផ្ទាំងច្រើនយ៉ាងងាយស្រួលដែរឬទេ។
វិធីទី 2៖ ការបិទ Google Discover
អ្នកក៏អាចជួសជុលកម្មវិធី Chrome ដែលមិនដំណើរការនៅលើ iPhone របស់អ្នកដោយបិទ Google Discover តាមវិធីខាងក្រោម។
- បើក Chrome។
- ចុចលើ ចំនុចផ្ដេកបី។
- បើក “ការកំណត់”។
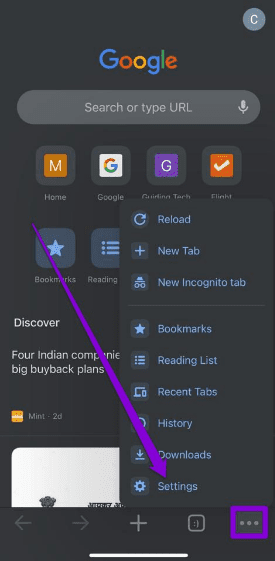
- ចុចលើប៊ូតុងបិទបើកនៅក្បែរ “Discover”។
- ចេញ Chrome ពី App Switcher។
- បើកដំណើរការ Chrome, បើកផ្ទាំងជាច្រើន ហើយបិទពួកវាដើម្បីផ្ទៀងផ្ទាត់ការជួសជុល!
វិធីទី 3៖ ដំណើរការការត្រួតពិនិត្យសុវត្ថិភាព <16
ការដោះស្រាយបញ្ហាកម្មវិធី Chrome នៅលើ iPhone របស់អ្នកគឺអាចធ្វើទៅបានដោយដំណើរការការត្រួតពិនិត្យសុវត្ថិភាពជាមួយនឹងជំហានខាងក្រោម។
- បើក Chrome ។
- ចុចលើ ចំណុចផ្ដេកបី។
- បើក “ការកំណត់”។
- ប៉ះ “ការពិនិត្យសុវត្ថិភាព”។
- ជ្រើសរើស “ពិនិត្យមើលឥឡូវនេះ”។
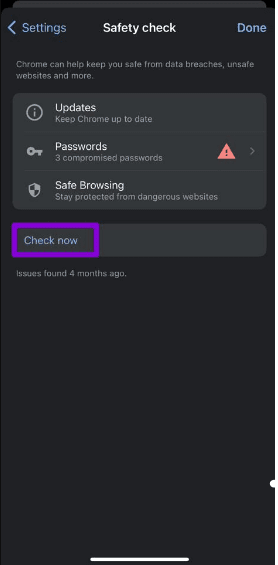
- ដោះស្រាយរាល់កំហុសដែលបានរកឃើញ នៅក្នុងកម្មវិធី Chrome នៅលើ iPhone របស់អ្នកដោយប្រើការណែនាំនៅលើអេក្រង់ .
វិធីទី 4៖ ការសម្អាតឃ្លាំងសម្ងាត់កម្មវិធី និងខូគី
វិធីមួយផ្សេងទៀតដើម្បីដោះស្រាយបញ្ហា Chrome នៅលើ iPhone គឺត្រូវសម្អាតឃ្លាំងសម្ងាត់កម្មវិធី និងខូគីជាមួយនឹងជំហានទាំងនេះ។
- បើក Chrome។
- ចុចលើ ចំនុចផ្ដេកបី បើក “ការកំណត់” ហើយចុច “ឯកជនភាព និង សន្តិសុខ”។
- ជ្រើសរើស “ជម្រះការរុករកទិន្នន័យ។
- ជ្រើសរើស “ចន្លោះពេល”។
- ជ្រើសរើសជម្រើសទាំងអស់ លើកលែងតែ “ប្រវត្តិរុករក” “ការបំពេញទិន្នន័យដោយស្វ័យប្រវត្តិ”។ និង “ពាក្យសម្ងាត់ដែលបានរក្សាទុក”។
- ប៉ះ “សម្អាតទិន្នន័យរុករក” ដើម្បីបញ្ចប់សកម្មភាព!
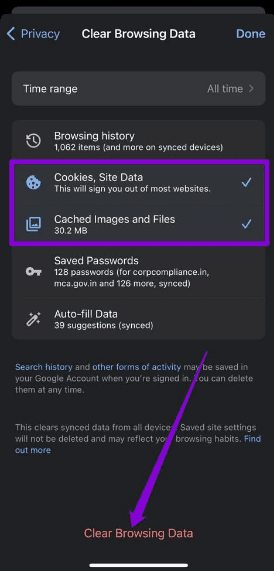
វិធីទី 5៖ ការដំឡើងកម្មវិធី Chrome ឡើងវិញ
ប្រសិនបើវិធីសាស្ត្រដែលបានរៀបរាប់ខាងលើបរាជ័យក្នុងការអនុញ្ញាតឱ្យអ្នកបិទផ្ទាំងនៅលើ Chrome នោះ អ្នកអាចដំឡើងវាឡើងវិញនៅលើ iPhone របស់អ្នកជាមួយនឹងជំហានខាងក្រោម។
- ស្វែងរក កម្មវិធី Chrome នៅលើអេក្រង់ដើមរបស់ iPhone របស់អ្នក ហើយចុចឱ្យជាប់។
- ជ្រើសរើស “លុបកម្មវិធីចេញ”។
- ប៉ះ “លុប កម្មវិធី។
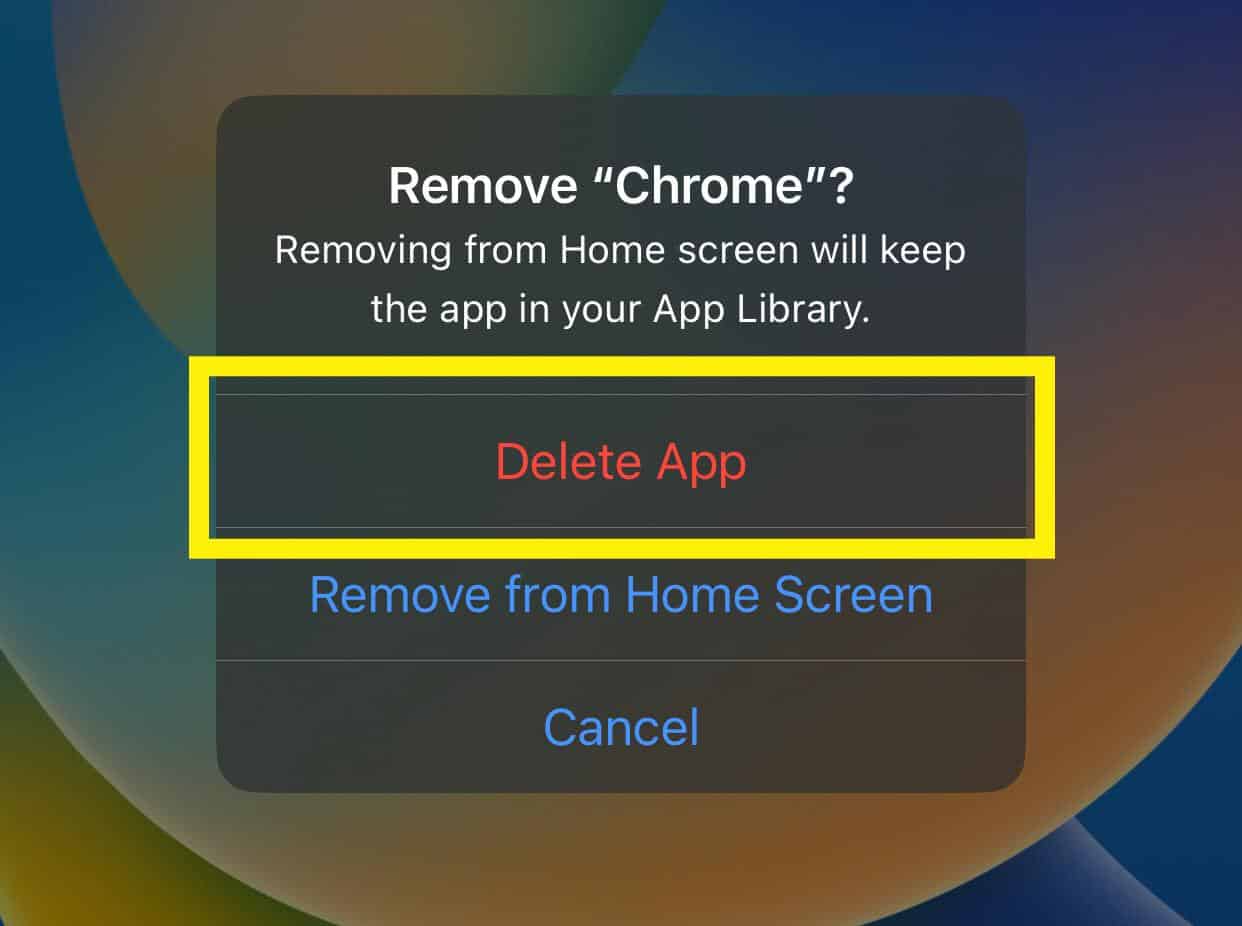
- បើក App Store, ស្វែងរក Chrome, ហើយចុច “Get” ដើម្បីដំឡើងកម្មវិធីឡើងវិញ។
- នៅពេលកម្មវិធីត្រូវបានដំឡើង បើកដំណើរការវា បើកផ្ទាំងច្រើន ហើយពិនិត្យមើលថាអ្នកអាចបិទវាបាននៅពេលនេះ!
សង្ខេប
នៅក្នុងការណែនាំនេះ យើងបានពិភាក្សាអំពីការបិទផ្ទាំង Chrome ទាំងអស់នៅលើ iPhone ។ យើងក៏បានពិភាក្សាផងដែរអំពីការដោះស្រាយបញ្ហាកម្មវិធី Chrome ប្រសិនបើវាមានបញ្ហា និងអន្តរាគមន៍រវាងការអនុញ្ញាតឱ្យអ្នកបិទផ្ទាំងដែលបានបើក។
សូមមើលផងដែរ: កម្មវិធី DJ 8 ដែលដំណើរការជាមួយ Apple Musicសង្ឃឹមថាសំណួររបស់អ្នកត្រូវបានឆ្លើយ ហើយឥឡូវនេះអ្នកអាចសម្អាត RAM នៅលើ iPhone របស់អ្នកដោយជោគជ័យ និងរីករាយជាមួយកម្មវិធីរុករកដែលមានល្បឿនលឿន។ បទពិសោធន៍ដោយការបិទផ្ទាំង Chrome ទាំងអស់ ឬច្រើន!
សំណួរដែលសួរញឹកញាប់
ហេតុអ្វីបានជាផ្ទាំងរបស់ខ្ញុំបាត់ភ្លាមៗនៅលើកម្មវិធី Chrome?វាអាចមានហេតុផលជាច្រើនដែលថាហេតុអ្វីបានជាផ្ទាំងរបស់អ្នកអាចបាត់នៅលើកម្មវិធី Chrome ។ ការពន្យល់ដ៏ពេញនិយមមួយគឺថាវា អាចមានគាំង ដោយសារតែ បញ្ហាបណ្តាញ/ការតភ្ជាប់ ដែលមិនបានរំពឹងទុក ឬអ្នកអាច បិទវាដោយចៃដន្យ ។ ជាសំណាងល្អ មានវិធីដែលអ្នកអាច ស្តារផ្ទាំង នៅលើ Chrome ។
តើវាអាចទៅរួចក្នុងការស្តារផ្ទាំងបិទដោយចៃដន្យដោយប្រើ Chrome នៅលើ iPhone ដែរឬទេ?ដើម្បីស្តារផ្ទាំងបិទនៅលើ Chrome សូមចុច ផ្ដេកបី ចំនុច ជ្រើសរើស “ផ្ទាំងថ្មីៗ” ជ្រើសរើស “បង្ហាញប្រវត្តិពេញលេញ”, ហើយចុចលើ ផ្ទាំង ដែលអ្នកចង់ចូលប្រើ។
តើខ្ញុំអាចបើកផ្ទាំងប៉ុន្មាននៅលើ Chrome?Chrome អនុញ្ញាតឱ្យអ្នកប្រើប្រាស់ចូលប្រើ 500 tabs ក្នុងពេលដំណាលគ្នានៅលើ iPhone។
