Sisukord
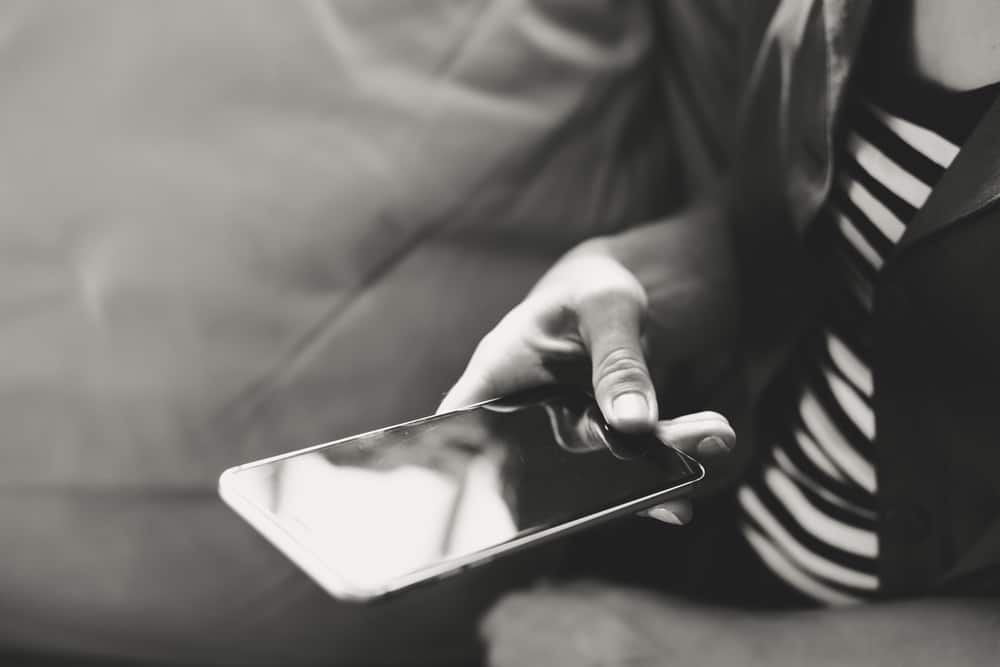
Kas soovite oma iPhone'i kiirust ja tõhusust suurendada, sulgedes paigaldatud Google Chrome'i rakenduse avatud vahekaardid? Õnneks saate seda teha minimaalse vaevaga.
Kiire vastusKõigi Chrome'i vahekaartide sulgemiseks iPhone'is avage Kroom, koputage vahekaardid nuppu, valige "Edit", ja valida "Sulge kõik vahekaardid" võimalus.
Järgnevalt oleme kirjutanud põhjaliku samm-sammult juhendi, kuidas sulgeda kõik Chrome'i vahekaardid iPhone'is.
Sisukord- Kõigi Chrome'i vahekaartide sulgemine iPhone'is
- Meetod #1: Kõik Chrome'i vahekaardid sulgemine
- Meetod #2: Mitme valitud Chrome'i vahekaardi sulgemine
- Meetod #3: Ühe Chrome'i vahekaardi sulgemine
- Miks minu Chrome'i rakendus ei tööta minu iPhone'is?
- Meetod #1: Chrome'i rakenduse taaskäivitamine
- Meetod #2: Google Discover'i väljalülitamine
- Meetod #3: Ohutuse kontrollimine
- Meetod #4: Rakenduse vahemälu ja küpsiste kustutamine
- Meetod #5: Chrome'i rakenduse uuesti installimine
- Kokkuvõte
- Korduma kippuvad küsimused
Kõigi Chrome'i vahekaartide sulgemine iPhone'is
Kui teil on probleeme sellega, kuidas sulgeda kõik Chrome'i vahekaardid iPhone'is, siis meie 3 samm-sammult kirjeldatud meetodit aitavad teil seda ilma suurema vaevata teha.
Meetod #1: Kõik Chrome'i vahekaardid sulgemine
Kõige kiirem viis kõigi Chrome'i vahekaartide sulgemiseks iPhone'is on rakenduse sees järgmisel viisil.
- Avatud Kroom.
- Koputage nuppu vahekaartide ikoon.
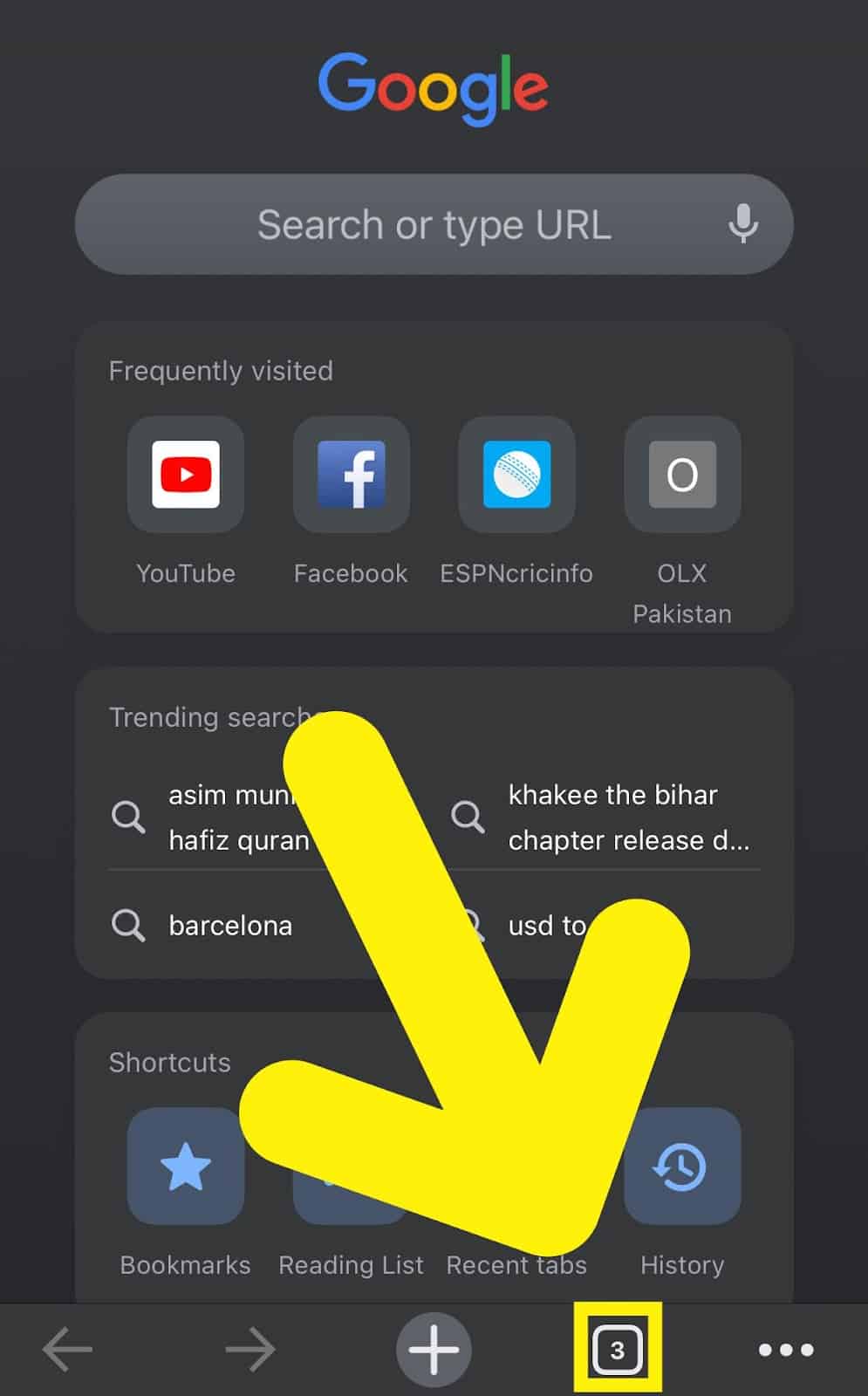
- Valige "Edit".
- Valige "Sulge kõik vahekaardid".
- Teil on nüüd tühjendatud RAM ruumi oma iPhone'is, et Chrome'i kasutamine oleks sujuvam!
Meetod #2: Mitme valitud Chrome'i vahekaardi sulgemine
Kui te ei soovi kõiki vahekaarte sulgeda, saate Chrome'i abil iPhone'is sulgeda ka mitu vahekaarti korraga järgmiste sammude abil.
- Avatud Kroom.
- Koputage nuppu vahekaart ikoon.
- Puudutage ja hoidke all mis tahes vahekaart, mida soovite sulgeda.
- Valige "Valige vahekaardid".
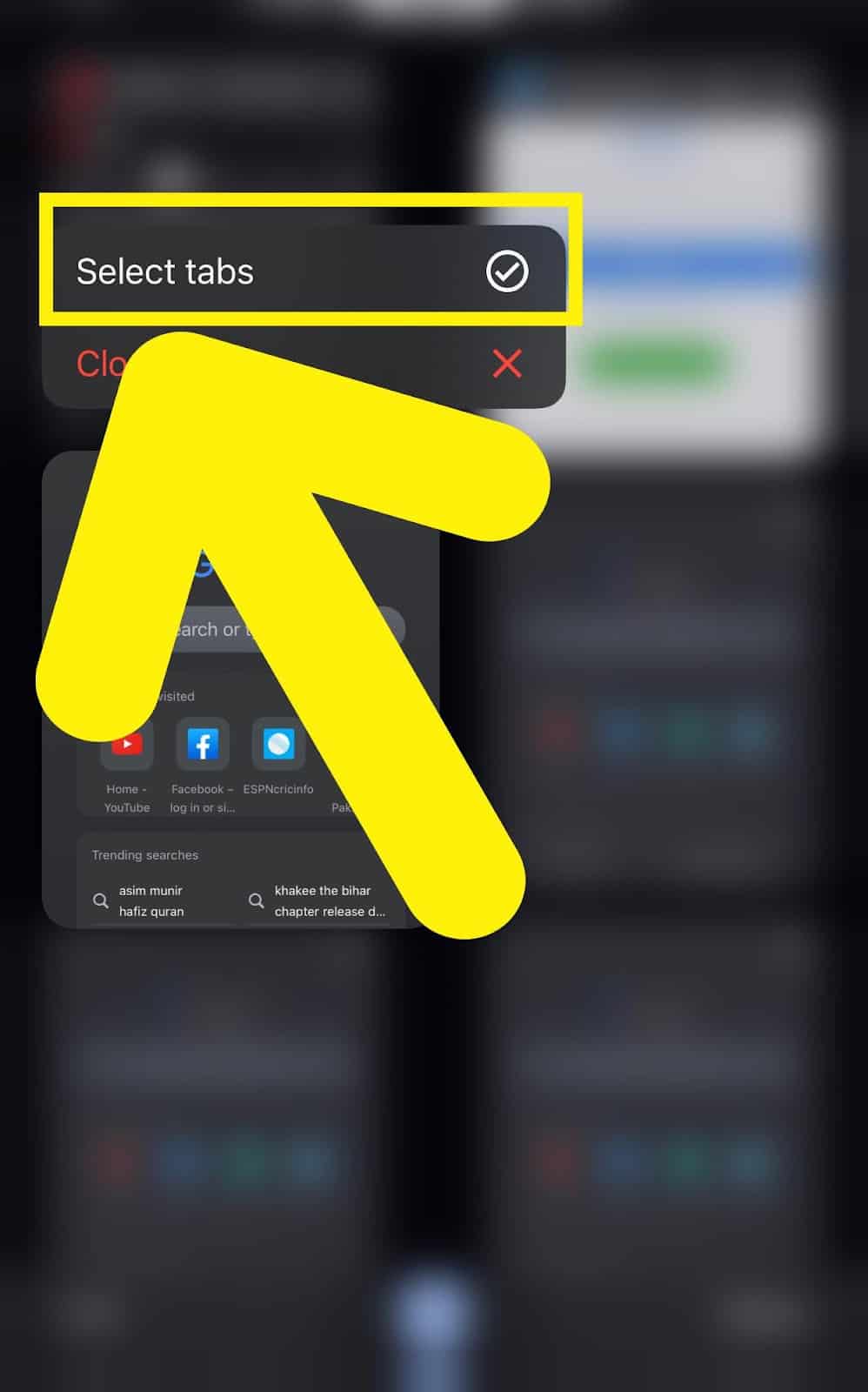
- Valige kõik vahekaardid, mida soovite sulgeda.
- Tap "Sulge vahekaardid" lõpetada tegevus!
Meetod #3: Ühe Chrome'i vahekaardi sulgemine
Samuti on võimalik sulgeda üks Chrome'i vahekaart iPhone'is järgmiste sammude abil.
- Avatud Kroom.
- Koputage nuppu vahekaartide ikoon.
- Valige vahekaart, mille soovite sulgeda.
- Tap "x".
- Olete nüüd edukalt sulgenud vahekaardi, kasutades Chrome'i iPhone'is!
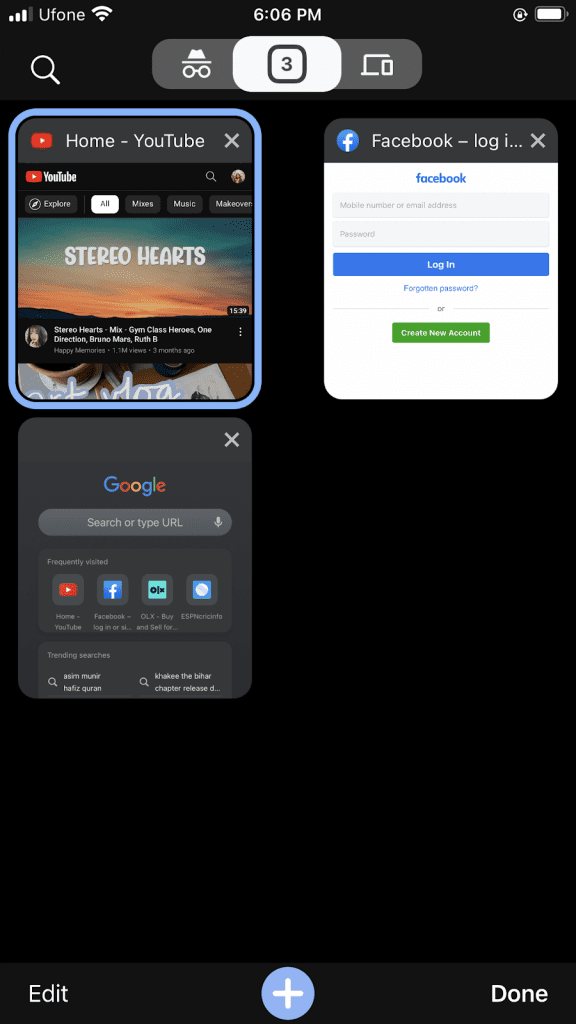
Miks minu Chrome'i rakendus ei tööta minu iPhone'is?
Kui te ei saa Chrome'i vahekaarte sulgeda, sest rakendus ei saa pidevalt tõrkeid, järgige probleemi lahendamiseks meie samm-sammult kirjeldatud meetodeid.
Meetod #1: Chrome'i rakenduse taaskäivitamine
Järgige neid samme, et lahendada iPhone'i Chrome'i rakenduse tõrkeid, käivitades selle uuesti.
- Pühkige ülespoole iPhone'i dokk juurdepääsuks App Switcher.
- Leia Chrome'i rakendus ja libistage seda ülespoole, et rakendusest väljumine .
- Taaskäivitamine Chrome avakuvalt ja vaadake, kas saate mitu vahekaarti hõlpsasti sulgeda.
Meetod #2: Google Discover'i väljalülitamine
Saate ka oma iPhone'i Chrome'i rakenduse tõrkeid parandada, lülitades Google Discover välja järgmisel viisil.
Vaata ka: Millise suurusega SSD-ketast ma vajan?- Avatud Kroom.
- Koputage nuppu kolm horisontaalset punkti.
- Avatud "Seaded".
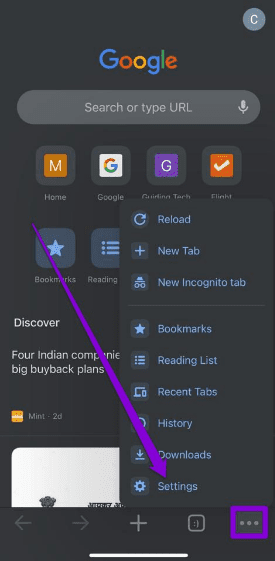
- Puudutage nuppu "Avasta".
- Väljumine Chrome alates App Switcher.
- Käivitamine Kroom, avage hunnik vahekaarte ja sulgege need, et kontrollida parandust!
Meetod #3: Ohutuse kontrollimine
Chrome'i rakendusega seotud probleemide lahendamine iPhone'is on võimalik järgmiste sammude abil turvakontrolli teostades.
- Avatud Kroom.
- Koputage nuppu kolm horisontaalset punkti.
- Avatud "Seaded".
- Tap "Ohutuskontroll".
- Valige "Kontrolli nüüd".
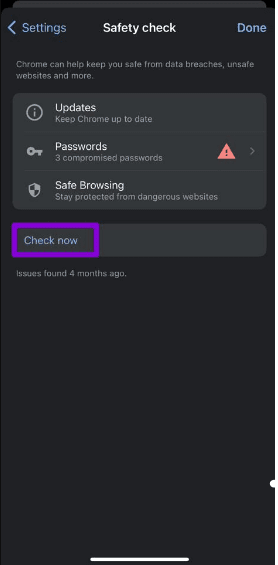
- Lahendada kõik tuvastatud vead iPhone'i Chrome'i rakenduses, kasutades ekraanil kuvatavaid juhiseid.
Meetod #4: Rakenduse vahemälu ja küpsiste kustutamine
Teine viis Chrome'i tõrkeotsinguks iPhone'is on rakenduse vahemälu ja küpsiste kustutamine järgmiste sammude abil.
- Avatud Kroom.
- Koputage nuppu kolm horisontaalset punkti, avatud "Seaded", ja koputage "Privaatsus ja turvalisus".
- Valige "Tühjenda sirvimisandmed".
- Valige "Ajavahemik".
- Valige kõik valikud, välja arvatud "Browsing history", "Automaatne täitmine Andmed", ja "Salvestatud paroolid".
- Tap "Tühjenda sirvimisandmed" et lõpetada tegevus!
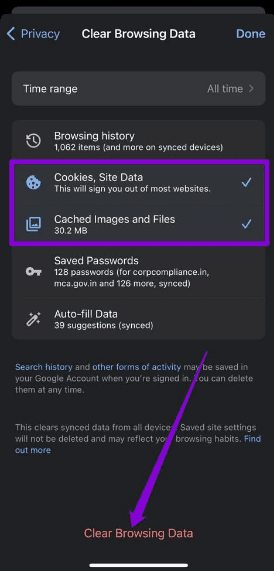
Meetod #5: Chrome'i rakenduse uuesti installimine
Kui ülalnimetatud meetodid ei võimalda sulge vahekaarte Chrome'is, saad selle iPhone'is uuesti installida järgmiste sammude abil.
- Leia Chrome'i rakendus iPhone'i avakuval ja puudutage seda pikalt.
- Valige "Eemalda rakendus".
- Tap "Kustuta rakendus".
Vaata ka: Mitu vatti kasutab sülearvuti laadija?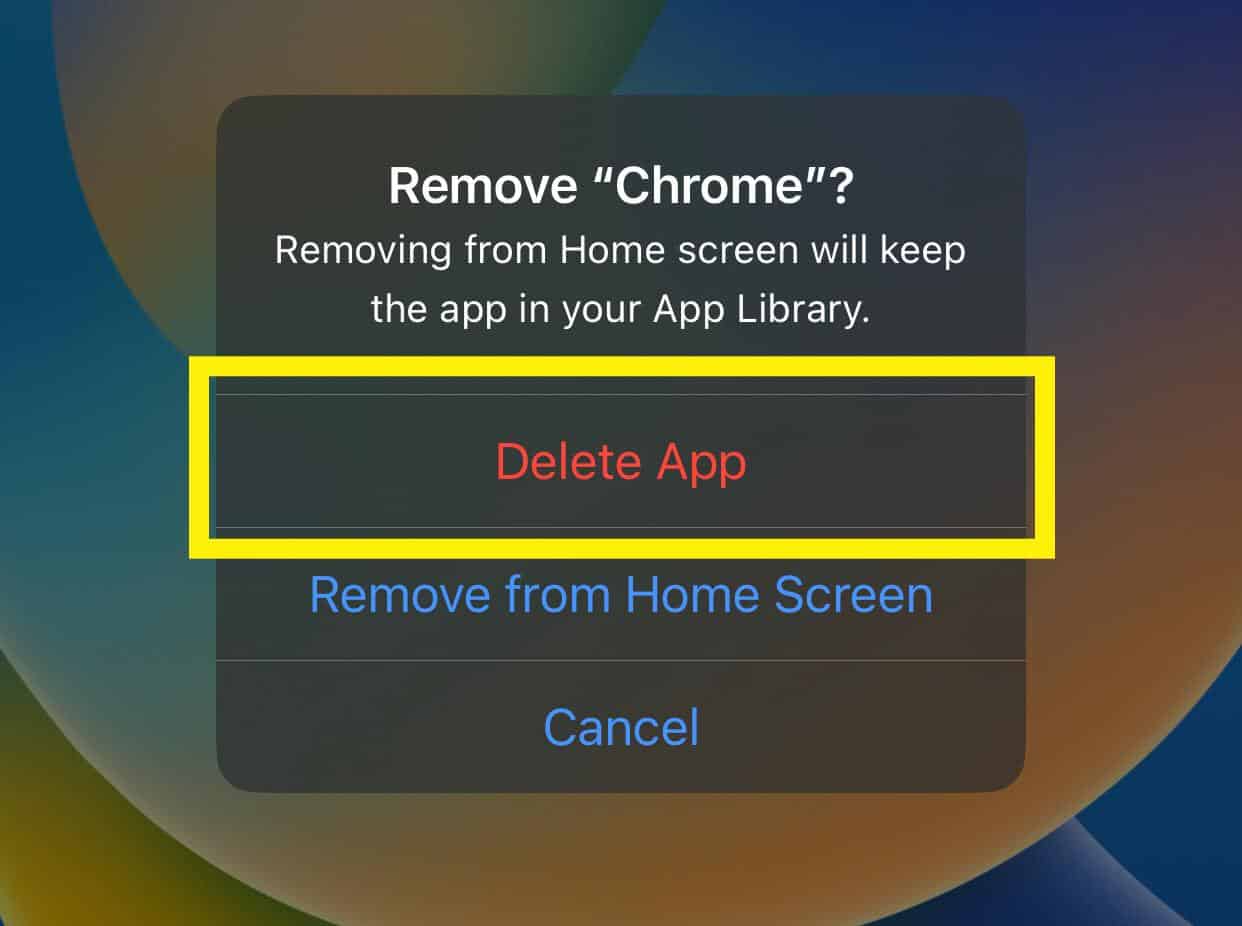
- Avatud App Store, otsida Kroom, ja koputage "Võta" rakenduse uuesti installimiseks.
- Kui rakendus on paigaldatud, käivitage see, avage mitu vahekaarti ja kontrollige, et saate neid seekord sulgeda!
Kokkuvõte
Selles juhendis oleme arutanud kõigi Chrome'i vahekaartide sulgemist iPhone'is. Samuti oleme arutanud Chrome'i rakenduse tõrkeotsingut, kui see häirib ja sekkub avatud vahekaartide sulgemise vahel.
Loodetavasti on teie küsimusele vastatud ja nüüd saate oma iPhone'i RAM-i edukalt tühjendada ja nautida kiiret brauseri kasutuskogemust, sulgedes kõik või mitu Chrome'i vahekaarti!
Korduma kippuvad küsimused
Miks on minu vahekaardid Chrome'i rakenduses äkki kadunud?Põhjuseid, miks teie vahekaardid võivad olla Chrome'i rakenduses kadunud, võib olla mitmeid. Populaarne selgitus on, et see võib olla kokku kukkunud tõttu ootamatu võrgu/ühenduse viga , või teil võib olla kogemata sulgesid selle ise . Õnneks on olemas viisid, kuidas saate taastada vahekaardid Chrome'ile.
Kas on võimalik taastada kogemata suletud vahekaardid, kasutades Chrome'i iPhone'is?Suletud vahekaartide taastamiseks Chrome'is koputage nuppu kolm horisontaalset punktid , valige "Viimased vahekaardid", valida "Näita täielikku ajalugu", ja koputage nuppu vahekaart millele soovite juurdepääsu.
Mitu vahekaarti saab Chrome'is avada?Chrome võimaldab kasutajatele juurdepääsu 500 tabletti samaaegselt iPhone'is.
