Sommario
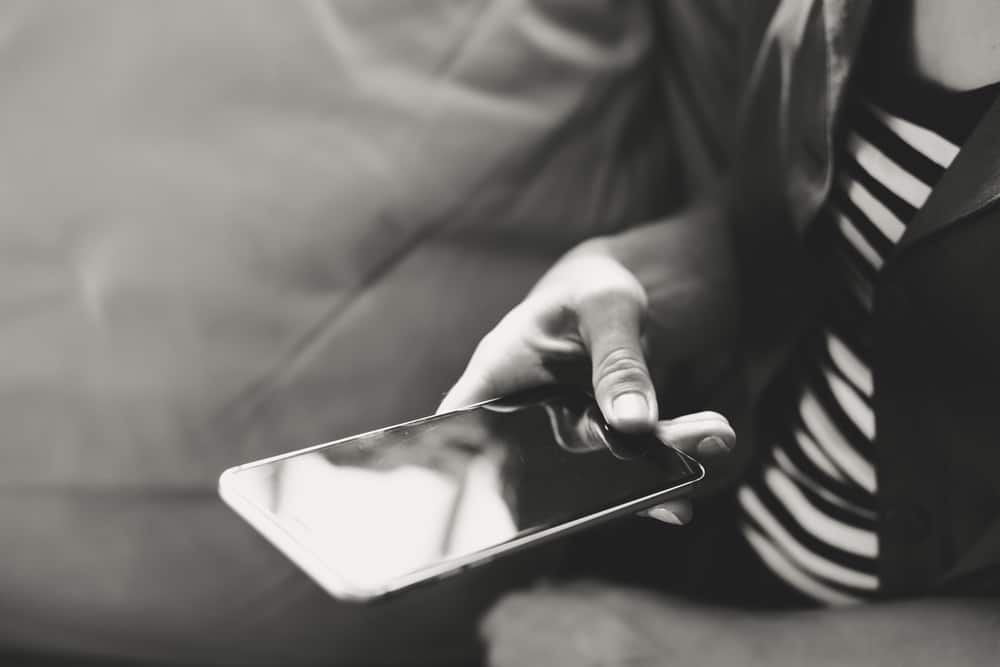
Volete aumentare la velocità e l'efficienza del vostro iPhone chiudendo le schede aperte dell'applicazione Google Chrome installata? Fortunatamente, potete farlo con il minimo sforzo.
Risposta rapidaPer chiudere tutte le schede di Chrome su un iPhone, aprire Cromo, toccare il tasto pulsante delle schede, selezionare "Modifica", e scegliere l'opzione "Chiudi tutte le schede" opzione.
Di seguito, abbiamo scritto una guida completa, passo dopo passo, su come chiudere tutte le schede di Chrome su un iPhone.
Guarda anche: Quale SSD è compatibile con il mio PC? Indice dei contenuti- Chiusura di tutte le schede di Chrome su iPhone
- Metodo n. 1: chiusura di tutte le schede di Chrome
- Metodo n. 2: Chiusura di più schede di Chrome selezionate
- Metodo n. 3: chiusura di una singola scheda di Chrome
- Perché l'app Chrome non funziona sull'iPhone?
- Metodo n. 1: rilanciare l'applicazione Chrome
- Metodo n. 2: Disattivare Google Discover
- Metodo n. 3: Esecuzione di un controllo di sicurezza
- Metodo n. 4: cancellare la cache e i cookie dell'app
- Metodo #5: Reinstallazione dell'app Chrome
- Sintesi
- Domande frequenti
Chiusura di tutte le schede di Chrome su iPhone
Se siete alle prese con la chiusura di tutte le schede di chrome su un iPhone, i nostri 3 metodi passo-passo vi aiuteranno a farlo senza troppi problemi.
Metodo n. 1: chiusura di tutte le schede di Chrome
Il modo più rapido per chiudere tutte le schede di Chrome sull'iPhone è all'interno dell'app nel modo seguente.
- Aperto Cromo.
- Toccare il tasto icona delle schede.
Guarda anche: Come cambiare il fuso orario su uno Smart TV Vizio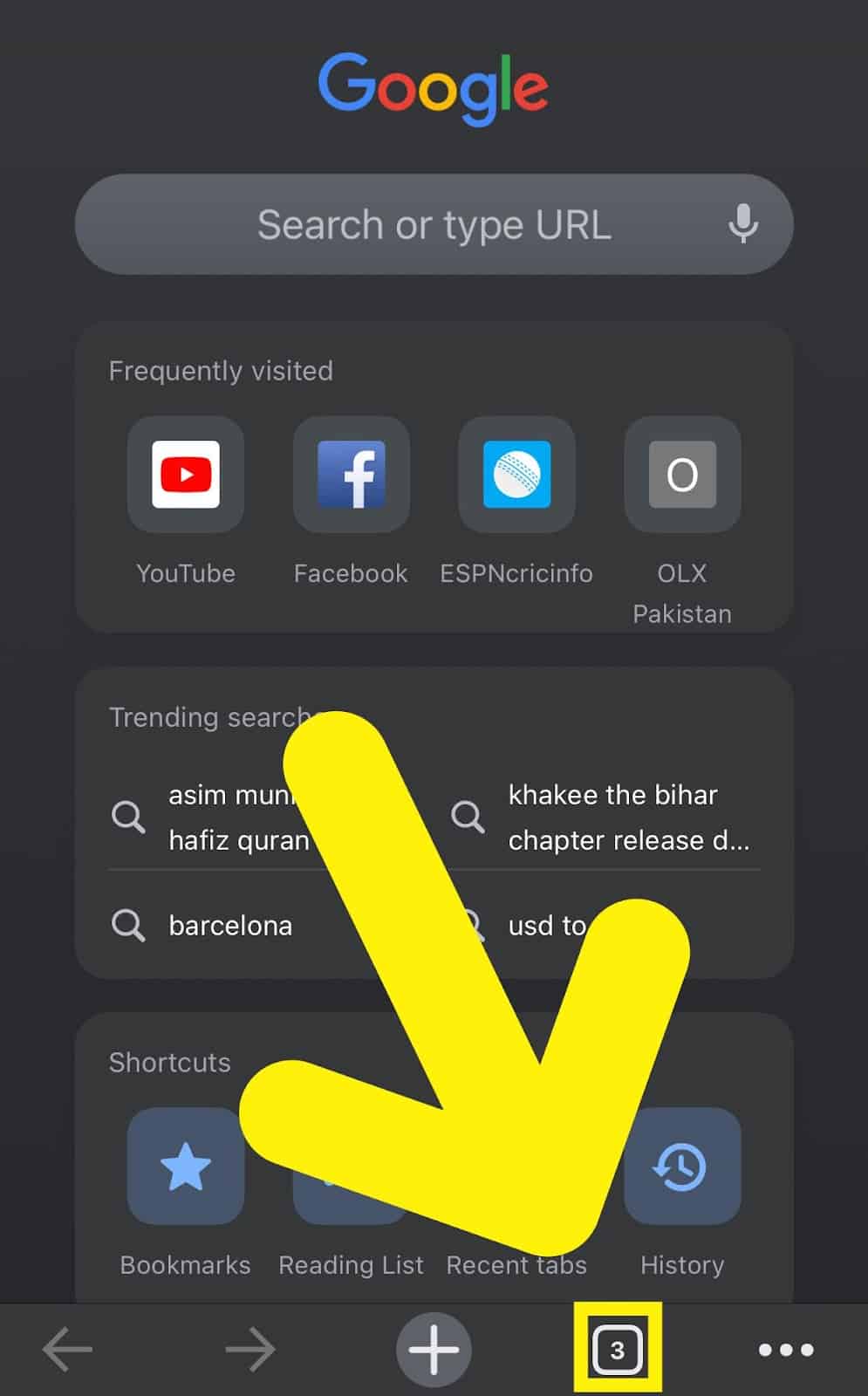
- Selezionare "Modifica".
- Scegliere "Chiudi tutte le schede".
- Ora avete spazio RAM liberato sul vostro iPhone per un'esperienza Chrome più fluida!
Metodo n. 2: Chiusura di più schede di Chrome selezionate
È anche possibile chiudere più schede contemporaneamente con Chrome su iPhone se non si desidera chiudere tutte le schede con i seguenti passaggi.
- Aperto Cromo.
- Toccare il tasto icona della scheda.
- Toccare e tenere premuto qualsiasi scheda che si desidera chiudere.
- Scegliere "Seleziona schede".
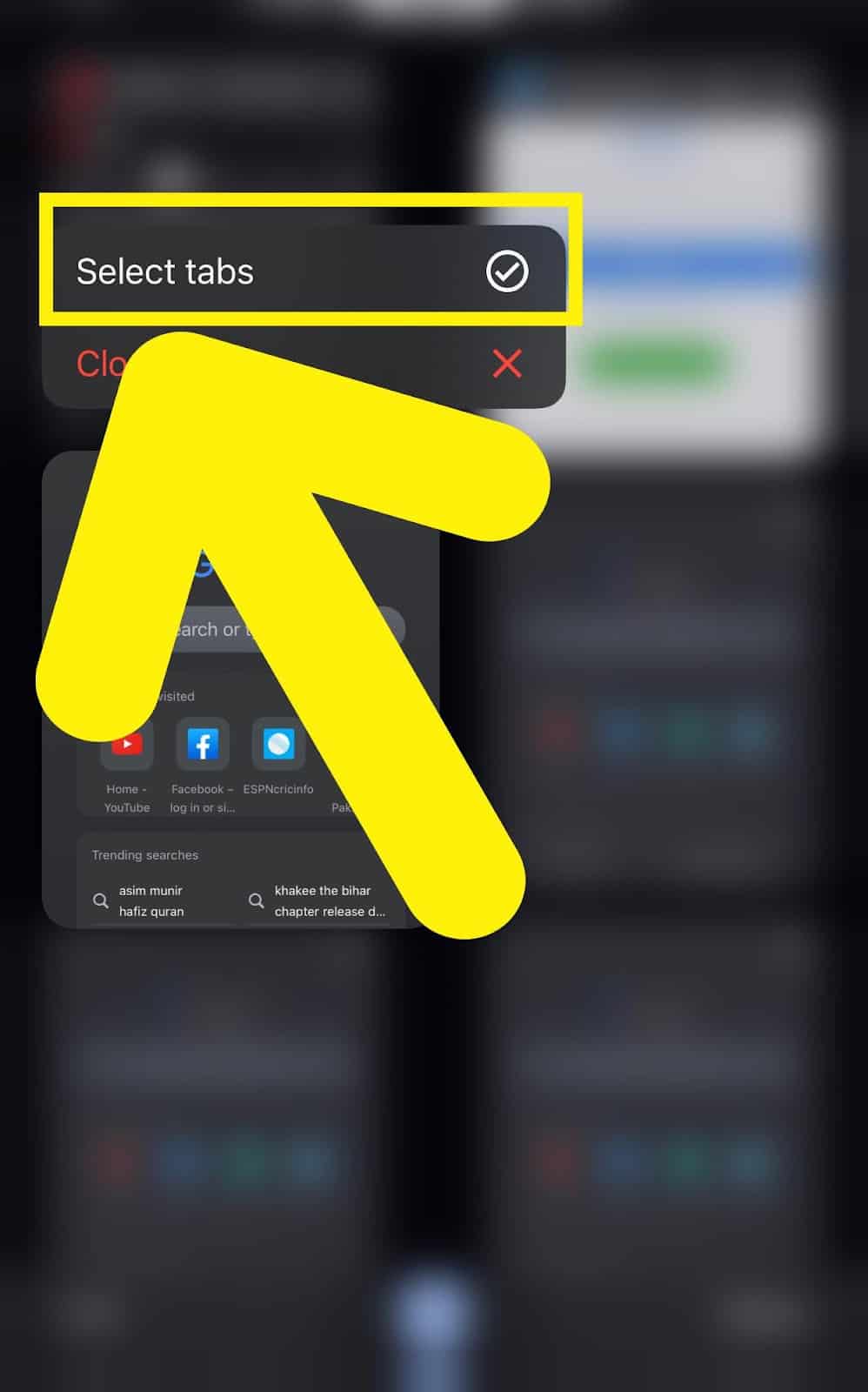
- Selezionare tutte le schede che si desidera chiudere.
- Rubinetto "Chiudere le schede" per completare il azione!
Metodo n. 3: chiusura di una singola scheda di Chrome
Esiste anche un modo per chiudere una singola scheda di Chrome su un iPhone con i seguenti passaggi.
- Aperto Cromo.
- Toccare il tasto icona delle schede.
- Scegliere la scheda da chiudere.
- Rubinetto "x".
- Siete riusciti a chiudere una scheda con Chrome su iPhone!
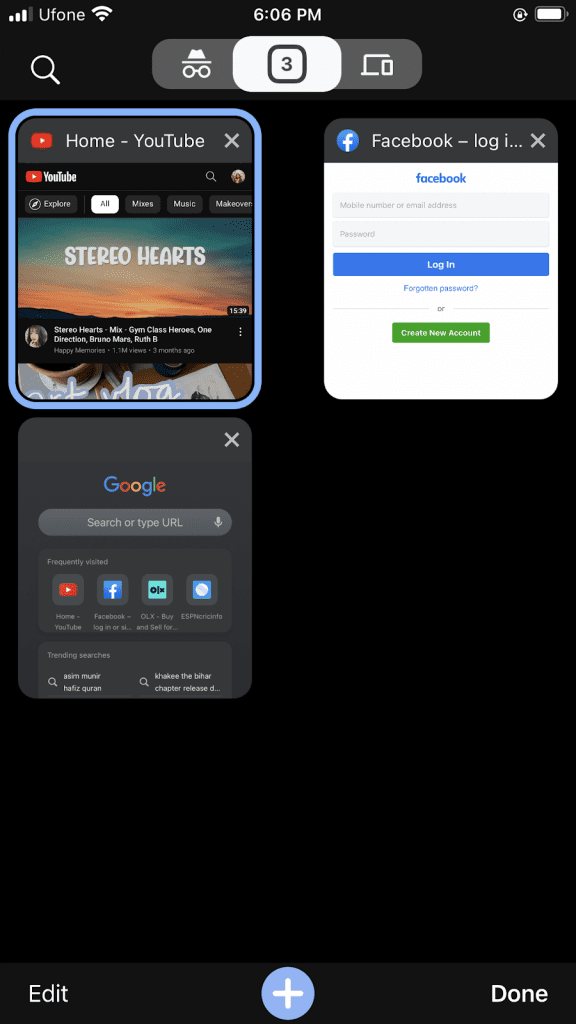
Perché l'app Chrome non funziona sull'iPhone?
Se non riuscite a chiudere le schede su Chrome perché l'applicazione continua a dare problemi, seguite i nostri metodi passo passo per risolvere il problema.
Metodo n. 1: rilanciare l'applicazione Chrome
Seguite questi passaggi per risolvere i problemi dell'app Chrome sul vostro iPhone rilanciandola.
- Passare il dito verso l'alto sul Dock per iPhone per accedere al App Switcher.
- Trova il Applicazione Chrome e farlo scorrere verso l'alto fino a uscire dall'applicazione .
- Rilancio Cromo dalla schermata iniziale e verificare se è possibile chiudere facilmente più schede.
Metodo n. 2: Disattivare Google Discover
Potete anche risolvere il malfunzionamento dell'app Chrome sul vostro iPhone disattivando Google Discover nel modo seguente.
- Aperto Cromo.
- Toccare il tasto tre punti orizzontali.
- Aperto "Impostazioni".
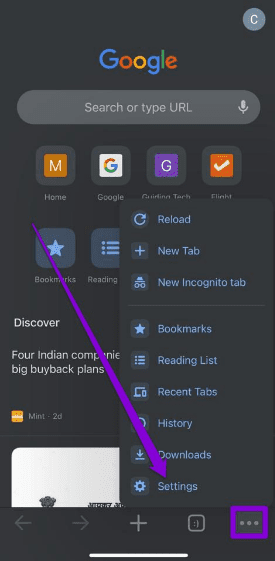
- Toccare il pulsante di attivazione accanto a "Scoprire".
- Uscita Cromo dal App Switcher.
- Lancio Cromo, aprire una serie di schede e chiuderle per verificare la soluzione!
Metodo n. 3: Esecuzione di un controllo di sicurezza
È possibile risolvere i problemi dell'app Chrome sull'iPhone eseguendo un controllo di sicurezza con i seguenti passaggi.
- Aperto Cromo.
- Toccare il tasto tre punti orizzontali.
- Aperto "Impostazioni".
- Rubinetto "Controllo di sicurezza".
- Selezionare "Controlla ora".
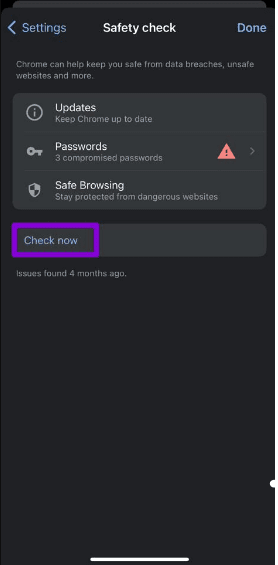
- Risolvere gli errori rilevati all'interno dell'applicazione Chrome sull'iPhone utilizzando le istruzioni a schermo.
Metodo n. 4: cancellare la cache e i cookie dell'app
Un altro modo per risolvere i problemi di Chrome su iPhone è cancellare la cache e i cookie dell'applicazione con questi passaggi.
- Aperto Cromo.
- Toccare il tasto tre punti orizzontali, aperto "Impostazioni", e toccare "Privacy e sicurezza".
- Selezionare "Cancella dati di navigazione".
- Scegliere il "Intervallo di tempo".
- Scegliere tutte le opzioni tranne "Cronologia di navigazione", "Dati di riempimento automatico", e "Password salvate".
- Rubinetto "Cancella dati di navigazione" per completare l'azione!
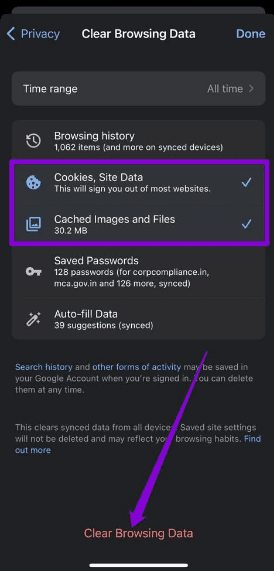
Metodo #5: Reinstallazione dell'app Chrome
Se con i metodi sopra descritti non riuscite a chiudere le schede di Chrome, potete reinstallarlo sul vostro iPhone con i seguenti passaggi.
- Trova il Applicazione Chrome nella schermata iniziale dell'iPhone e toccarlo e tenerlo premuto.
- Selezionare "Rimuovi App".
- Rubinetto "Elimina App".
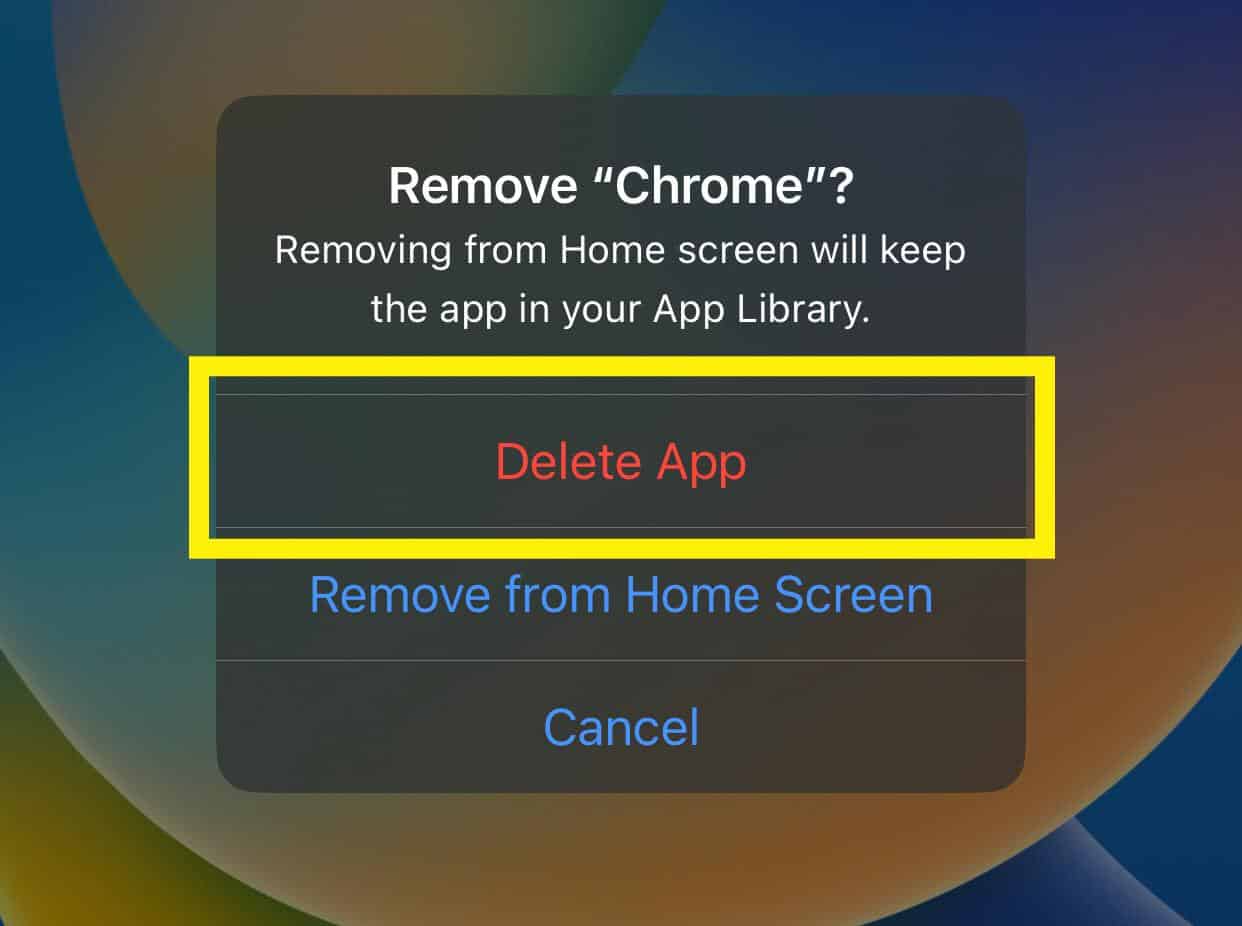
- Aperto App Store, ricerca di Cromo, e toccare "Prendi" per reinstallare l'applicazione.
- Una volta installata l'applicazione, avviatela, aprite più schede e verificate che questa volta sia possibile chiuderle!
Sintesi
In questa guida abbiamo discusso della chiusura di tutte le schede di Chrome su un iPhone e della risoluzione dei problemi dell'app Chrome se questa si blocca e si frappone alla chiusura delle schede aperte.
Speriamo che la vostra domanda abbia trovato risposta e che ora possiate cancellare la RAM sul vostro iPhone e godere di un'esperienza di navigazione ad alta velocità chiudendo tutte o più schede di Chrome!
Domande frequenti
Perché le mie schede sono improvvisamente scomparse nell'app Chrome?I motivi per cui le schede possono essere scomparse dall'applicazione Chrome possono essere molteplici. Una spiegazione popolare è che si tratta di potrebbe essersi schiantato a causa di un imprevisto errore di rete/connettività , oppure si può avere l'avete chiusa per sbaglio voi stessi Per fortuna, ci sono modi per ripristinare le schede su Chrome.
È possibile ripristinare le schede chiuse accidentalmente con Chrome su un iPhone?Per ripristinare le schede chiuse su Chrome, toccare il pulsante tre orizzontali punti , selezionare "Schede recenti", scegliere "Mostra la storia completa", e toccare il tasto scheda a cui si vuole accedere.
Quante schede posso aprire su Chrome?Chrome consente agli utenti di accedere a 500 compresse contemporaneamente su un iPhone.
