جدول المحتويات
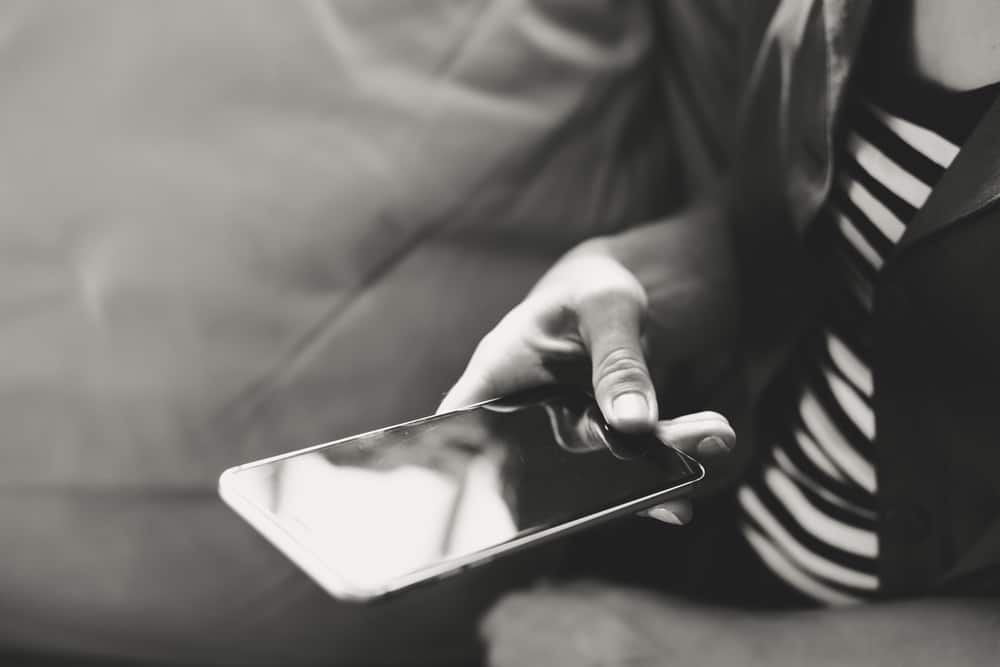
هل تتطلع إلى زيادة سرعة وكفاءة جهاز iPhone الخاص بك عن طريق إغلاق علامات التبويب المفتوحة لتطبيق Google Chrome المثبت؟ لحسن الحظ ، يمكنك القيام بذلك بأقل جهد.
إجابة سريعةلإغلاق جميع علامات تبويب Chrome على جهاز iPhone ، افتح Chrome ، انقر على زر علامات التبويب ، حدد "تحرير" ، واختر الخيار "إغلاق جميع علامات التبويب" .
أنظر أيضا: كيفية إلغاء تثبيت Fortnite على جهاز الكمبيوترأدناه ، قمنا بكتابة دليل شامل خطوة بخطوة حول كيفية إغلاق جميع علامات تبويب Chrome على جهاز iPhone.
جدول المحتويات- إغلاق جميع علامات تبويب Chrome على iPhone
- الطريقة رقم 1: إغلاق جميع علامات تبويب Chrome
- الطريقة رقم 2: إغلاق علامات تبويب Chrome المتعددة المحددة
- الطريقة # 3: إغلاق علامة تبويب Chrome واحدة
- لماذا لا يعمل تطبيق Chrome على جهاز iPhone الخاص بي؟
- الطريقة رقم 1: إعادة تشغيل تطبيق Chrome
- الطريقة رقم 2: إيقاف تشغيل Google Discover
- الطريقة رقم 3: تشغيل فحص الأمان
- الطريقة رقم 4: مسح ذاكرة التخزين المؤقت للتطبيق وملفات تعريف الارتباط
- الطريقة رقم 5: إعادة تثبيت تطبيق Chrome
- ملخص
- الأسئلة المتداولة
إغلاق جميع علامات تبويب Chrome على جهاز iPhone
إذا كنت تكافح مع كيفية إغلاق جميع علامات تبويب Chrome على جهاز iPhone ، فستساعدك طرقنا الثلاثة خطوة بخطوة على القيام بذلك دون الكثير من المتاعب.
الطريقة رقم 1: إغلاق جميع علامات تبويب Chrome
أسرع طريقة لإغلاق جميع علامات تبويب Chrome على جهاز iPhone الخاص بك هي داخل التطبيق بالطريقة التالية.
- افتح Chrome.
- انقر فوق الزر علامات التبويبرمز.
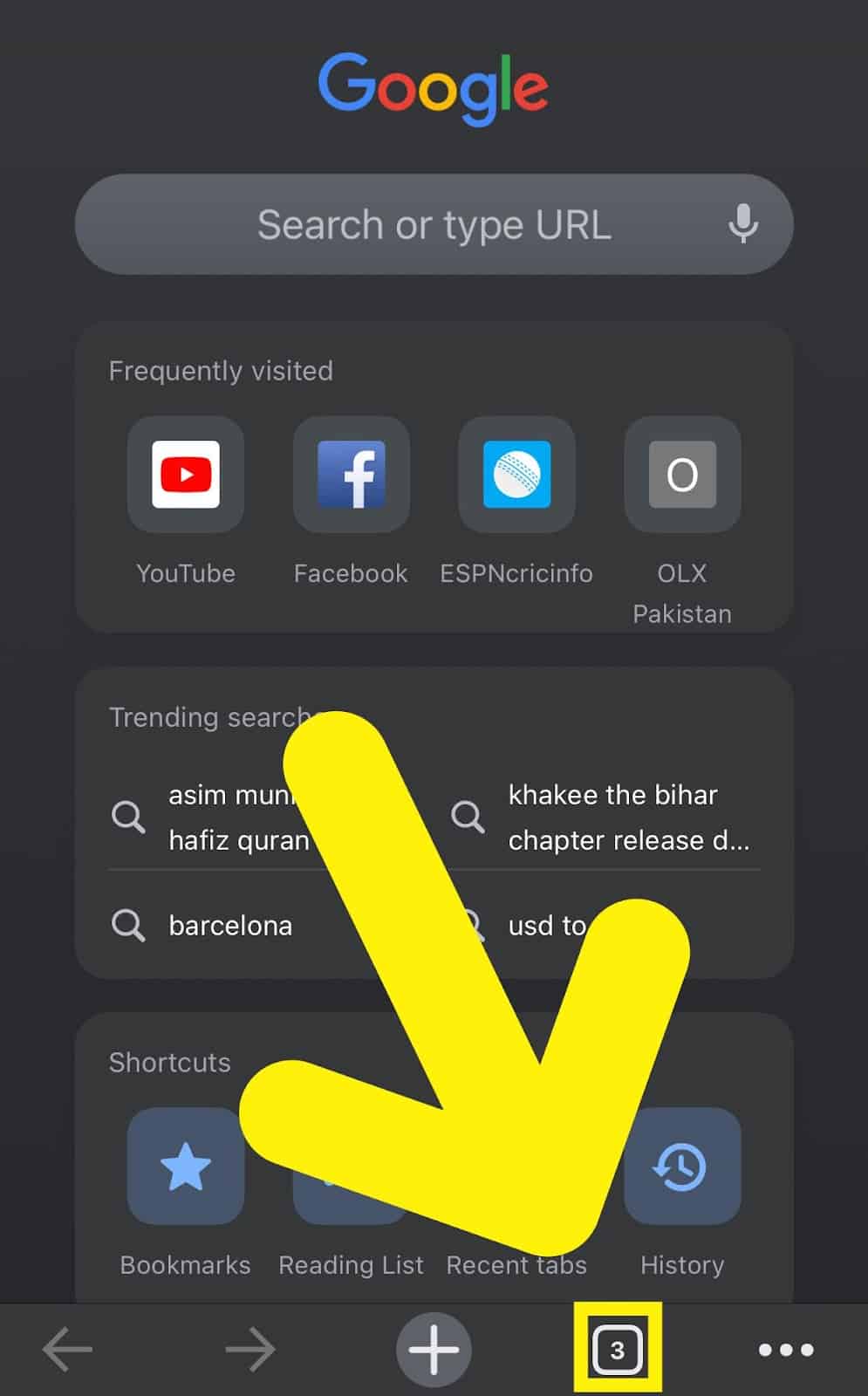
- حدد "تحرير".
- اختر "إغلاق كافة علامات التبويب".
- لديك الآن مسح مساحة ذاكرة الوصول العشوائي على جهاز iPhone الخاص بك للحصول على تجربة Chrome أكثر سلاسة!
الطريقة رقم 2: إغلاق العديد من علامات تبويب Chrome المحددة
يمكنك أيضًا إغلاق علامات تبويب متعددة في وقت واحد باستخدام Chrome على iPhone إذا كنت لا تريد إغلاق جميع علامات التبويب بالخطوات التالية.
- فتح Chrome.
- انقر فوق رمز علامة التبويب .
- انقر مع الاستمرار على أي علامة تبويب تريد إغلاقها.
- اختر "تحديد علامات التبويب".
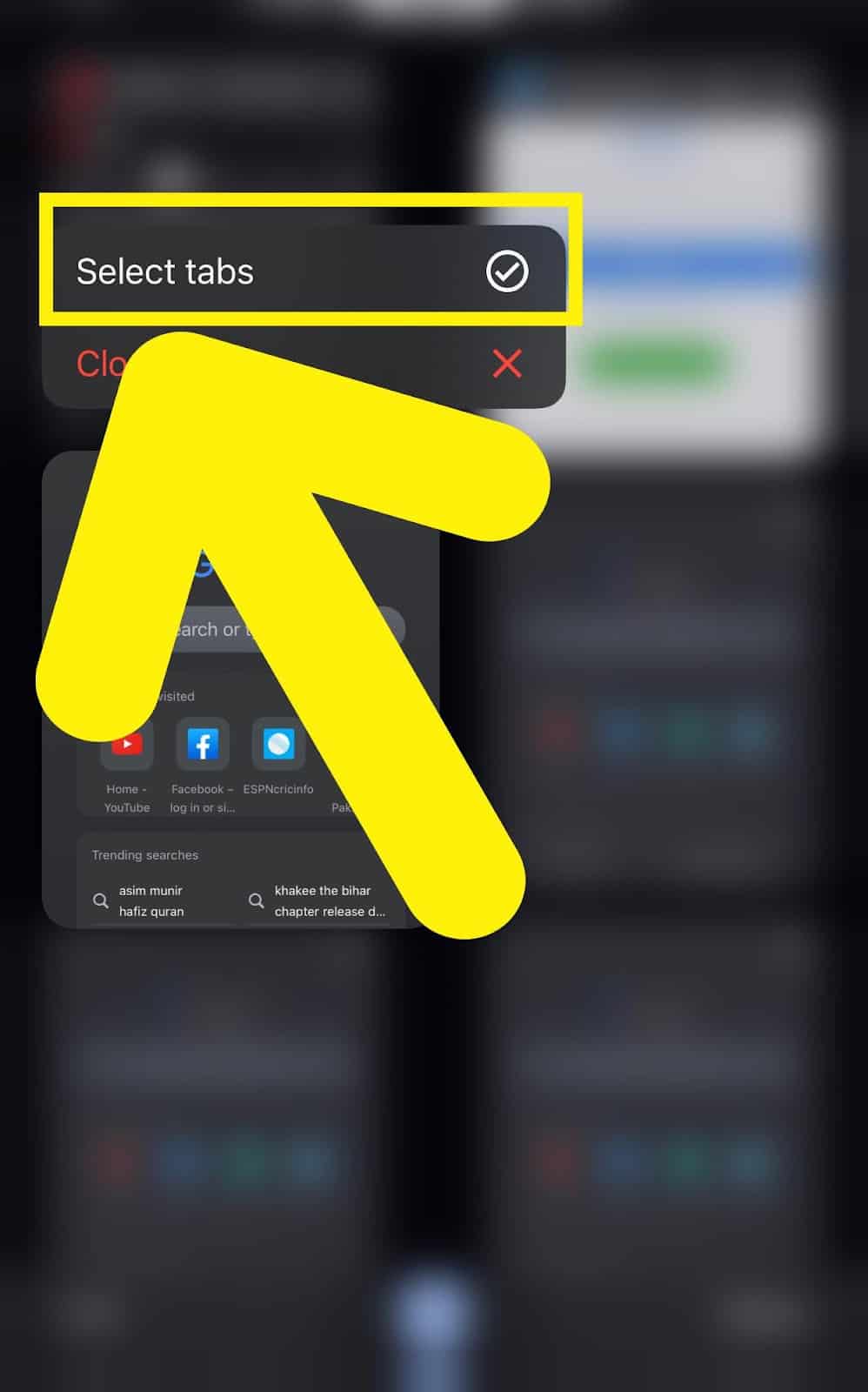
- حدد كل علامات التبويب التي تريد إغلاقها.
- انقر على "إغلاق علامات التبويب" لإكمال إجراء!
الطريقة رقم 3: إغلاق علامة تبويب Chrome واحدة
هناك أيضًا طريقة لإغلاق علامة تبويب Chrome واحدة على جهاز iPhone من خلال الخطوات التالية.
- فتح Chrome.
- انقر فوق رمز علامات التبويب .
- اختر علامة التبويب التي تريد إغلاقها.
- انقر على “x”.
- لقد أغلقت الآن علامة تبويب بنجاح باستخدام Chrome على iPhone!
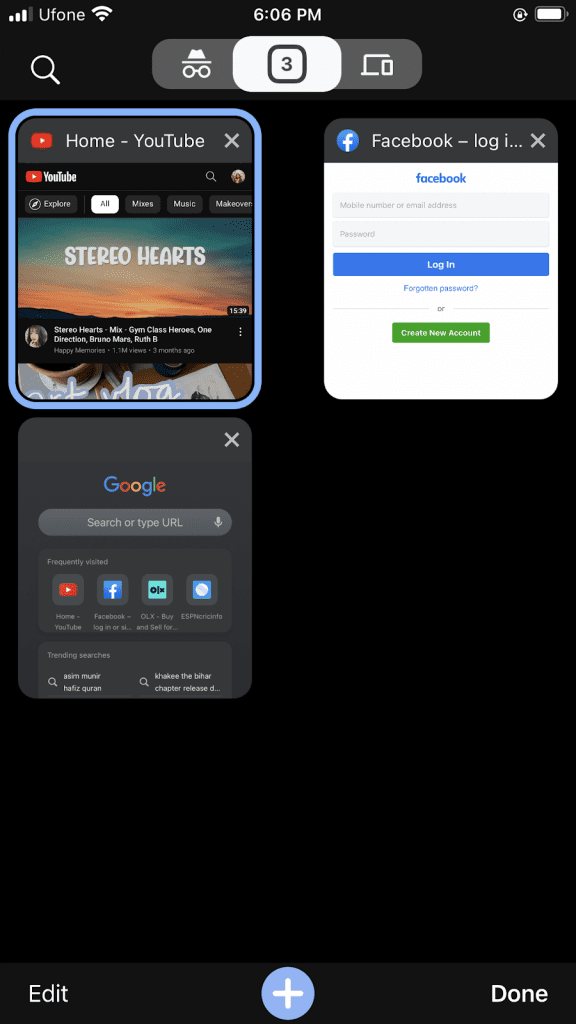
لماذا هو تطبيق Chrome الخاص بي لا تعمل على جهاز iPhone الخاص بي؟
إذا كنت لا تستطيع إغلاق علامات التبويب على Chrome لأن التطبيق يستمر في حدوث خلل ، فاتبع طرقنا خطوة بخطوة لحل المشكلة.
الطريقة رقم 1: إعادة تشغيل تطبيق Chrome
اتبع هذه الخطوات لتحري الخلل وإصلاحه في تطبيق Chrome على جهاز iPhone الخاص بك عن طريق إعادة تشغيله.
- مرر لأعلى iPhone Dock للوصول إلى App Switcher.
- ابحث عن Chromeapp ومرره لأعلى لـ الخروج من التطبيق .
- إعادة تشغيل Chrome من الشاشة الرئيسية ومعرفة ما إذا كان يمكنك إغلاق علامات تبويب متعددة بسهولة.
الطريقة رقم 2: إيقاف تشغيل Google Discover
يمكنك أيضًا إصلاح تطبيق Chrome المعطل على جهاز iPhone عن طريق إيقاف تشغيل Google Discover بالطريقة التالية.
- افتح Chrome.
- انقر على النقاط الأفقية الثلاث.
- افتح "الإعدادات".
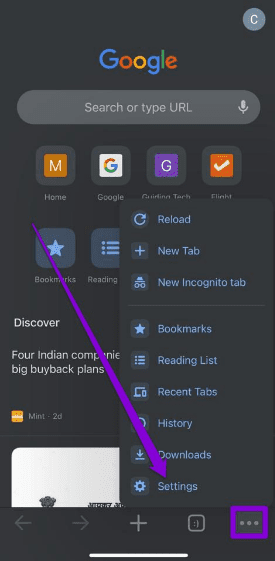
- اضغط على زر التبديل بجانب “Discover”.
- اخرج Chrome من App Switcher.
- قم بتشغيل Chrome ، افتح مجموعة من علامات التبويب ، وأغلقها للتحقق من الإصلاح!
الطريقة رقم 3: تشغيل فحص الأمان
يمكن حل مشكلات تطبيق Chrome على جهاز iPhone الخاص بك عن طريق إجراء فحص أمان باتباع الخطوات التالية.
أنظر أيضا: كيفية إيقاف مشاركة الصور على iPhone- افتح Chrome.
- انقر فوق ثلاث نقاط أفقية.
- افتح "إعدادات".
- انقر على "فحص الأمان".
- حدد "تحقق الآن".
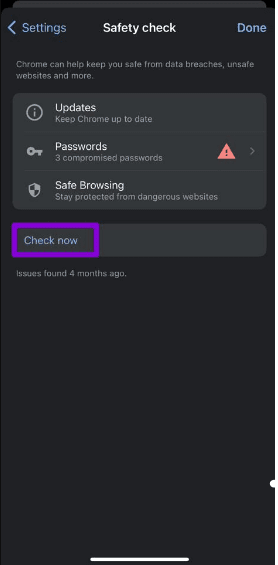
- حل أي أخطاء تم اكتشافها داخل تطبيق Chrome على جهاز iPhone الخاص بك باستخدام الإرشادات التي تظهر على الشاشة .
الطريقة رقم 4: مسح ذاكرة التخزين المؤقت للتطبيق وملفات تعريف الارتباط
هناك طريقة أخرى لتحرّي خلل Chrome على جهاز iPhone وإصلاحها وهي مسح ذاكرة التخزين المؤقت للتطبيق وملفات تعريف الارتباط بهذه الخطوات.
- افتح Chrome.
- انقر على النقاط الأفقية الثلاث ، افتح "الإعدادات" ، وانقر على "الخصوصية و حماية".
- حدد "مسح التصفحالبيانات ".
- اختر " النطاق الزمني ".
- اختر جميع الخيارات باستثناء " تاريخ التصفح "،" الملء التلقائي للبيانات "، و "كلمات المرور المحفوظة".
- انقر على "مسح بيانات التصفح" لإكمال الإجراء!
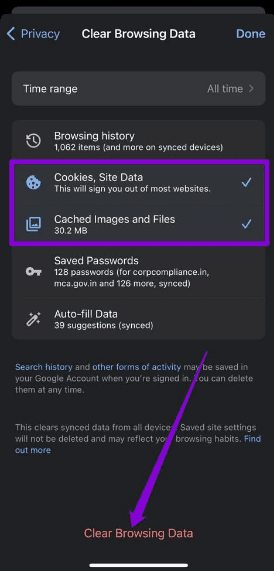
الطريقة رقم 5: إعادة تثبيت تطبيق Chrome
إذا فشلت الطرق المذكورة أعلاه في السماح لك بإغلاق علامات التبويب على Chrome ، فيمكنك إعادة تثبيته على جهاز iPhone الخاص بك من خلال الخطوات التالية.
- بحث تطبيق Chrome على الشاشة الرئيسية لجهاز iPhone الخاص بك وانقر فوقه مع الاستمرار.
- حدد "إزالة التطبيق".
- انقر على "حذف التطبيق ".
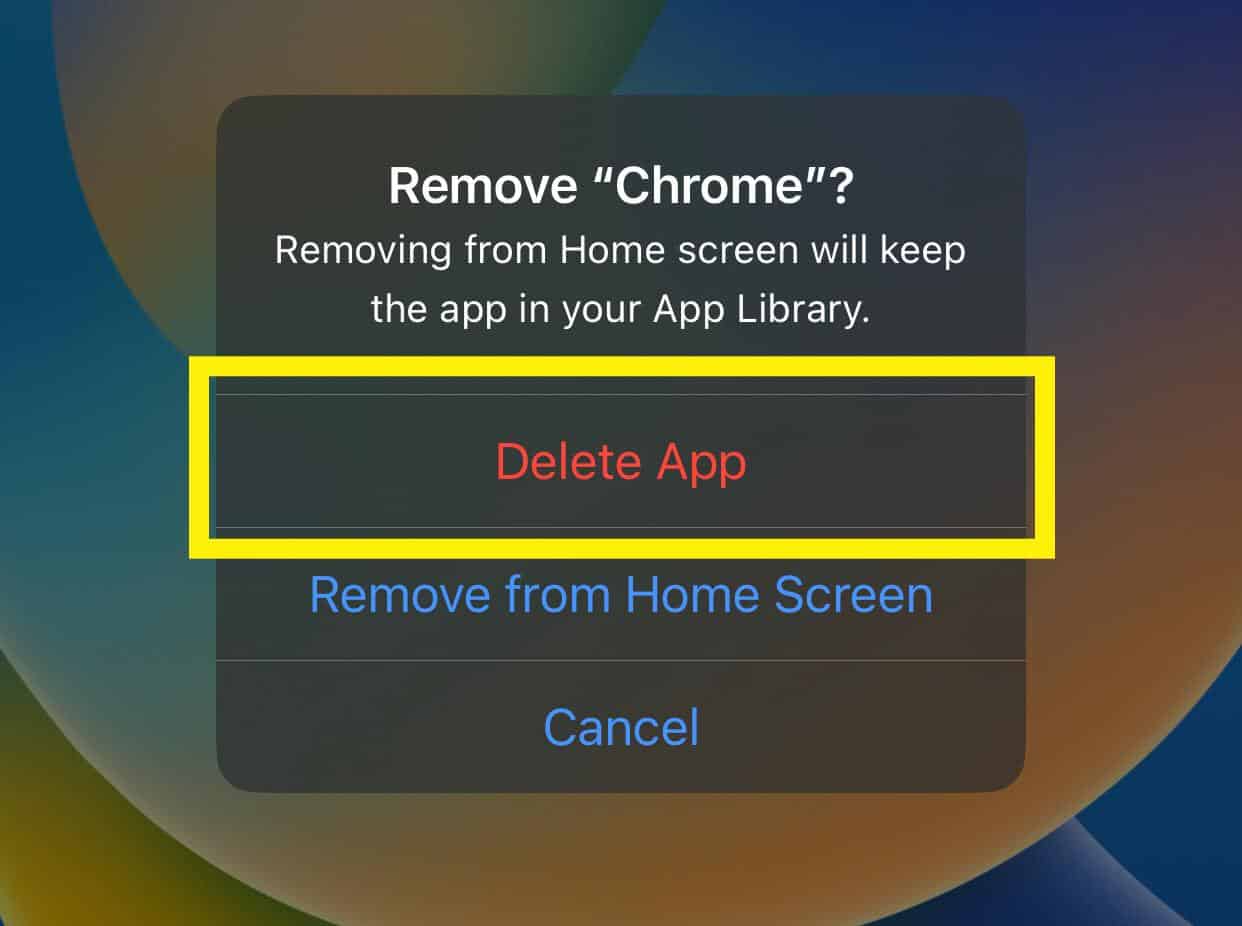
- افتح متجر التطبيقات ، ابحث عن Chrome ، وانقر على “ Get ” لإعادة تثبيت التطبيق.
- بمجرد تثبيت التطبيق ، قم بتشغيله ، وافتح عدة علامات تبويب ، وتحقق من أنه يمكنك إغلاقها هذه المرة!
الملخص
في هذا الدليل ، ناقشنا إغلاق جميع علامات تبويب Chrome على جهاز iPhone. لقد ناقشنا أيضًا تحرّي الخلل وإصلاحه في تطبيق Chrome في حالة حدوث خلل والتدخل بين السماح لك بإغلاق علامات التبويب المفتوحة.
نأمل أن تتم الإجابة على سؤالك ، ويمكنك الآن مسح ذاكرة الوصول العشوائي على جهاز iPhone الخاص بك بنجاح والاستمتاع بمتصفح عالي السرعة تجربة عن طريق إغلاق كل أو عدة علامات تبويب Chrome!
الأسئلة المتداولة
لماذا اختفت علامات التبويب الخاصة بي فجأة على تطبيق Chrome؟يمكن أن تكون هناك أسباب متعددة لاختفاء علامات التبويب الخاصة بك على تطبيق Chrome. التفسير الشائع هو أنه قد يكون تعطل بسبب خطأ غير متوقع في الشبكة / الاتصال ، أو ربما تكون قد قمت بإغلاق عن طريق الخطأ بنفسك . لحسن الحظ ، هناك طرق يمكنك من خلالها استعادة علامات التبويب على Chrome.
هل من الممكن استعادة علامات التبويب المغلقة عن طريق الخطأ باستخدام Chrome على جهاز iPhone؟لاستعادة علامات التبويب المغلقة على Chrome ، انقر على النقاط الأفقية الثلاث النقاط ، حدد "علامات التبويب الأخيرة" ، اختر "إظهار السجل الكامل" ، وانقر فوق علامة التبويب التي تريد الوصول إليها.
كم عدد علامات التبويب التي يمكنني فتحها على Chrome؟يسمح Chrome للمستخدمين بالوصول إلى 500 علامة تبويب في وقت واحد على iPhone.
