सामग्री सारणी
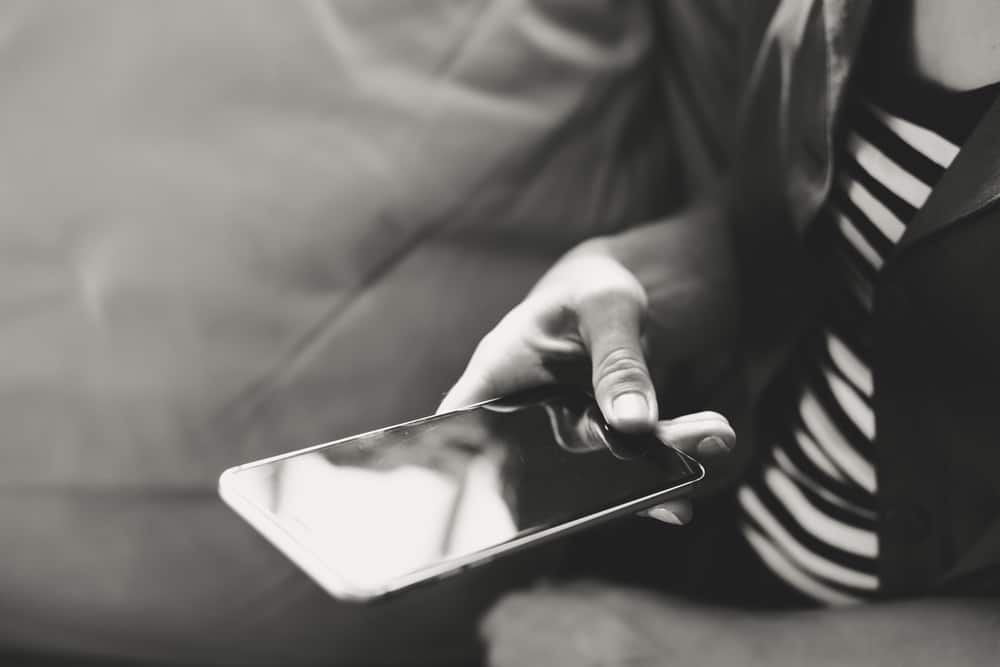
तुम्ही स्थापित केलेल्या Google Chrome अॅपचे खुले टॅब बंद करून तुमच्या iPhone चा वेग आणि कार्यक्षमता वाढवण्याचा विचार करत आहात? सुदैवाने, आपण हे कमीतकमी प्रयत्नांसह करू शकता.
द्रुत उत्तरआयफोनवरील सर्व Chrome टॅब बंद करण्यासाठी, Chrome उघडा, टॅब बटणावर टॅप करा, “संपादित करा”, निवडा आणि निवडा “सर्व टॅब बंद करा” पर्याय.
खाली, आम्ही iPhone वर सर्व क्रोम टॅब कसे बंद करायचे याबद्दल एक विस्तृत चरण-दर-चरण मार्गदर्शक लिहिले आहे.
सामग्री सारणी- आयफोनवरील सर्व Chrome टॅब बंद करणे
- पद्धत #1: सर्व Chrome टॅब बंद करणे
- पद्धत #2: एकाधिक निवडक Chrome टॅब बंद करणे
- पद्धत # ३: सिंगल क्रोम टॅब बंद करणे
- माझे Chrome अॅप माझ्या iPhone वर का काम करत नाही?
- पद्धत #1: Chrome अॅप पुन्हा लाँच करणे
- पद्धत #2: Google डिस्कव्हर बंद करणे
- पद्धत #3: सुरक्षा तपासणी चालवणे
- पद्धत #4: अॅप कॅशे आणि कुकीज साफ करणे
- पद्धत #5: Chrome अॅप पुन्हा इंस्टॉल करणे
- सारांश
- वारंवार विचारले जाणारे प्रश्न
आयफोनवरील सर्व Chrome टॅब बंद करणे
तुम्ही आयफोनवरील सर्व क्रोम टॅब कसे बंद करावेत यासाठी संघर्ष करत असल्यास, आमच्या 3 चरण-दर-चरण पद्धती तुम्हाला कोणत्याही त्रासाशिवाय हे करण्यास मदत करतील.
पद्धत #1: सर्व Chrome टॅब बंद करणे
तुमच्या iPhone वरील सर्व Chrome टॅब बंद करण्याचा सर्वात जलद मार्ग खालील प्रकारे अॅपमध्ये आहे.
हे देखील पहा: फ्रंटियर राउटर कसे रीसेट करावे- ओपन Chrome.
- टॅप करा टॅबचिन्ह.
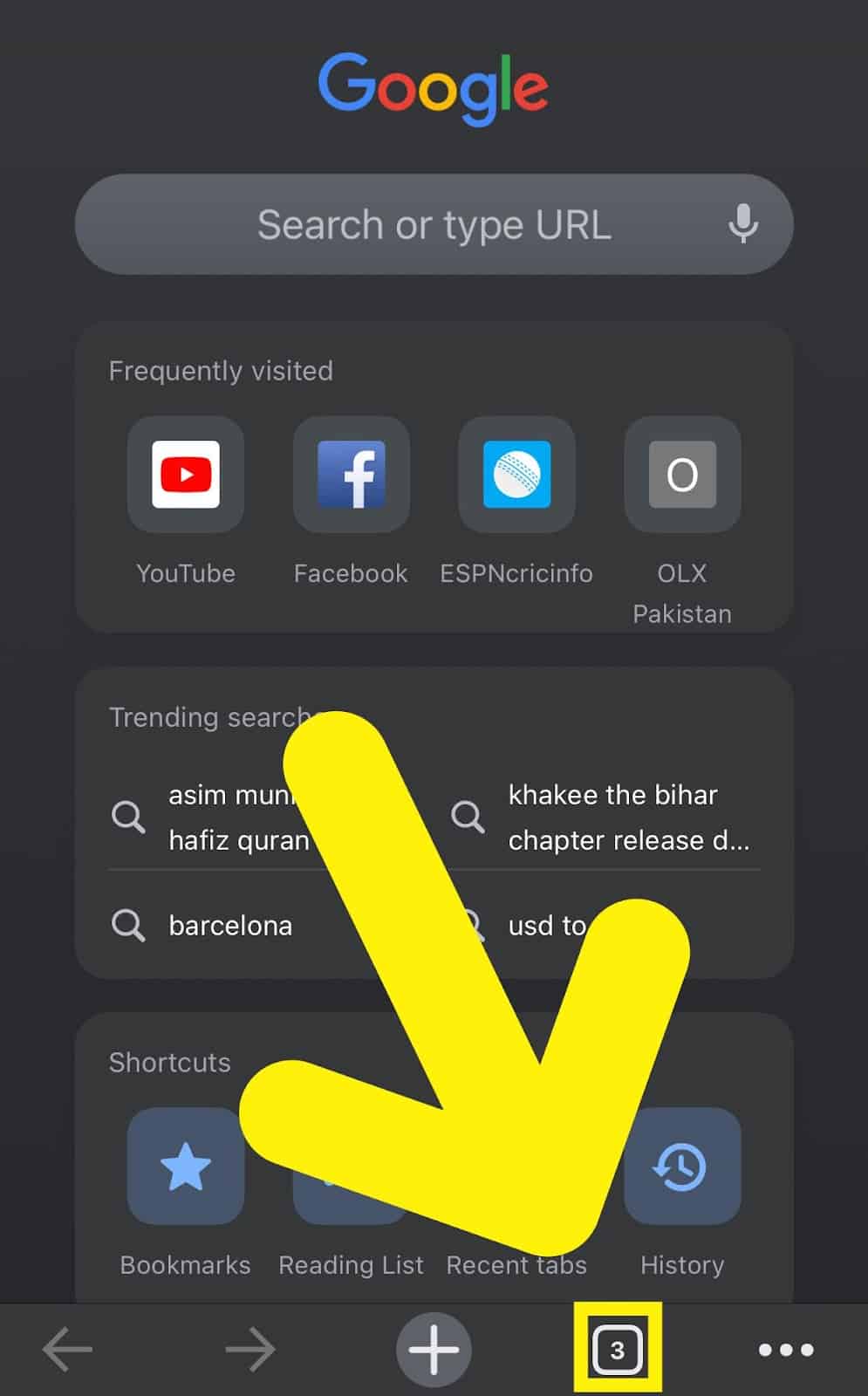
- "संपादित करा" निवडा.
- "सर्व टॅब बंद करा" निवडा.
- तुम्ही आता तुमच्या iPhone वरील नितळ Chrome अनुभवासाठी RAM ची जागा मोकळी केली आहे !
पद्धत #2: एकाधिक निवडक Chrome टॅब बंद करणे
तुम्ही खालील पायऱ्यांसह सर्व टॅब बंद करू इच्छित नसल्यास तुम्ही iPhone वर Chrome वापरून एकाच वेळी अनेक टॅब बंद करू शकता.
- Chrome उघडा.
- टॅब चिन्हावर टॅप करा.
- तुम्हाला बंद करायचा असलेला कोणताही टॅब टॅप करा आणि धरून ठेवा.
- "टॅब निवडा" निवडा.
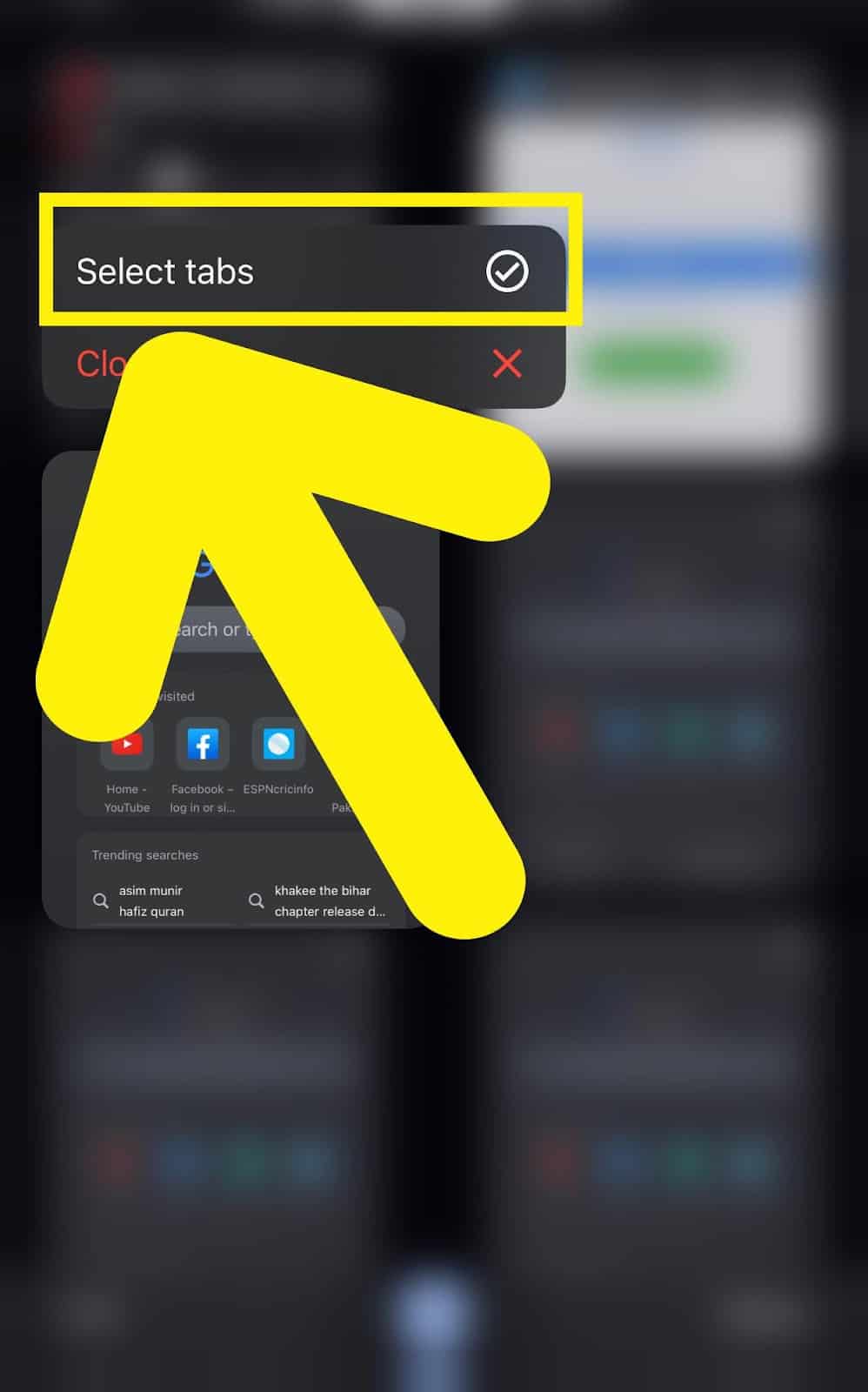
- तुम्हाला बंद करायचे असलेले सर्व टॅब निवडा.
- टॅप करा “टॅब बंद करा” पूर्ण करण्यासाठी कृती!
पद्धत #3: सिंगल क्रोम टॅब बंद करणे
आयफोनवर एकच क्रोम टॅब खालील चरणांसह बंद करण्याचा एक मार्ग देखील आहे.<2
- Chrome उघडा.
- टॅब चिन्हावर टॅप करा.
- तुम्हाला बंद करायचा आहे तो टॅब निवडा.
- “x” वर टॅप करा.
- तुम्ही आता iPhone वर Chrome वापरून यशस्वीरित्या टॅब बंद केला आहे!
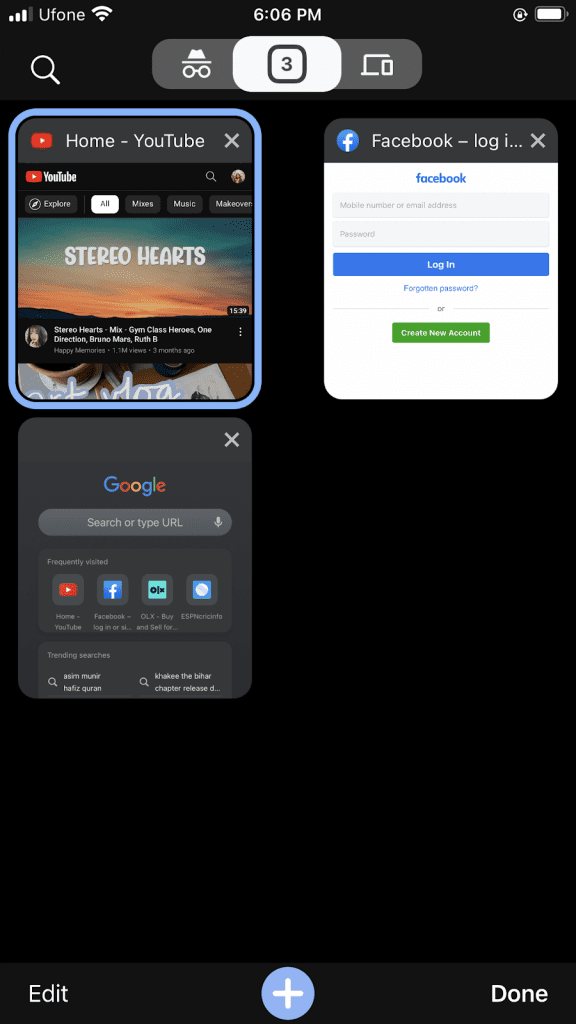
माझे Chrome अॅप का आहे माझ्या iPhone वर काम करत नाही?
अॅप सतत गडबड करत असल्यामुळे तुम्ही Chrome वरील टॅब बंद करू शकत नसल्यास, समस्येचे निराकरण करण्यासाठी आमच्या चरण-दर-चरण पद्धती फॉलो करा.
पद्धत #1: Chrome अॅप पुन्हा लाँच करणे
तुमच्या iPhone वर Chrome अॅप पुन्हा लाँच करून समस्यानिवारण करण्यासाठी या चरणांचे अनुसरण करा.
- iPhone डॉक वर स्वाइप करा <3 मध्ये प्रवेश करण्यासाठी>अॅप स्विचर.
- Chrome शोधाअॅप आणि अॅपमधून बाहेर पडण्यासाठी वर स्लाइड करा.
- होम स्क्रीनवरून Chrome पुन्हा लाँच करा आणि तुम्ही अनेक टॅब सहज बंद करू शकता का ते पहा.
पद्धत #2: Google Discover बंद करणे
तुम्ही तुमच्या iPhone वर Google Discover बंद करून खराब झालेले Chrome अॅप देखील दुरुस्त करू शकता.
- Chrome उघडा.
- तीन क्षैतिज बिंदूंवर टॅप करा.
- उघडा “सेटिंग्ज”.
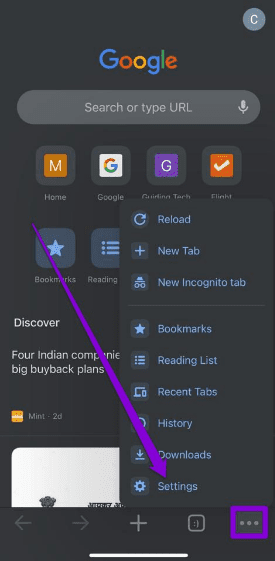
- “Discover” च्या बाजूला टॉगल बटण टॅप करा.
- App Switcher मधून Chrome बाहेर पडा.
- लाँच करा Chrome, टॅबचा एक समूह उघडा आणि निराकरण सत्यापित करण्यासाठी ते बंद करा!
पद्धत #3: सुरक्षितता तपासणी चालवणे
तुमच्या iPhone वरील Chrome अॅप समस्यांचे निराकरण खालील चरणांसह सुरक्षितता तपासणी करून शक्य आहे.
- ओपन Chrome.
- <वर टॅप करा 3>तीन क्षैतिज ठिपके.
- ओपन “सेटिंग्ज”.
- “सुरक्षा तपासणी” वर टॅप करा.
- ऑन-स्क्रीन सूचना वापरून तुमच्या iPhone वरील Chrome अॅपमध्ये “आता तपासा” निवडा.
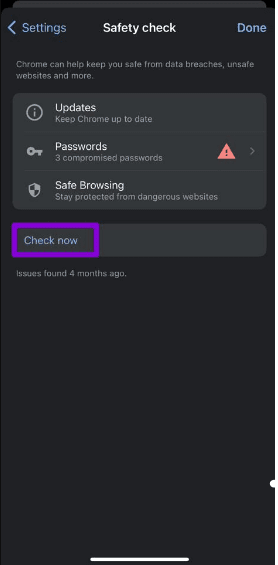
- कोणत्याही आढळलेल्या त्रुटींचे निराकरण करा .
पद्धत # 4: अॅप कॅशे आणि कुकीज साफ करणे
आयफोनवरील Chrome समस्यानिवारण करण्याचा दुसरा मार्ग म्हणजे या चरणांसह अॅप कॅशे आणि कुकीज साफ करणे.
<7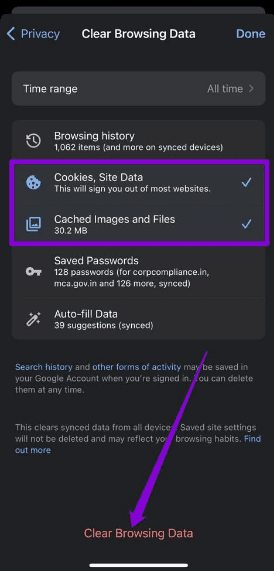
पद्धत #5: Chrome अॅप पुन्हा स्थापित करणे
वर नमूद केलेल्या पद्धती तुम्हाला Chrome वरील टॅब बंद करू देत नसल्यास, तुम्ही पुढील चरणांसह ते तुमच्या iPhone वर पुन्हा स्थापित करू शकता.
- शोधा तुमच्या iPhone च्या होम स्क्रीनवर Chrome अॅप आणि त्यावर टॅप करा आणि धरून ठेवा.
- "अॅप काढा" निवडा.
- "हटवा" वर टॅप करा अॅप”.
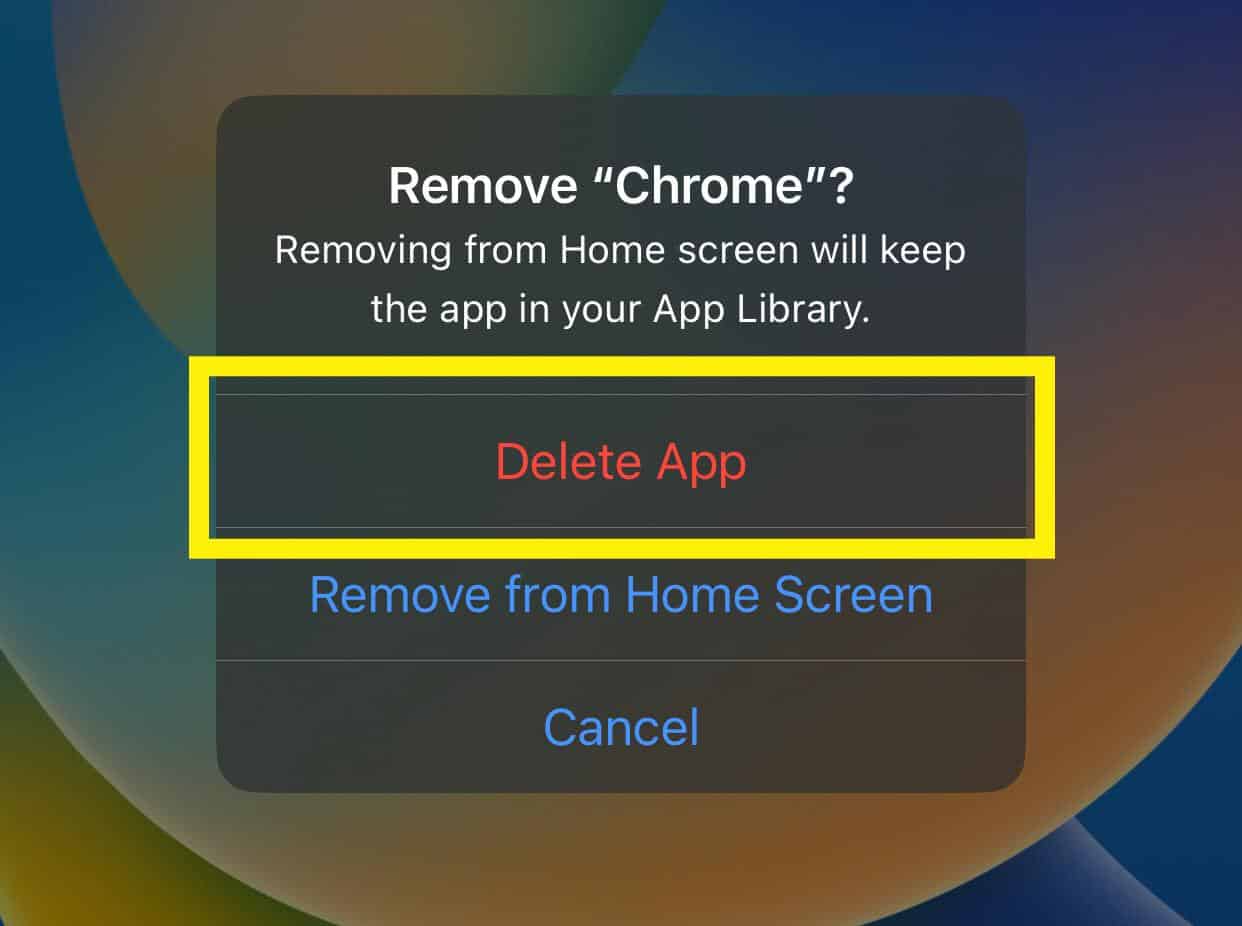
- अॅप स्टोअर उघडा, Chrome, शोधा आणि “मिळवा”<वर टॅप करा 4> अॅप पुन्हा स्थापित करण्यासाठी.
- एकदा अॅप स्थापित झाल्यानंतर, ते लाँच करा, एकाधिक टॅब उघडा आणि यावेळी तुम्ही ते बंद करू शकता का ते तपासा!
सारांश
या मार्गदर्शकामध्ये, आम्ही iPhone वरील सर्व Chrome टॅब बंद करण्याविषयी चर्चा केली आहे. क्रोम अॅप तुम्हाला उघडलेले टॅब बंद करू देण्यामध्ये अडथळे आणत असल्यास त्याचे समस्यानिवारण करण्याबाबतही आम्ही चर्चा केली आहे.
आशा आहे, तुमच्या प्रश्नाचे उत्तर मिळाले आहे, आणि तुम्ही आता तुमच्या iPhone वरील RAM यशस्वीपणे साफ करू शकता आणि हाय-स्पीड ब्राउझरचा आनंद घेऊ शकता. सर्व किंवा एकाधिक Chrome टॅब बंद करून अनुभव घ्या!
वारंवार विचारले जाणारे प्रश्न
Chrome अॅपवर माझे टॅब अचानक का गायब झाले?Chrome App वर तुमचे टॅब गायब होण्याची अनेक कारणे असू शकतात. एक लोकप्रिय स्पष्टीकरण असे आहे की ते असू शकतेअनपेक्षित नेटवर्क/कनेक्टिव्हिटी एरर मुळे क्रॅश झाले, किंवा तुम्ही चुकून ते स्वतः बंद केले असेल . सुदैवाने, आपण Chrome वर टॅब पुनर्संचयित करू शकता असे मार्ग आहेत.
हे देखील पहा: रिमोटशिवाय LG साउंडबार कसा रीसेट करायचा (4 पद्धती) iPhone वर Chrome वापरून चुकून बंद केलेले टॅब पुनर्संचयित करणे शक्य आहे का?Chrome वर बंद केलेले टॅब पुनर्संचयित करण्यासाठी, तीन क्षैतिज बिंदू वर टॅप करा, “अलीकडील टॅब” निवडा, निवडा “पूर्ण इतिहास दाखवा”, आणि तुम्हाला प्रवेश करायचा आहे त्या टॅब वर टॅप करा.
मी Chrome वर किती टॅब उघडू शकतो?Chrome वापरकर्त्यांना एका iPhone वर एकाच वेळी 500 टॅब मध्ये प्रवेश करण्याची अनुमती देते.
